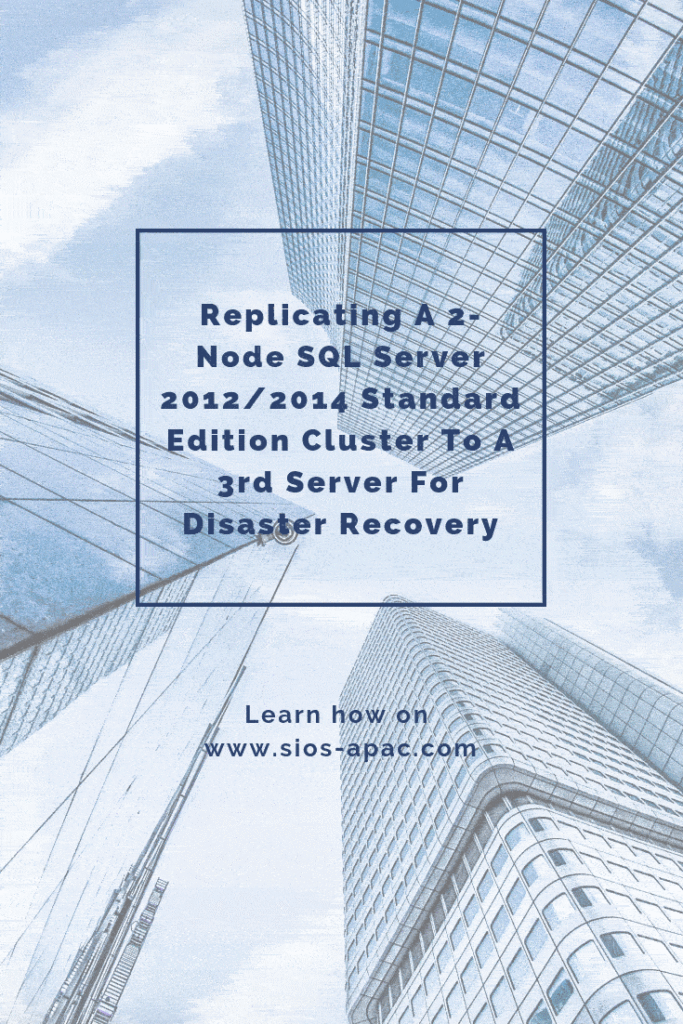如何在Google Cloud Platform中構建Sanless SQL Server故障轉移群集實例
如果您要在Google Cloud Platform(GCP)上託管SQL Server,您需要確保它具有高可用性。最好和最經濟的方法之一是在Google Cloud Platform中構建一個Sanless SQL Server故障轉移群集實例。
成本效益
由於SQL Server Standard Edition支持故障轉移群集,因此我們可以避免與永遠在線可用性組所需的SQL Server Enterprise Edition相關的成本。此外,SQL Server故障轉移群集是一種更強大的解決方案,因為它可以保護整個SQL Server實例。它在DTC(分佈式事務處理協調器)支持方面沒有限制,並且更易於管理。此外,它支持您可能仍然擁有的早期版本的SQL Server,例如SQL 2012到最新的SQL 2017。遺憾的是,由於缺乏對跨子網故障轉移的支持,因此不支持SQL 2008 R2。
與SIOS Datakeeper有何不同?
傳統上,SQL Server FCI要求您擁有SAN或某種類型的共享存儲設備。在雲中,沒有群集感知共享存儲。代替SAN,我們將使用SIOS DataKeeper Cluster Edition(DKCE)構建SANless集群。DKCE使用塊級複製來確保每個實例上的本地連接存儲保持彼此同步。它還通過稱為DataKeeper Volume的自己的存儲類資源與Windows Server Failover Clustering集成,後者取代了物理磁盤資源。就集群而言,SIOS DataKeeper卷看起來像物理磁盤,而不是控制SCSI保留。它控製鏡像方向,確保只有活動服務器寫入磁盤,並且被動服務器同步或異步接收所有更改。
Google雲平台中的Sanless SQL Server故障轉移群集實例入門
在本指南中,我們將介紹在同一區域中的兩個實例之間構建雙節點故障轉移群集的步驟,但是在GCP內的不同區域中,如圖1所示。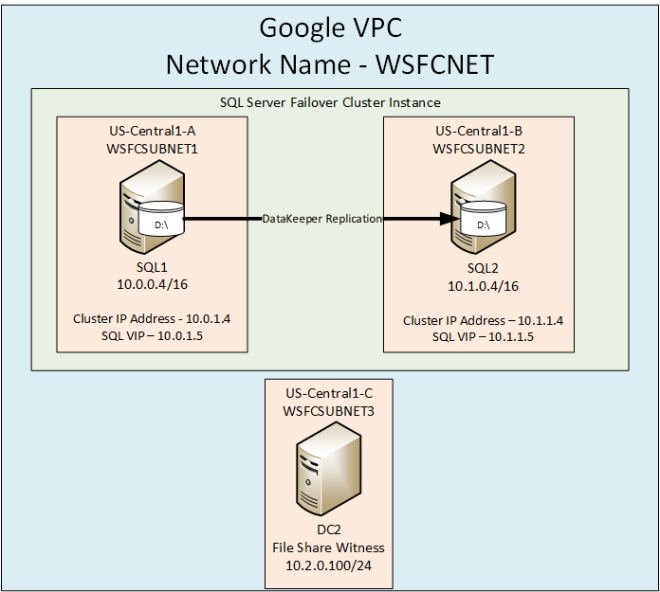 要了解有關Sanless SQL Server故障轉移群集實例的更多信息,請訪問https://us.sios.com/sios-resources/white-paper-build-sql-server-failover-cluster-gcp/了解有關SIOS DataKeeper的更多信息經Clusteringformeremortals.com許可轉載
要了解有關Sanless SQL Server故障轉移群集實例的更多信息,請訪問https://us.sios.com/sios-resources/white-paper-build-sql-server-failover-cluster-gcp/了解有關SIOS DataKeeper的更多信息經Clusteringformeremortals.com許可轉載
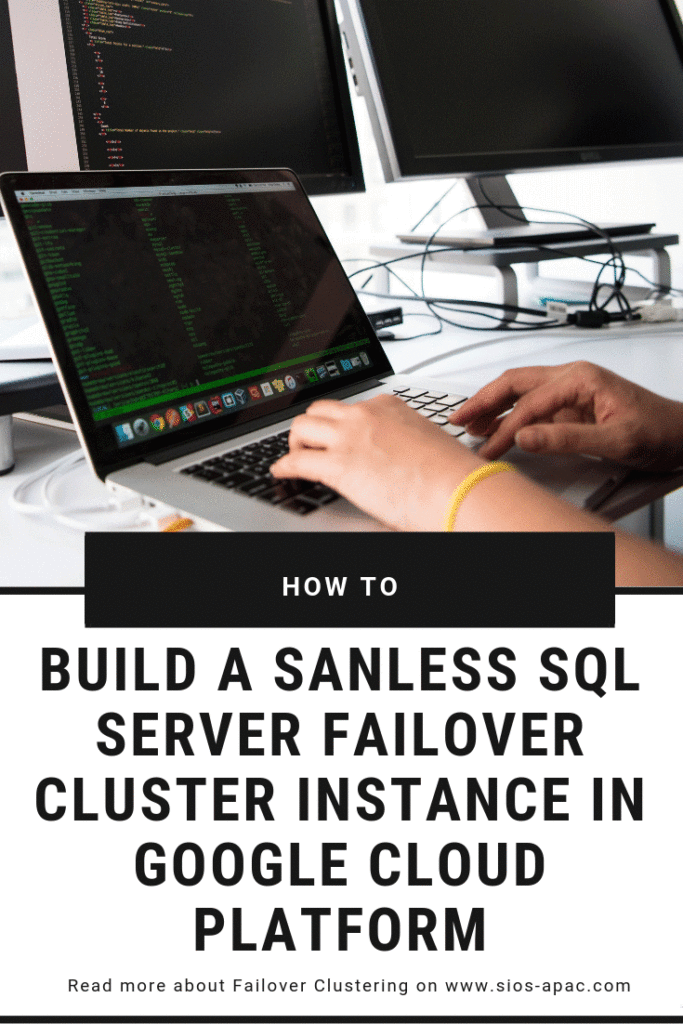
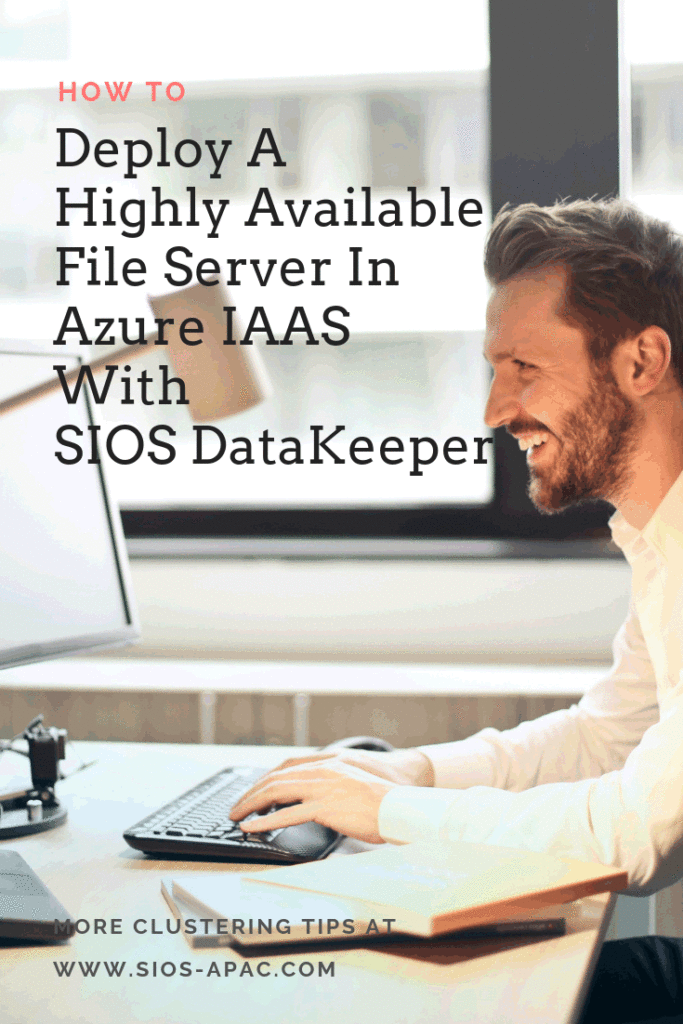
 圖3 – 確保將群集節點和文件共享見證添加到同一可用性集
圖3 – 確保將群集節點和文件共享見證添加到同一可用性集 圖4 – 確保每個群集節點都使用靜態IP
圖4 – 確保每個群集節點都使用靜態IP 圖5 – 確保為每個群集節點添加額外的存儲
圖5 – 確保為每個群集節點添加額外的存儲 圖6 – 在兩個群集節點上啟用.Net Framework 3.5和故障轉移群集功能以及文件服務器一旦啟用了該角色和這些功能,您就可以構建群集了。我要向您展示的大多數步驟都可以通過PowerShell和GUI執行。但是,我將建議您在第一步中使用PowerShell創建群集。如果您選擇使用故障轉移群集管理器GUI來創建群集,您會發現群集正在發出重複的IP地址。
圖6 – 在兩個群集節點上啟用.Net Framework 3.5和故障轉移群集功能以及文件服務器一旦啟用了該角色和這些功能,您就可以構建群集了。我要向您展示的大多數步驟都可以通過PowerShell和GUI執行。但是,我將建議您在第一步中使用PowerShell創建群集。如果您選擇使用故障轉移群集管理器GUI來創建群集,您會發現群集正在發出重複的IP地址。 圖7 – 集群創建的輸出和集群驗證命令
圖7 – 集群創建的輸出和集群驗證命令 圖8 – 創建集群後安裝DataKeeper在安裝過程中,您可以使用所有默認選項。 您使用的服務帳戶必須是域帳戶,並且位於群集中每個節點上的本地管理員組中。
圖8 – 創建集群後安裝DataKeeper在安裝過程中,您可以使用所有默認選項。 您使用的服務帳戶必須是域帳戶,並且位於群集中每個節點上的本地管理員組中。 圖9 – 服務帳戶必須是每個節點上Local Admins組中的域帳戶一旦在每個節點上安裝DataKeeper並獲得許可,您將需要重新啟動服務器。
圖9 – 服務帳戶必須是每個節點上Local Admins組中的域帳戶一旦在每個節點上安裝DataKeeper並獲得許可,您將需要重新啟動服務器。 連接到SQ
連接到SQ L1連接到S
L1連接到S QL2連接到每個服務器後,您就可以創建DataKeeper捲了。右鍵單擊Jobs並選擇“Creat
QL2連接到每個服務器後,您就可以創建DataKeeper捲了。右鍵單擊Jobs並選擇“Creat e Job”為作業命名和描述。
e Job”為作業命名和描述。 選擇源服務器,IP和卷。IP地址是複制流量是否會傳播。
選擇源服務器,IP和卷。IP地址是複制流量是否會傳播。 選擇目標服務器。
選擇目標服務器。 選擇你的選擇。對於兩個VM位於同一地理區域的目的,我們將選擇同步複製。對於更長距離的複制,您將需要使用異步並啟用一些壓縮。
選擇你的選擇。對於兩個VM位於同一地理區域的目的,我們將選擇同步複製。對於更長距離的複制,您將需要使用異步並啟用一些壓縮。 通過在上次彈出窗口中單擊“是”,您將在故障轉移群集中的可用存儲中註冊新的DataKeeper卷資源。您將在可用存儲中看到新的DataKeeper卷資源。
通過在上次彈出窗口中單擊“是”,您將在故障轉移群集中的可用存儲中註冊新的DataKeeper卷資源。您將在可用存儲中看到新的DataKeeper卷資源。
 Balancer如果您的客戶端通過公共Internet連接,您可以使用公共負載均衡器,但假設您的客戶端位於同一個vNet中,我們將創建一個內部負載均衡器。需要注意的重要一點是,虛擬網絡與群集節點所在的網絡相同。此外,您指定的專用IP地址將與用於創建SQL群集資源的地址完全相同。
Balancer如果您的客戶端通過公共Internet連接,您可以使用公共負載均衡器,但假設您的客戶端位於同一個vNet中,我們將創建一個內部負載均衡器。需要注意的重要一點是,虛擬網絡與群集節點所在的網絡相同。此外,您指定的專用IP地址將與用於創建SQL群集資源的地址完全相同。 創建內部負載均衡器(ILB)後,您需要對其進行編輯。我們要做的第一件事就是添加一個後端池。通過此過程,您將選擇SQL Cluster VM所在的可用性集。但是,當您選擇要添加到後端池的實際VM時,請確保不要選擇文件共享見證。我們不希望將SQL流量重定向到您的文件共享見證。
創建內部負載均衡器(ILB)後,您需要對其進行編輯。我們要做的第一件事就是添加一個後端池。通過此過程,您將選擇SQL Cluster VM所在的可用性集。但是,當您選擇要添加到後端池的實際VM時,請確保不要選擇文件共享見證。我們不希望將SQL流量重定向到您的文件共享見證。
 接下來我們要做的就是添加一個Probe。我們添加的探針將探測端口59999。此探針確定群集中哪個節點處於活動狀態。
接下來我們要做的就是添加一個Probe。我們添加的探針將探測端口59999。此探針確定群集中哪個節點處於活動狀態。 最後,我們需要一個負載平衡規則來重定向SMB流量,TCP端口445。在下面的屏幕截圖中需要注意的重要事項是直接服務器返回已啟用。確保你做出改變。
最後,我們需要一個負載平衡規則來重定向SMB流量,TCP端口445。在下面的屏幕截圖中需要注意的重要事項是直接服務器返回已啟用。確保你做出改變。