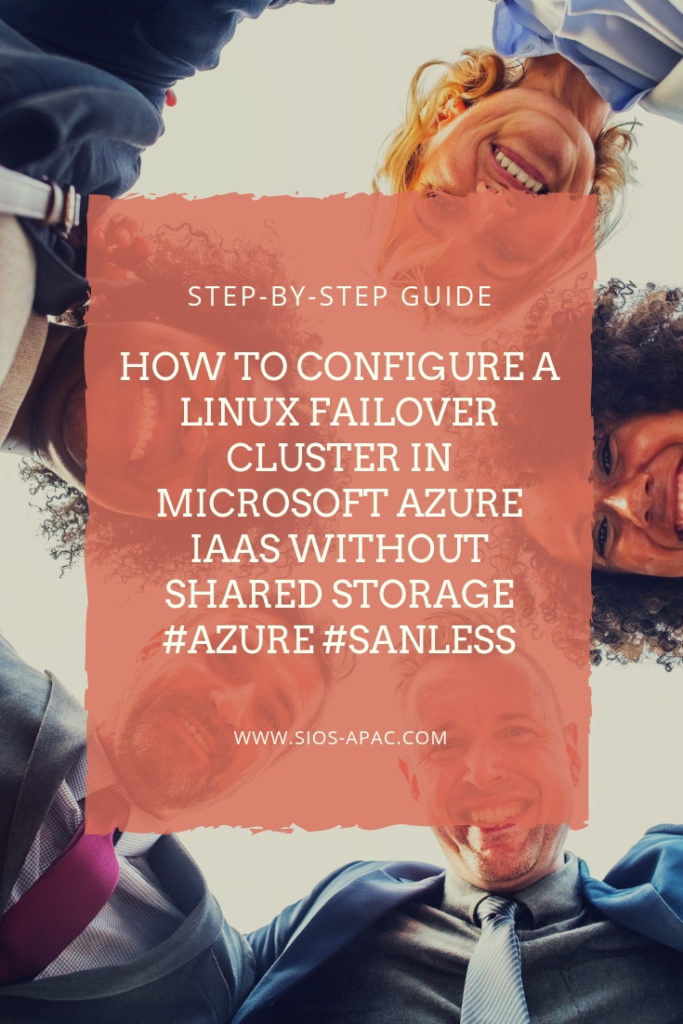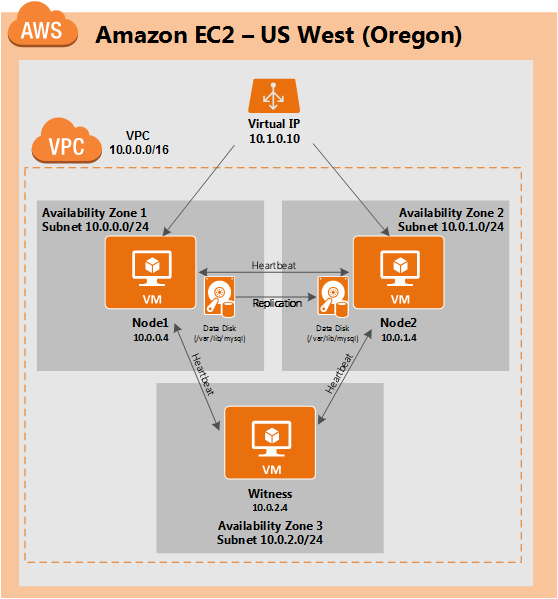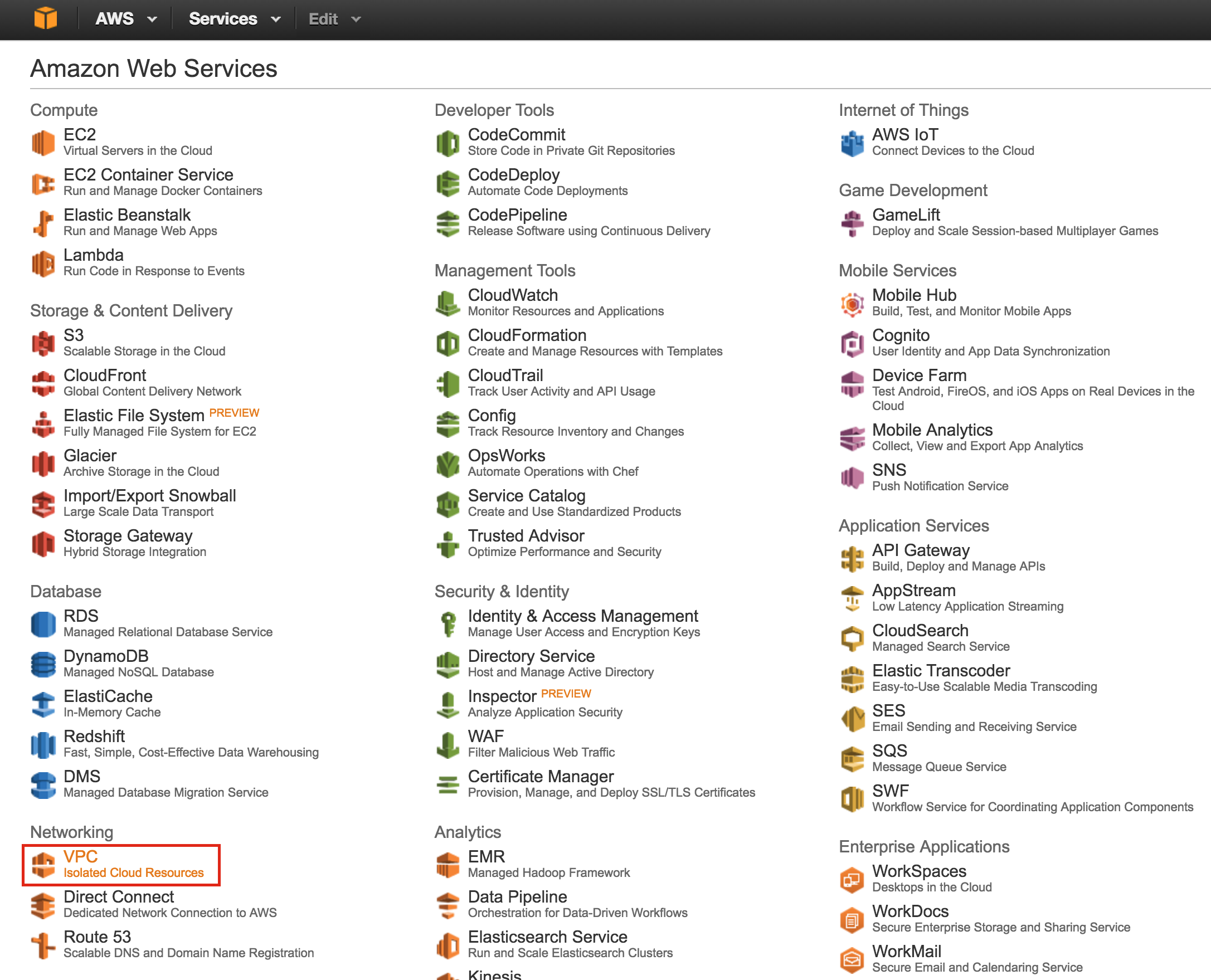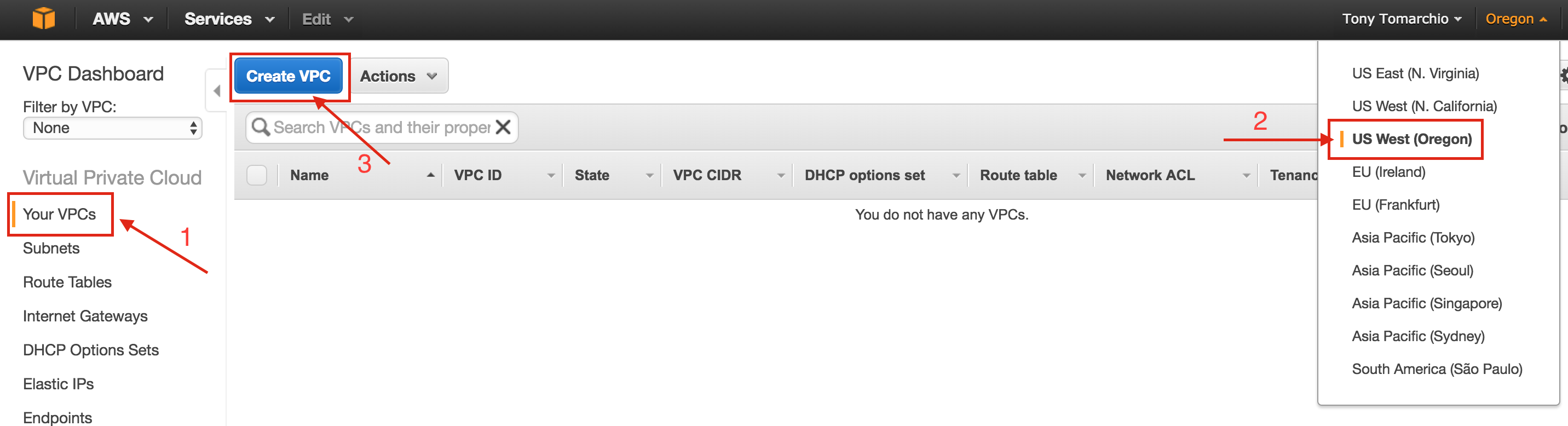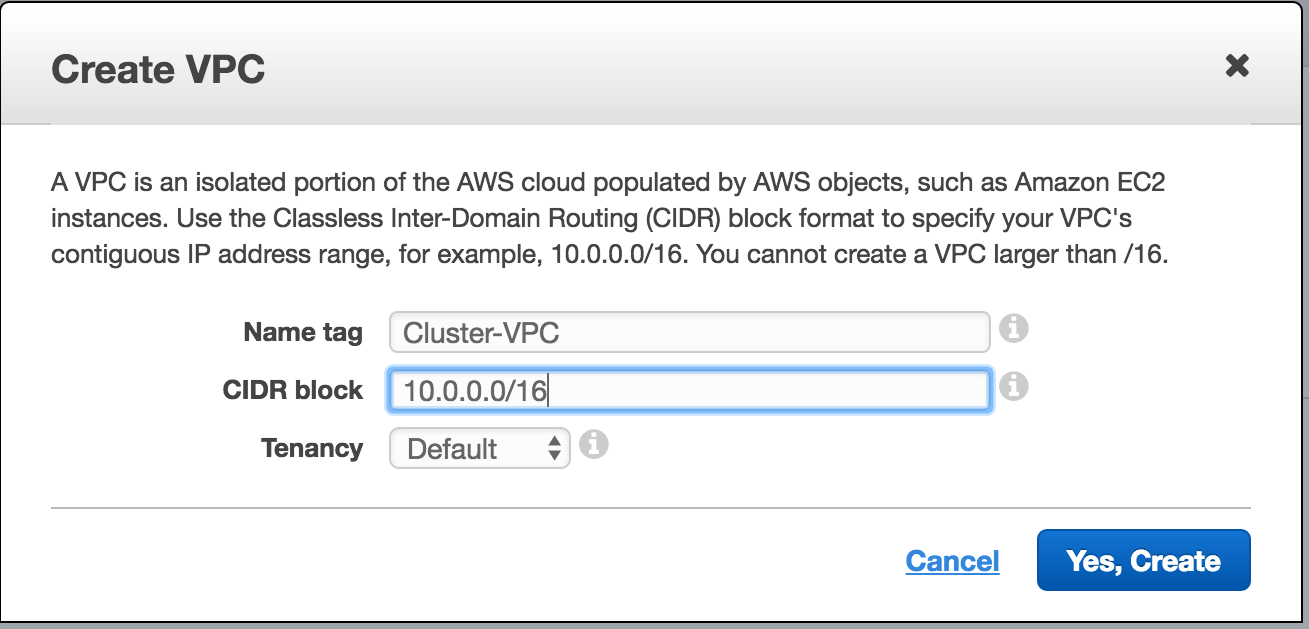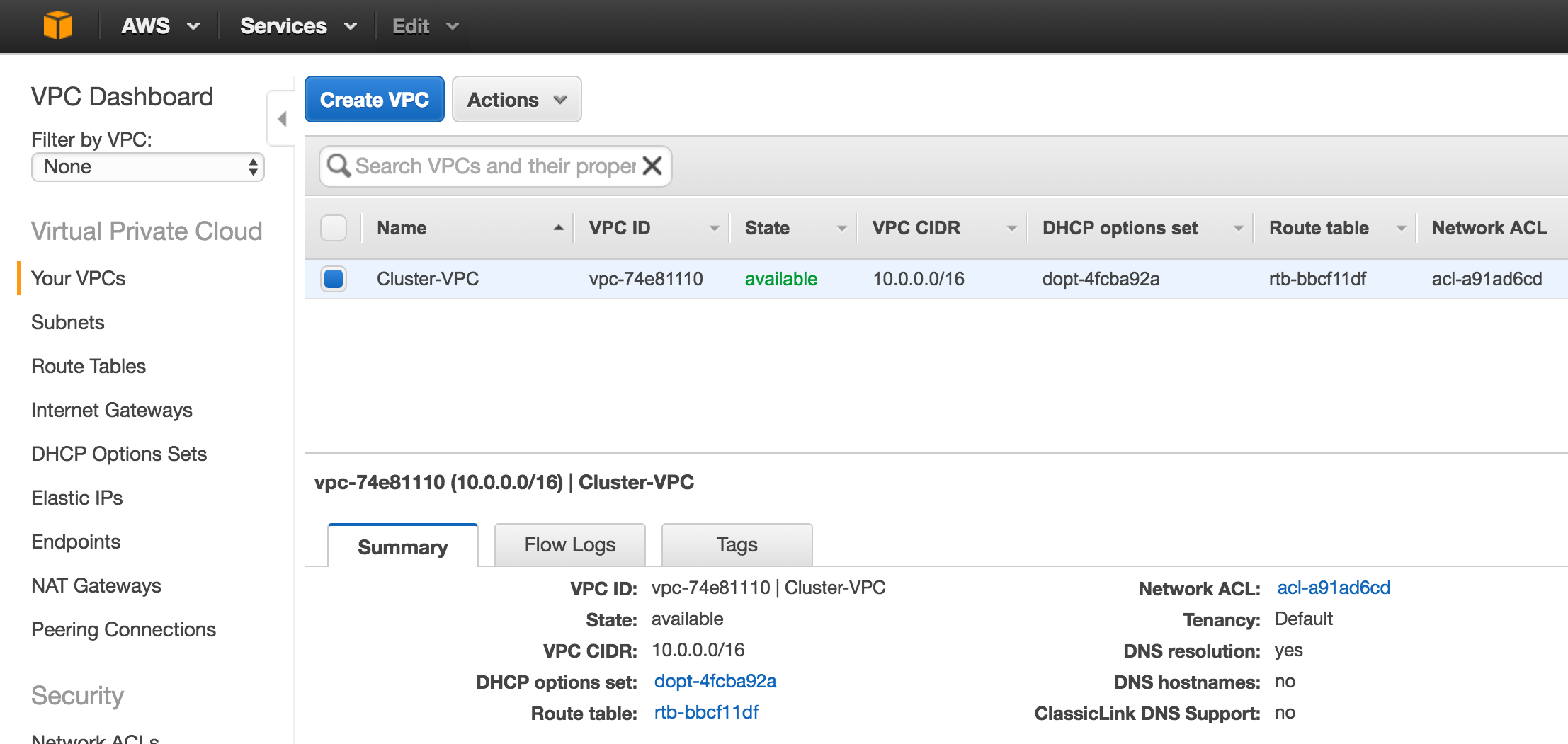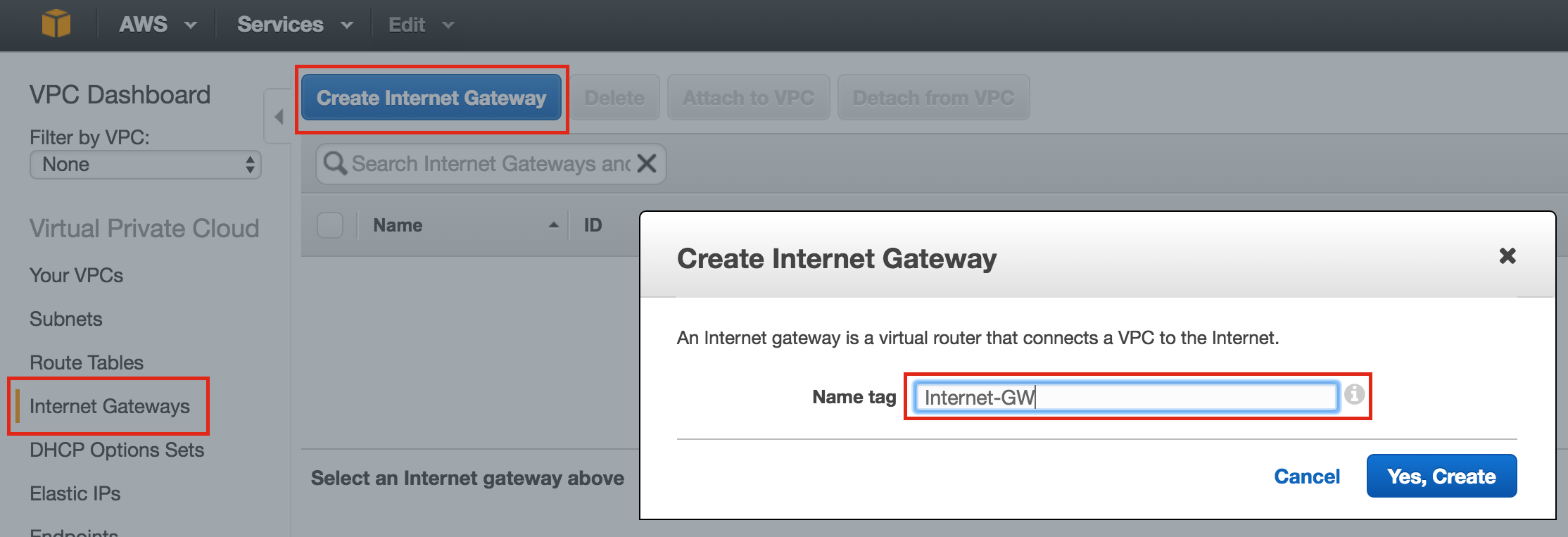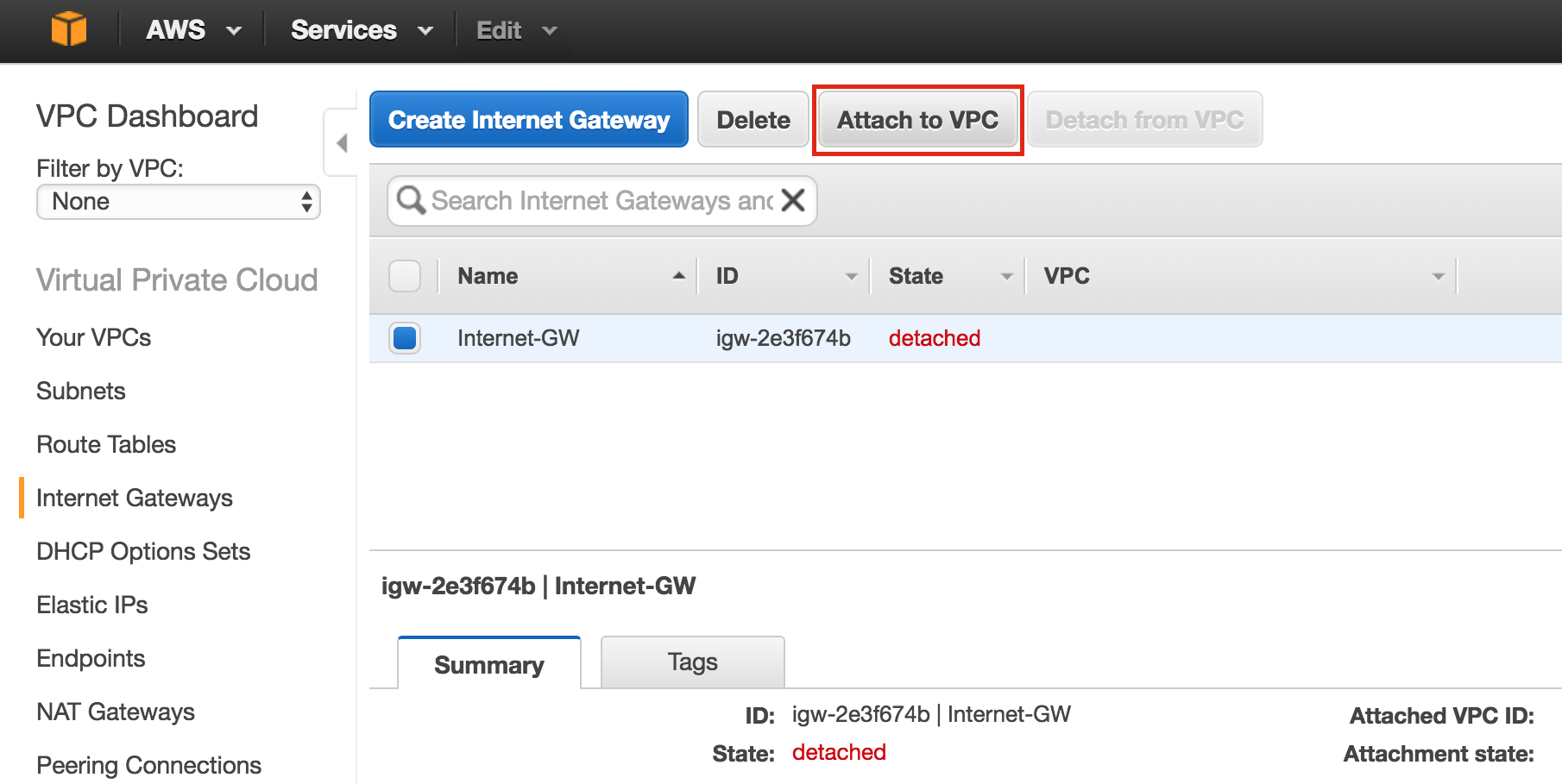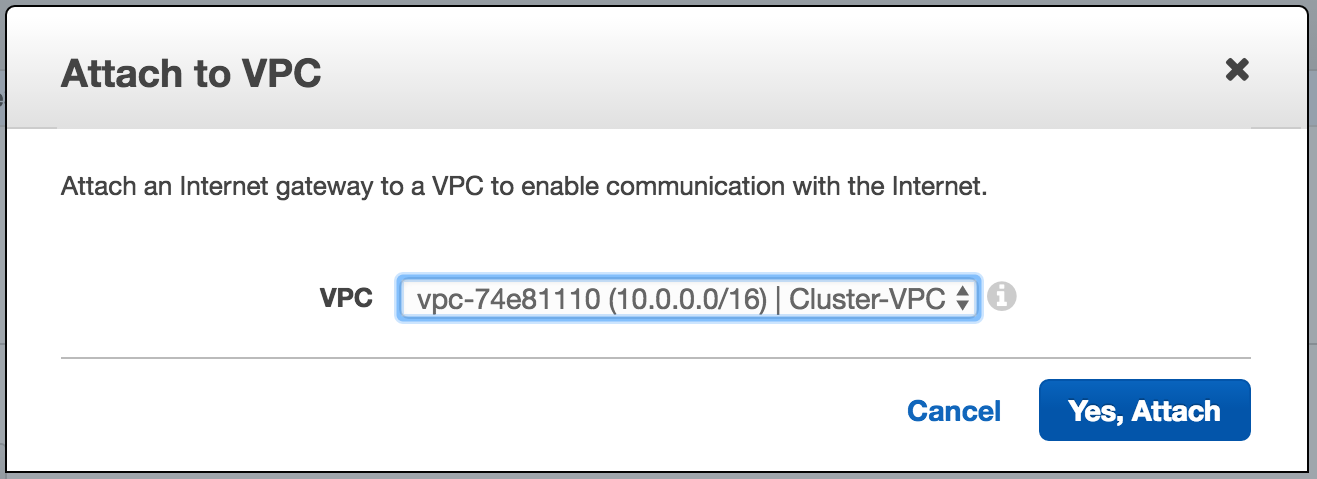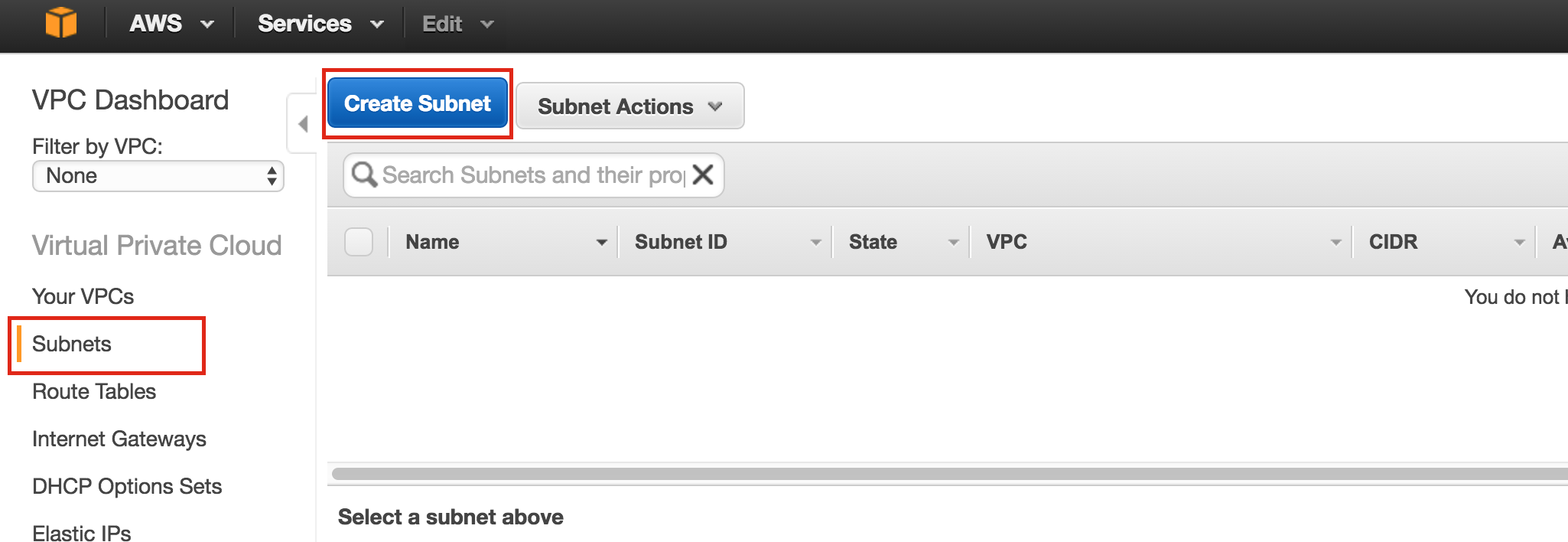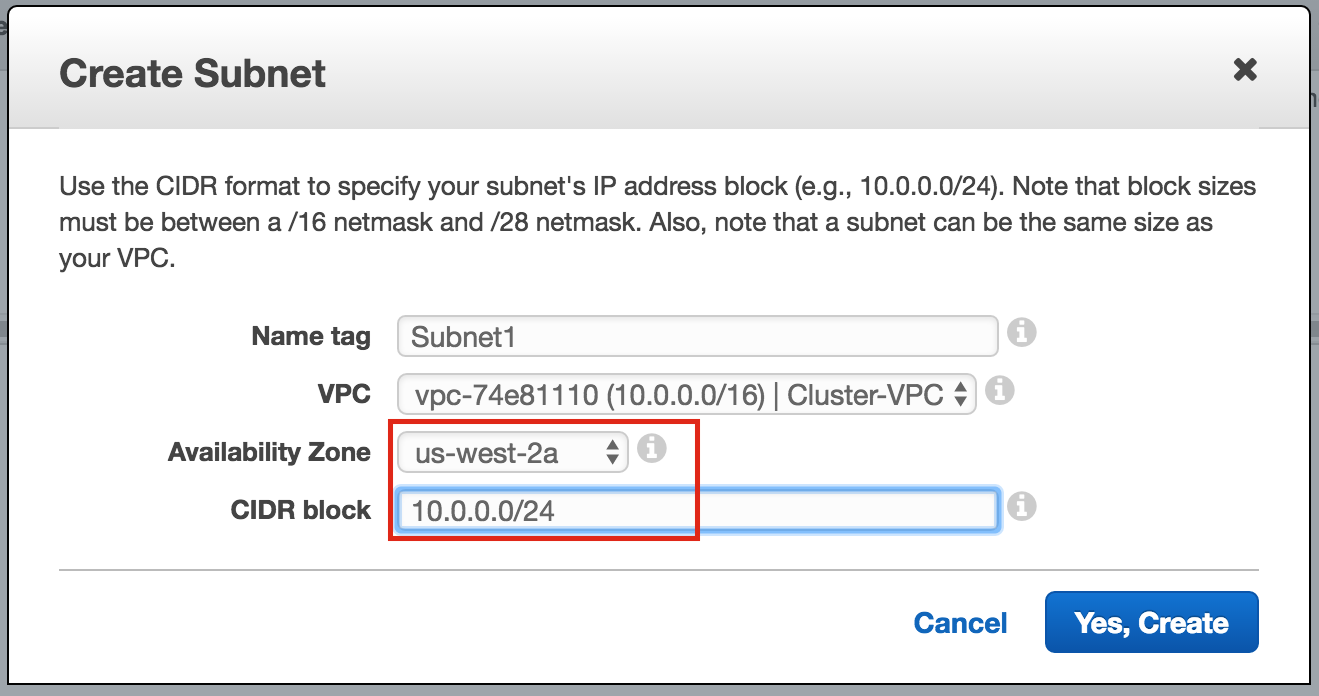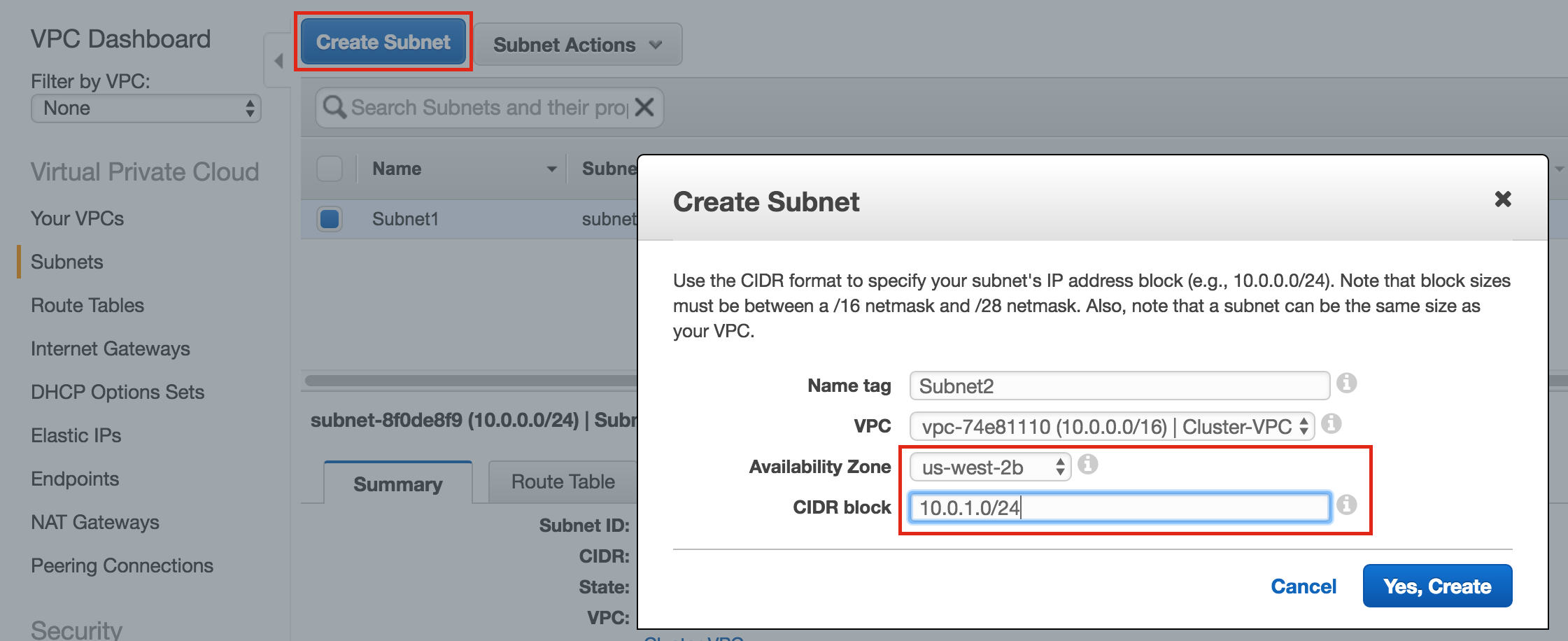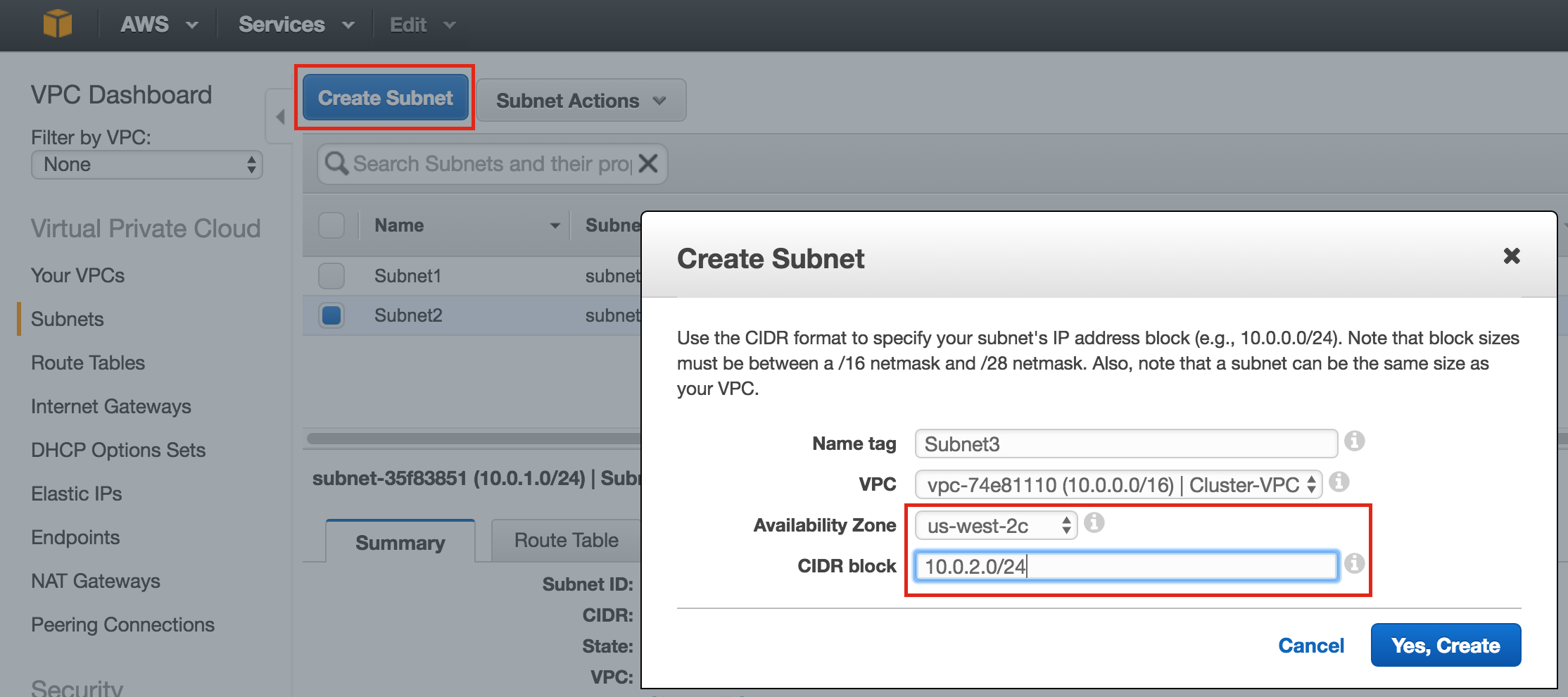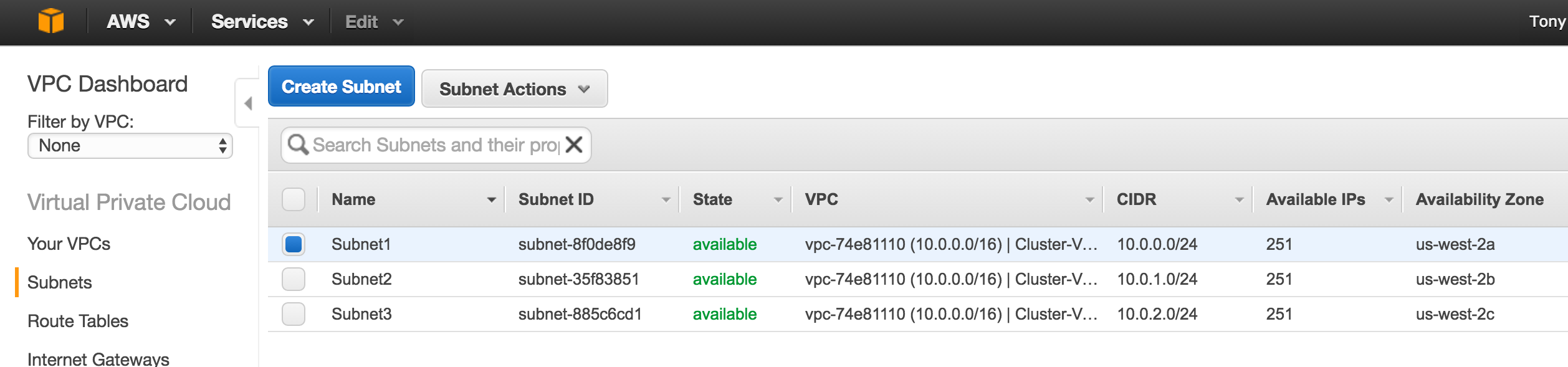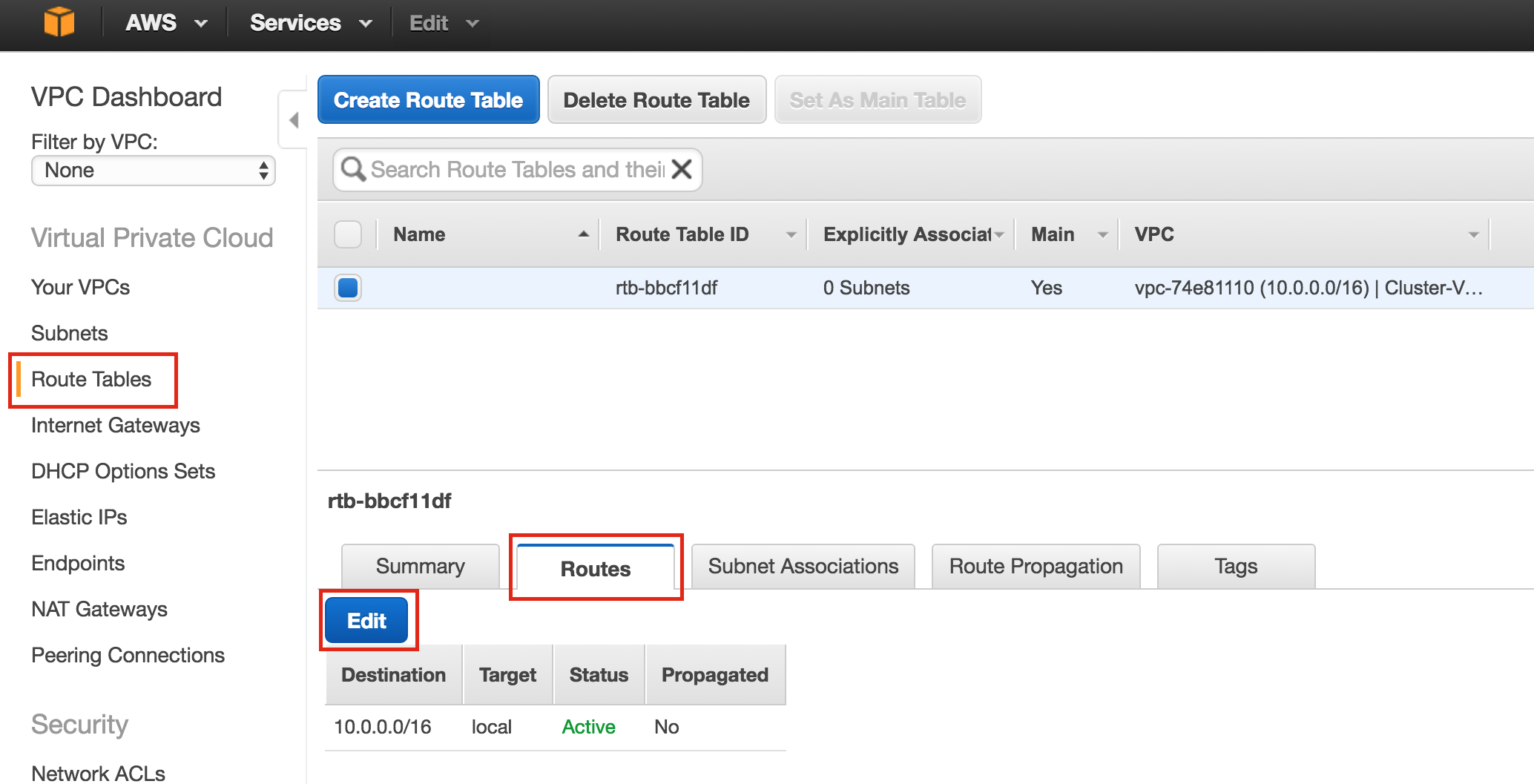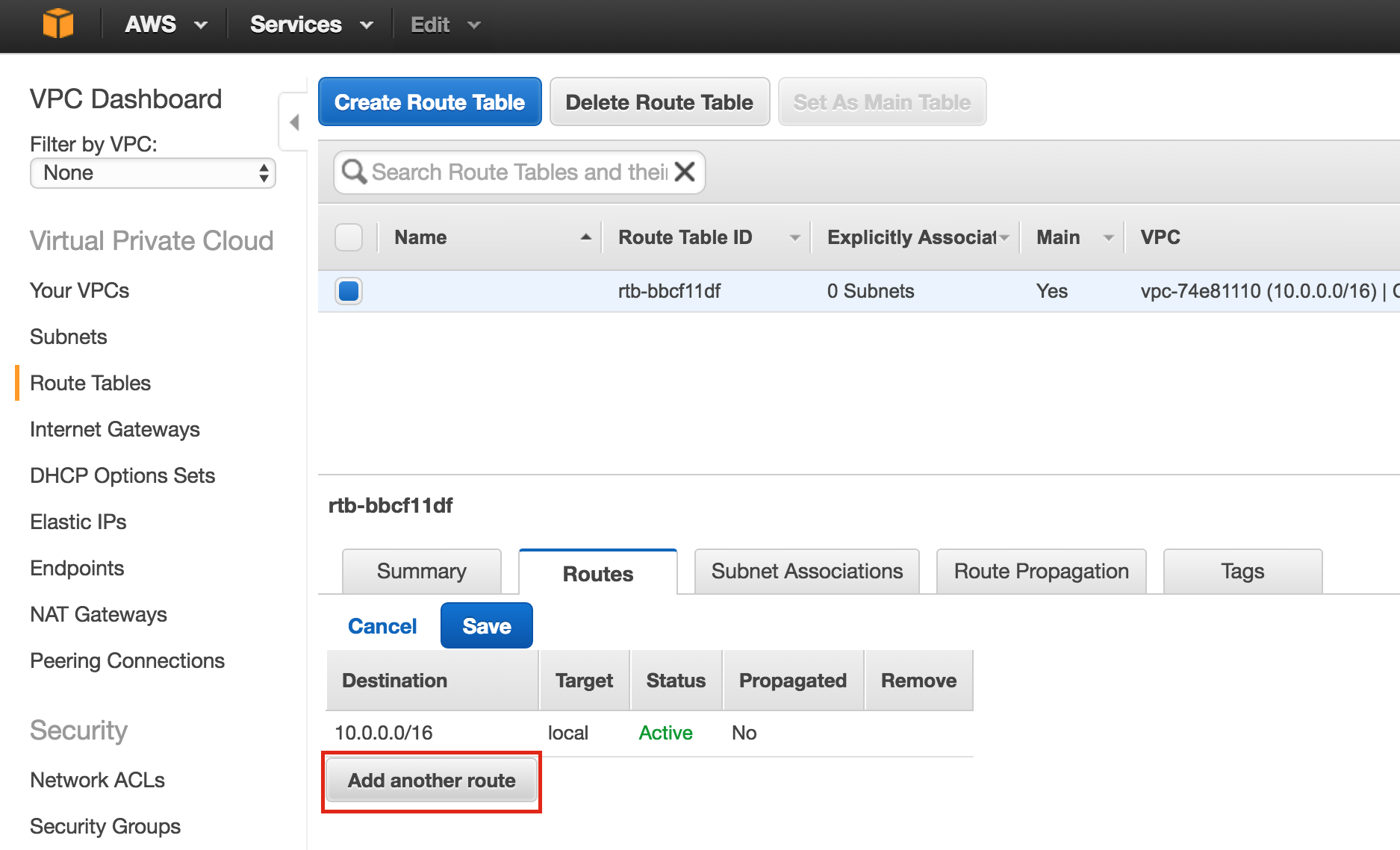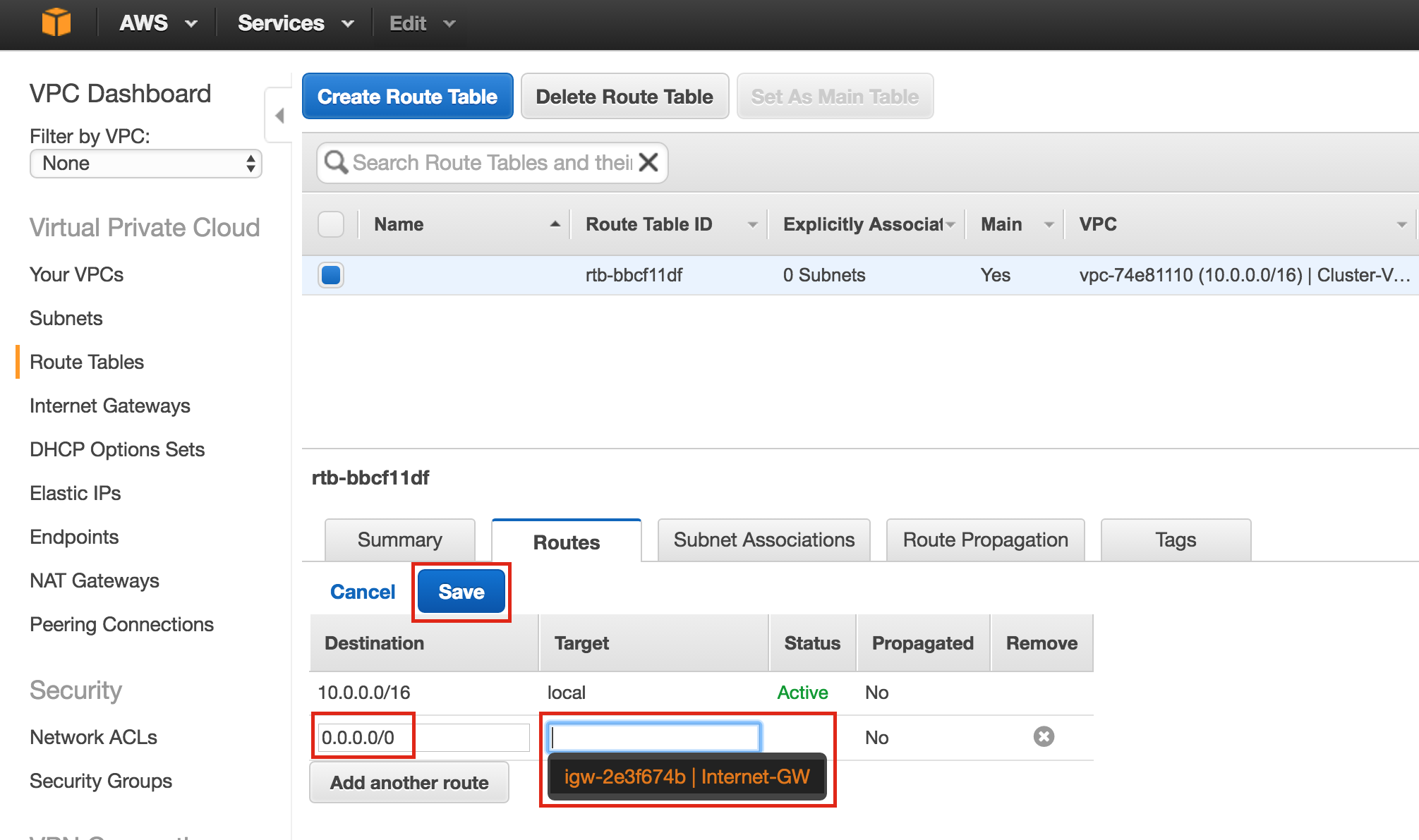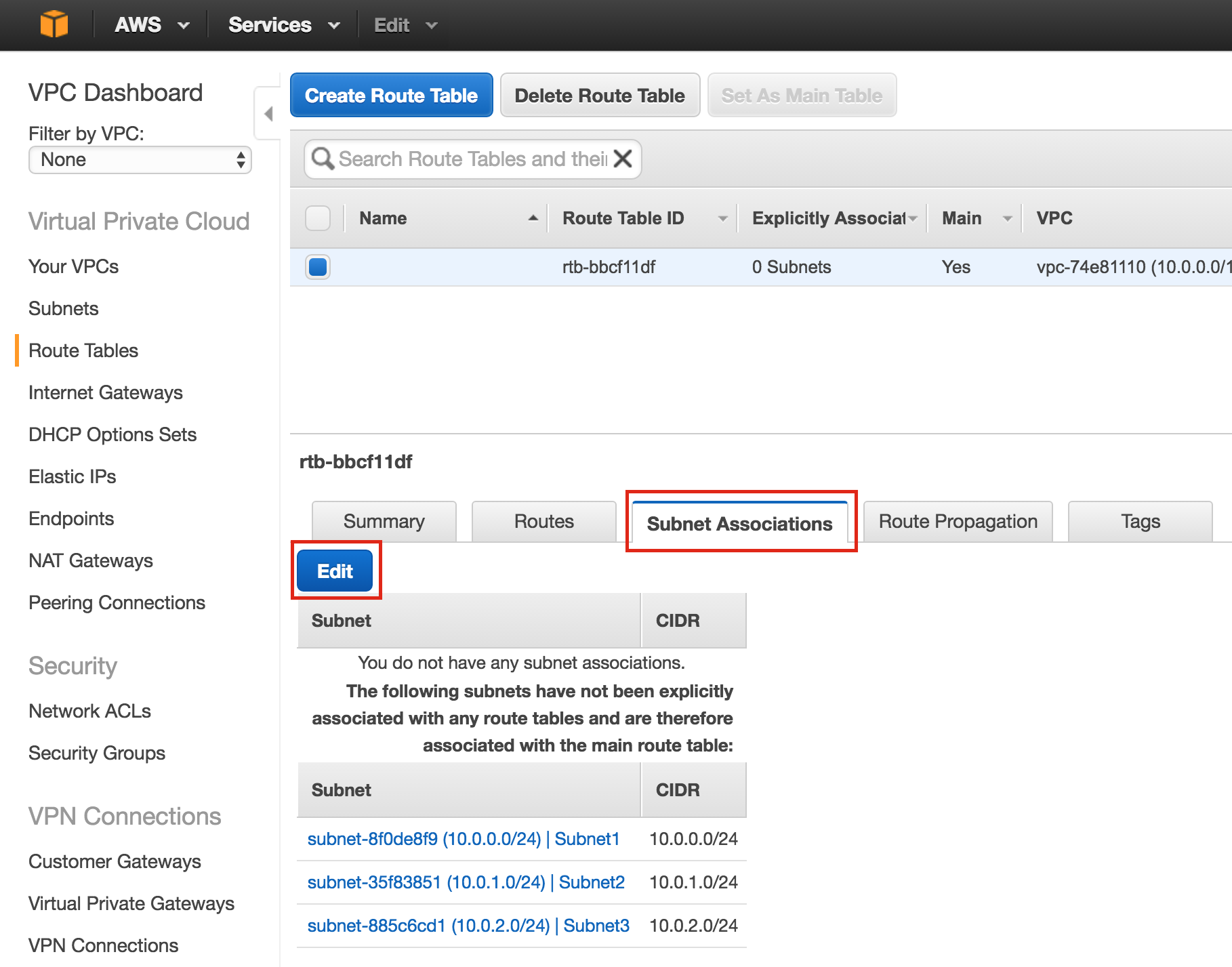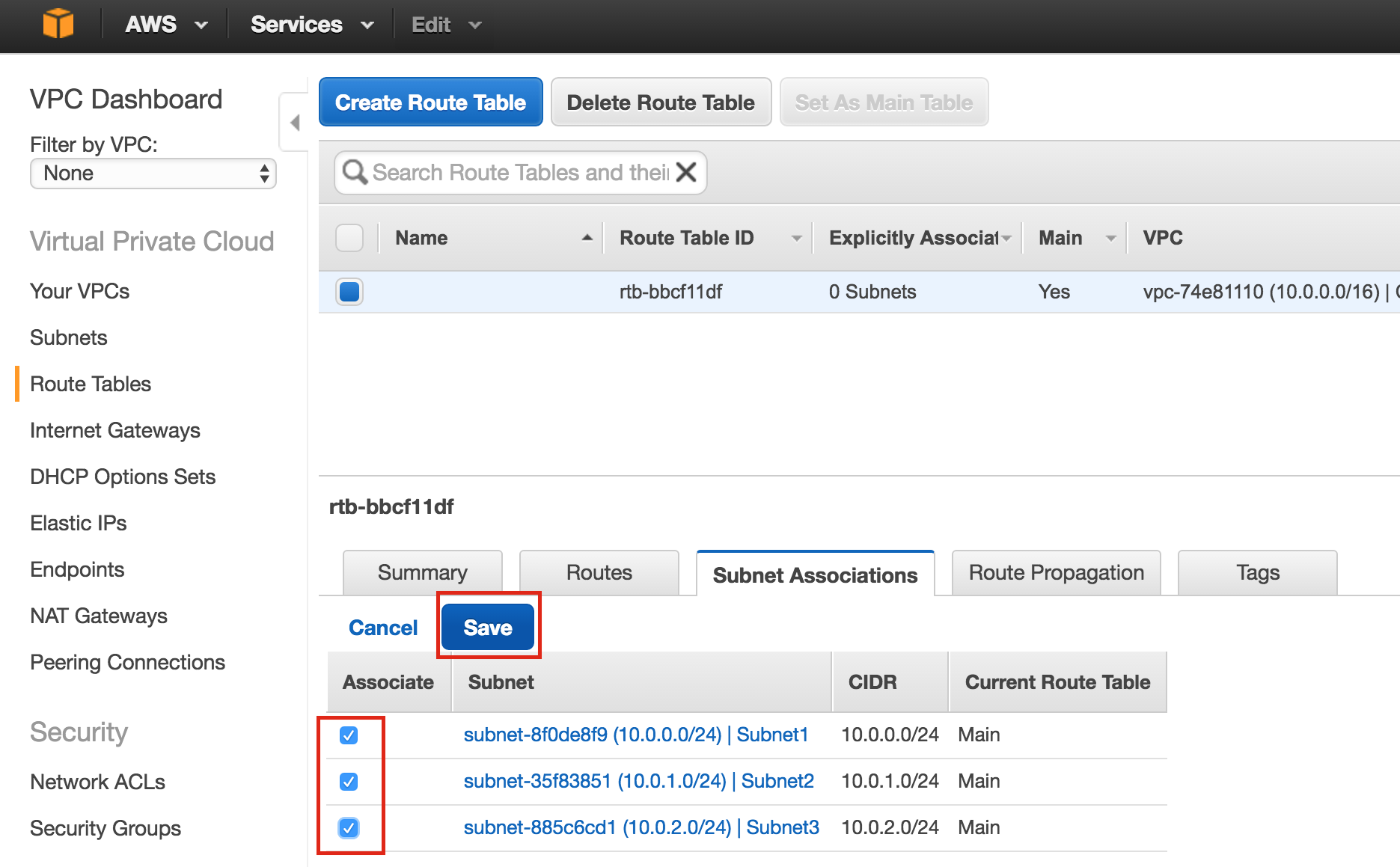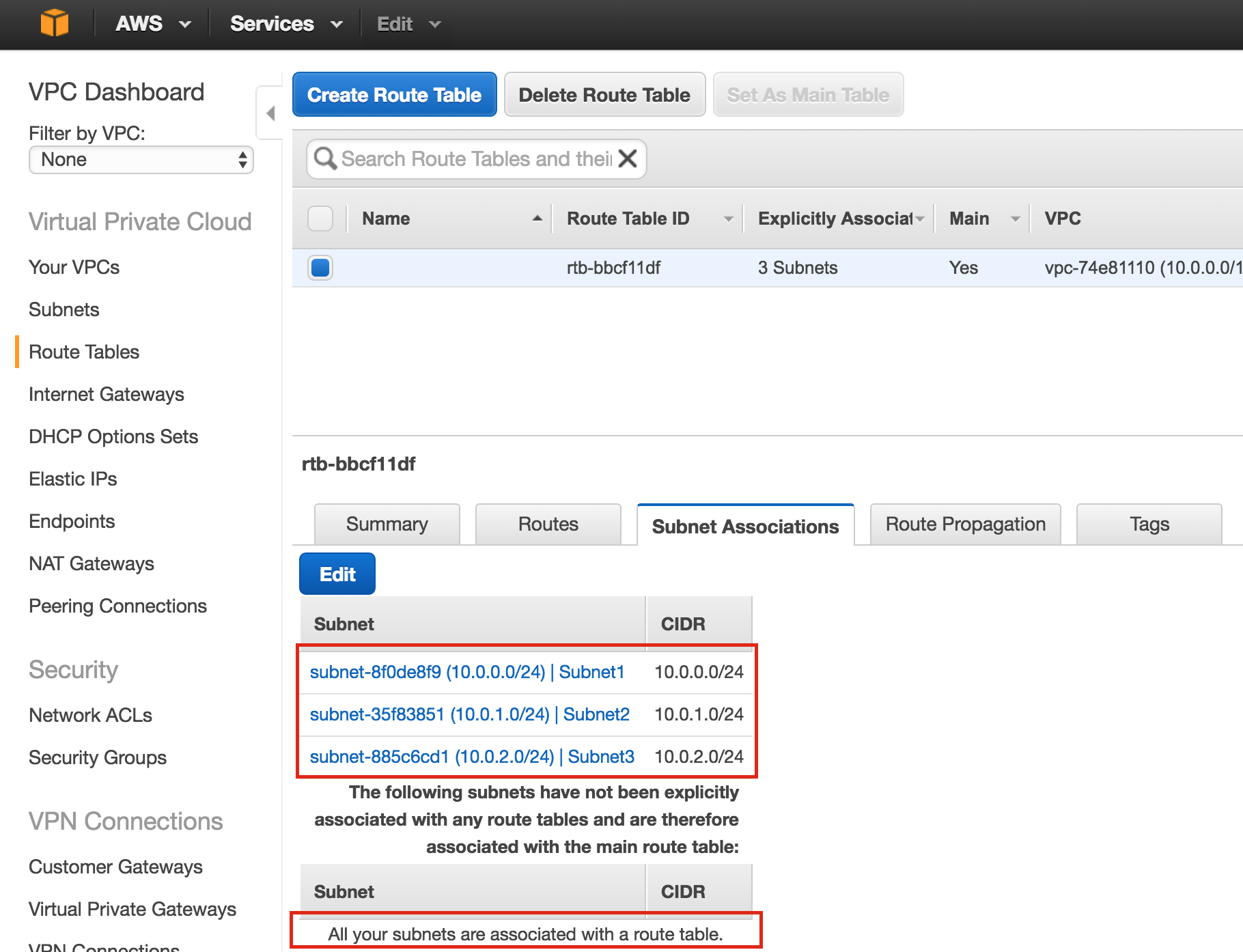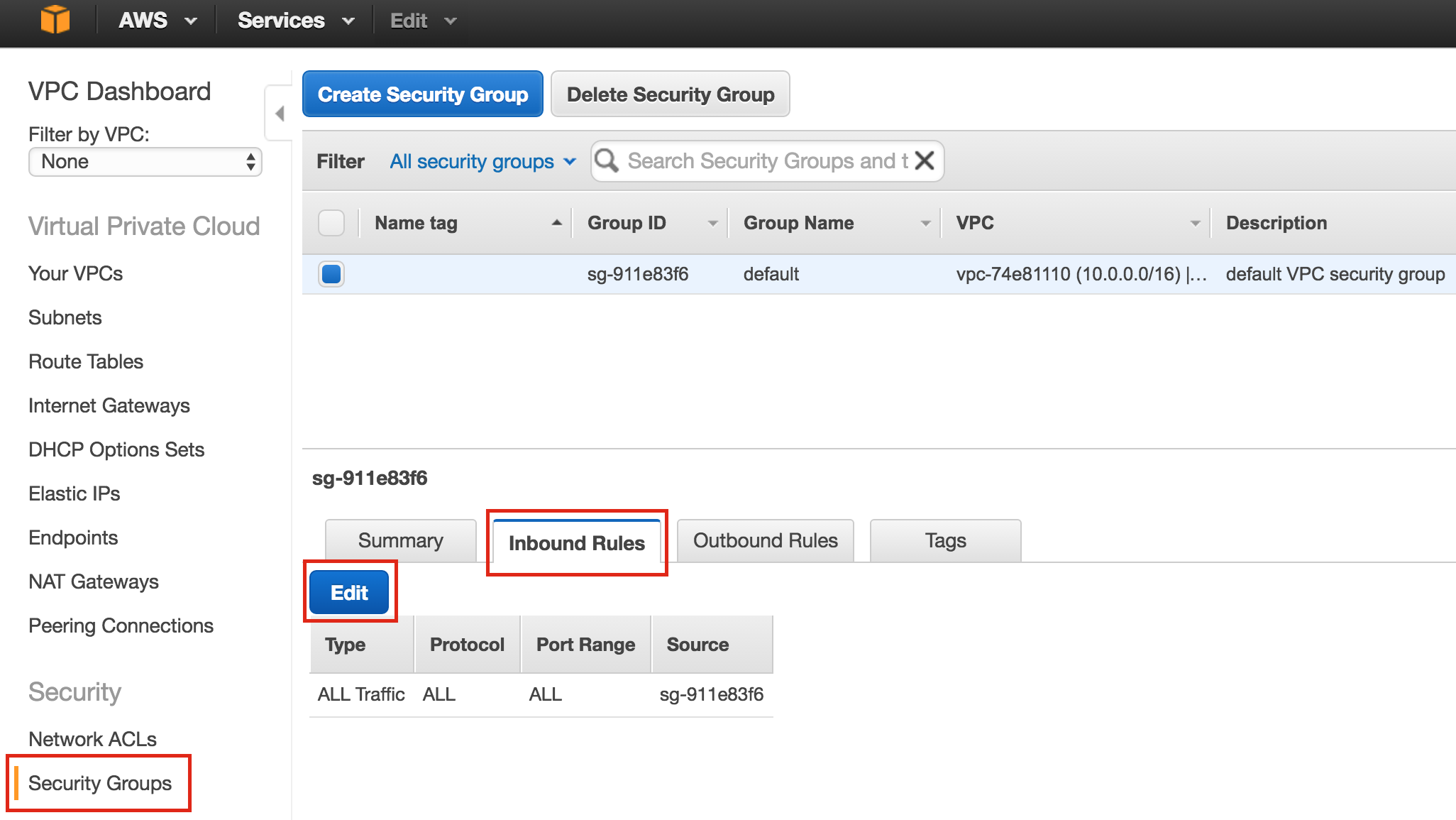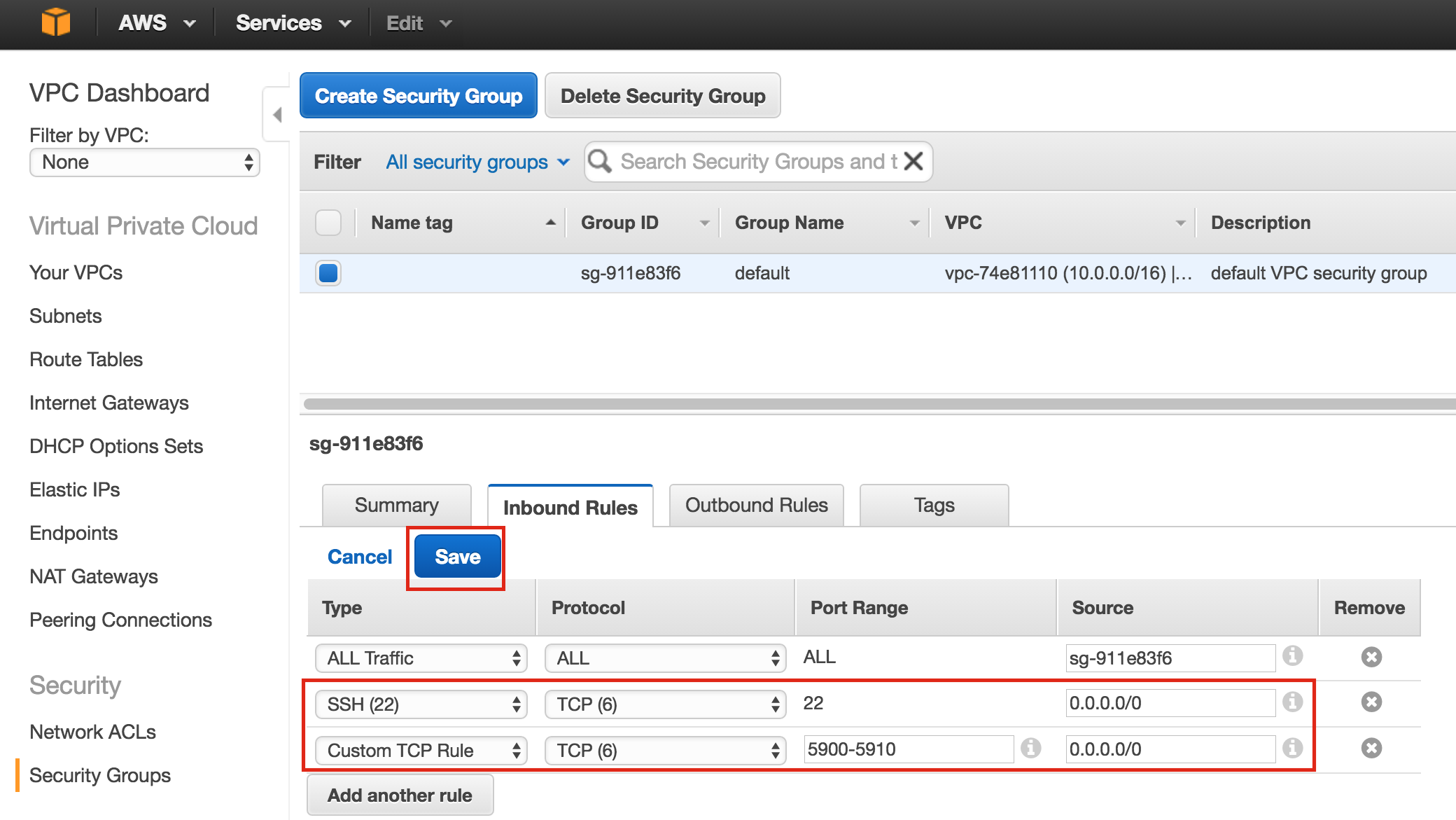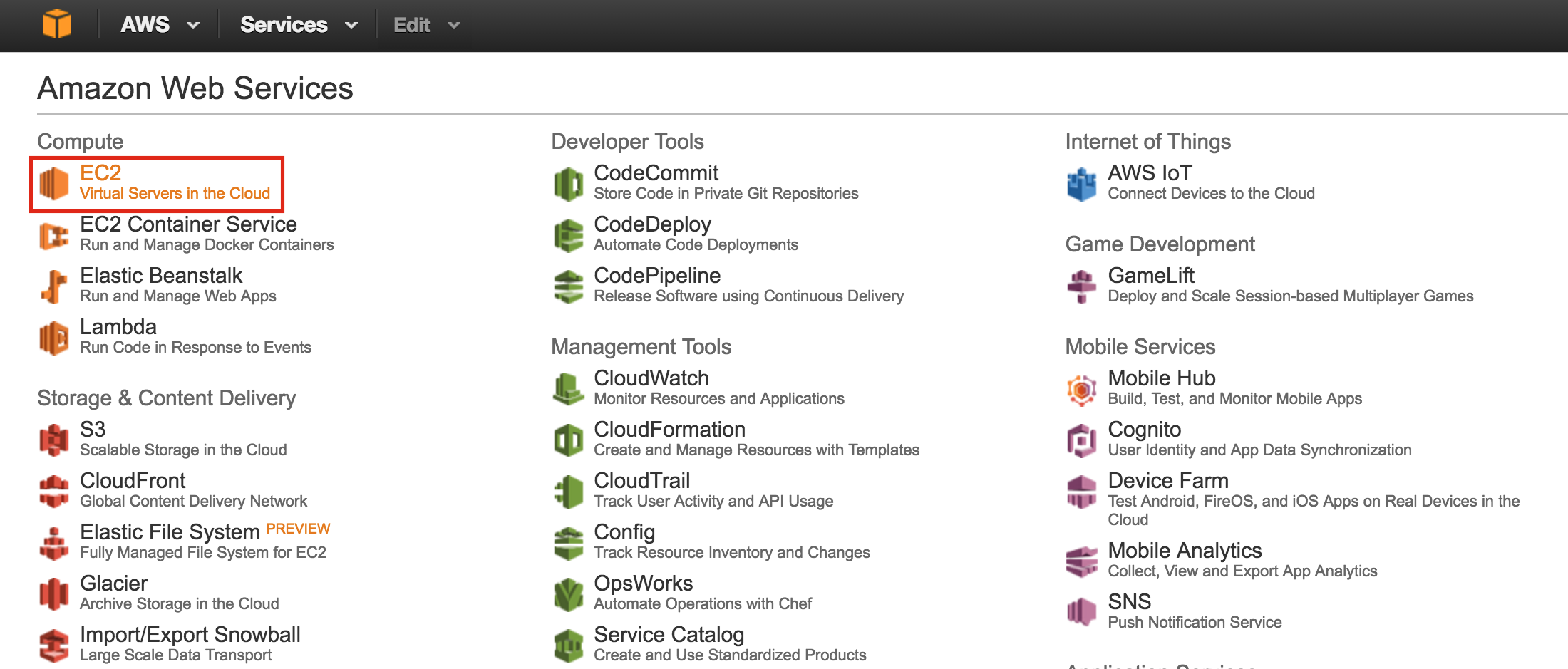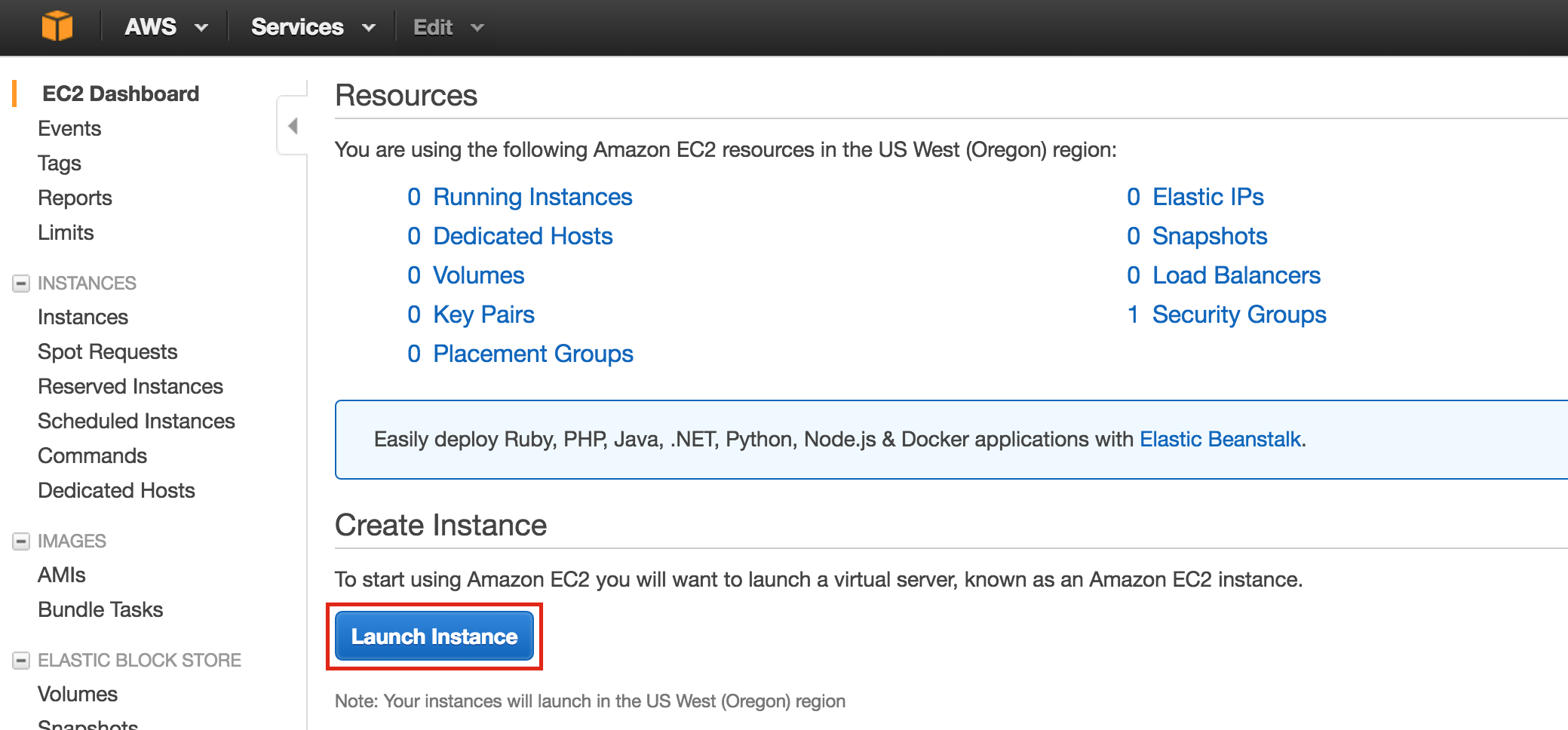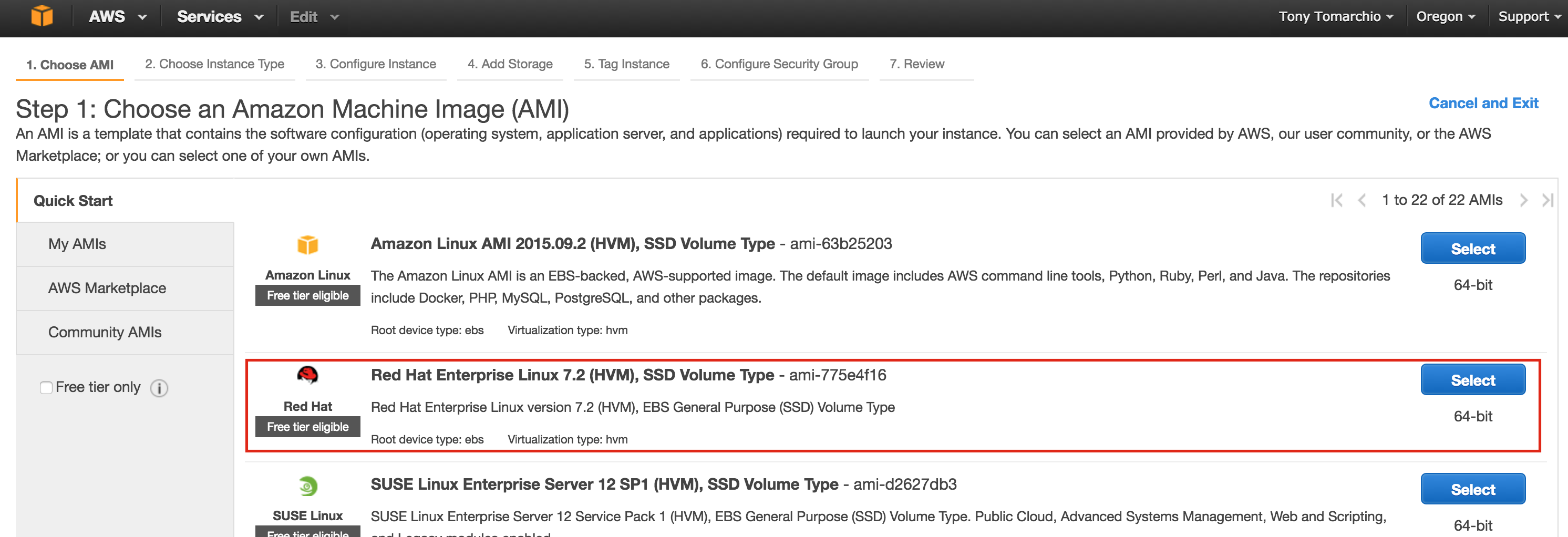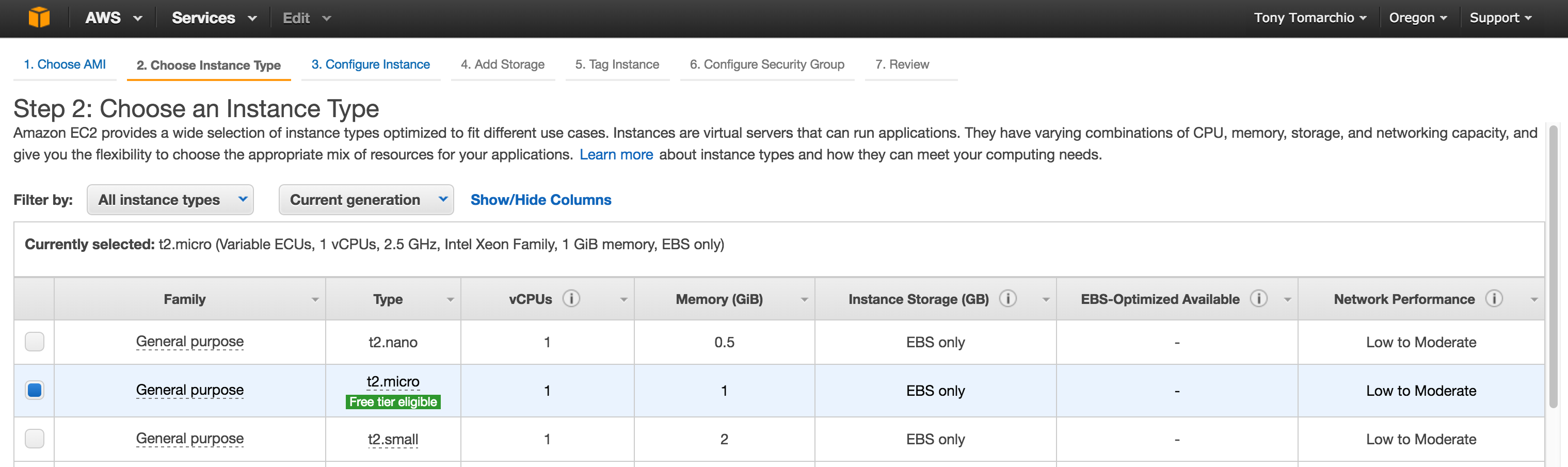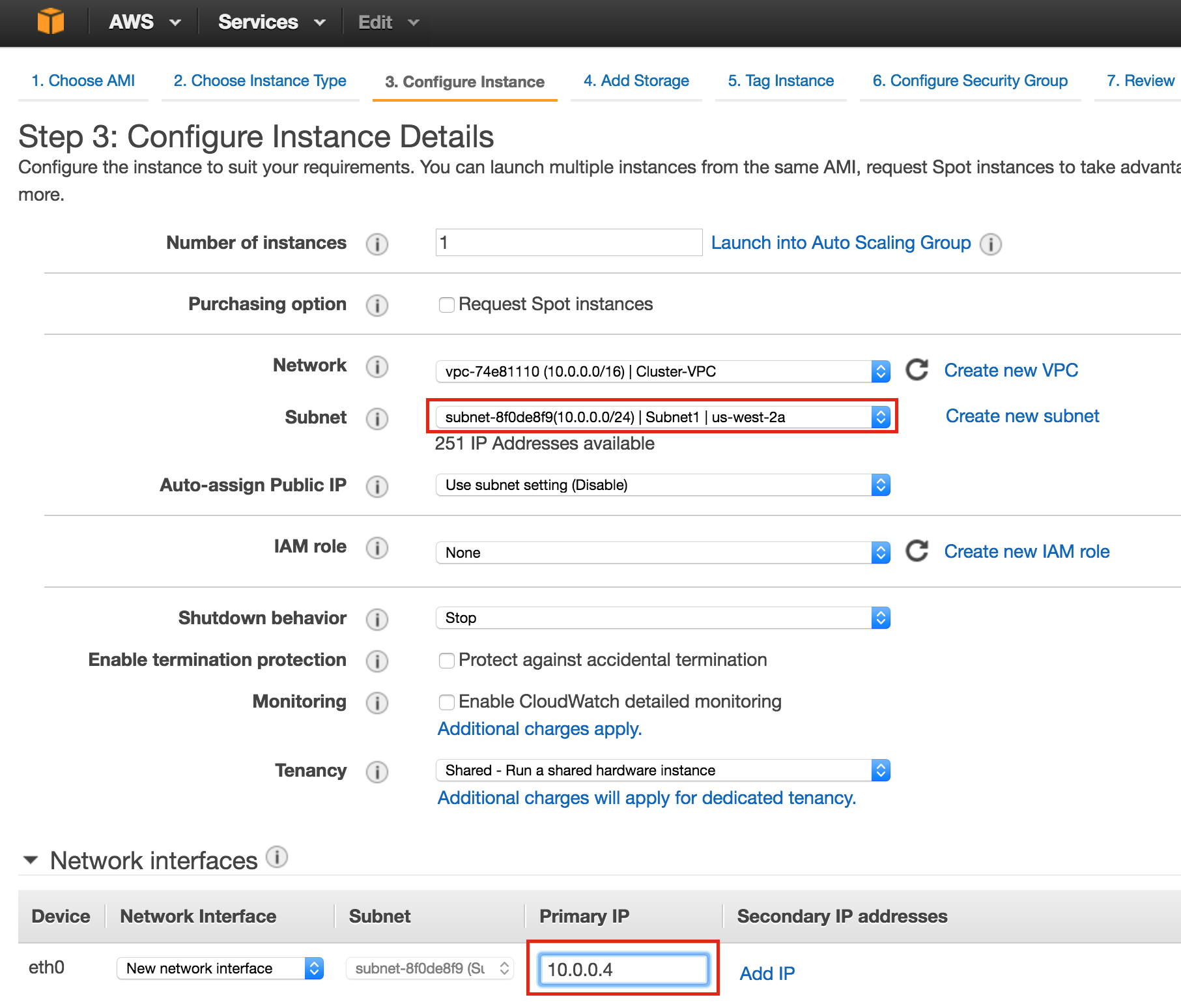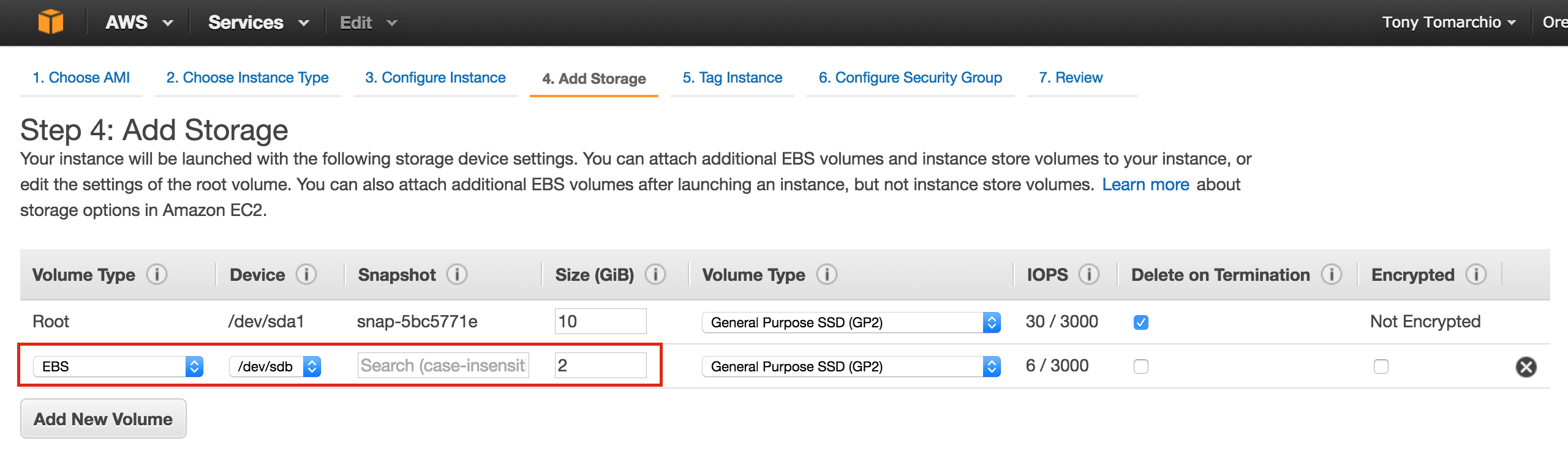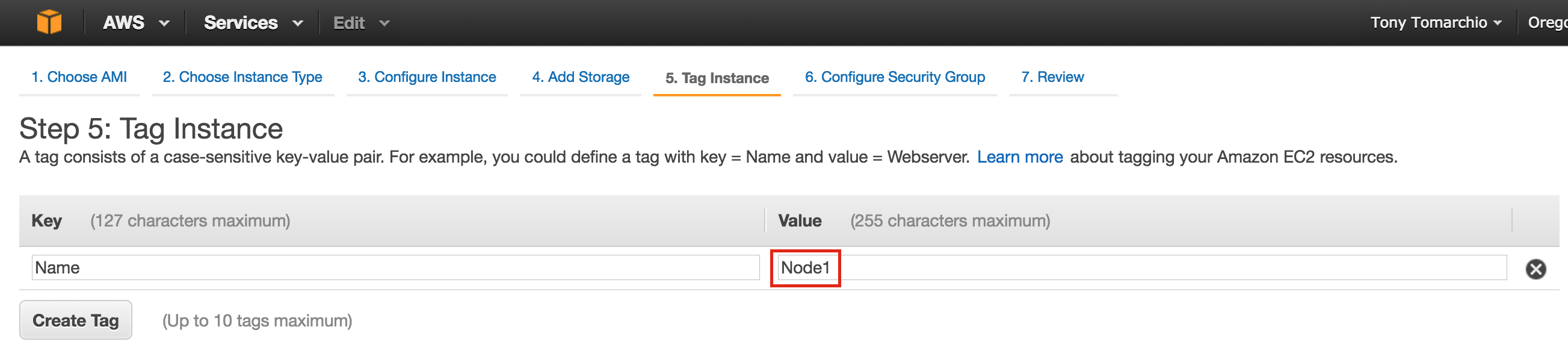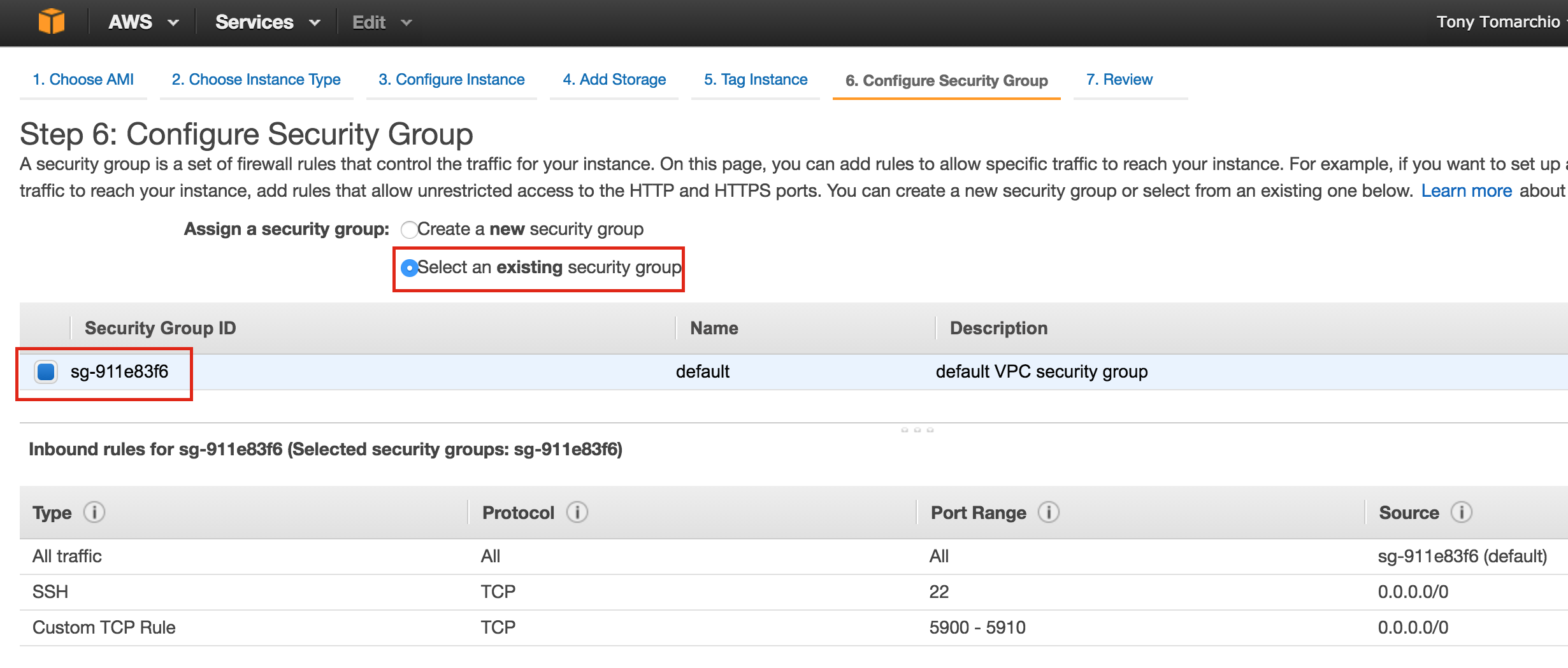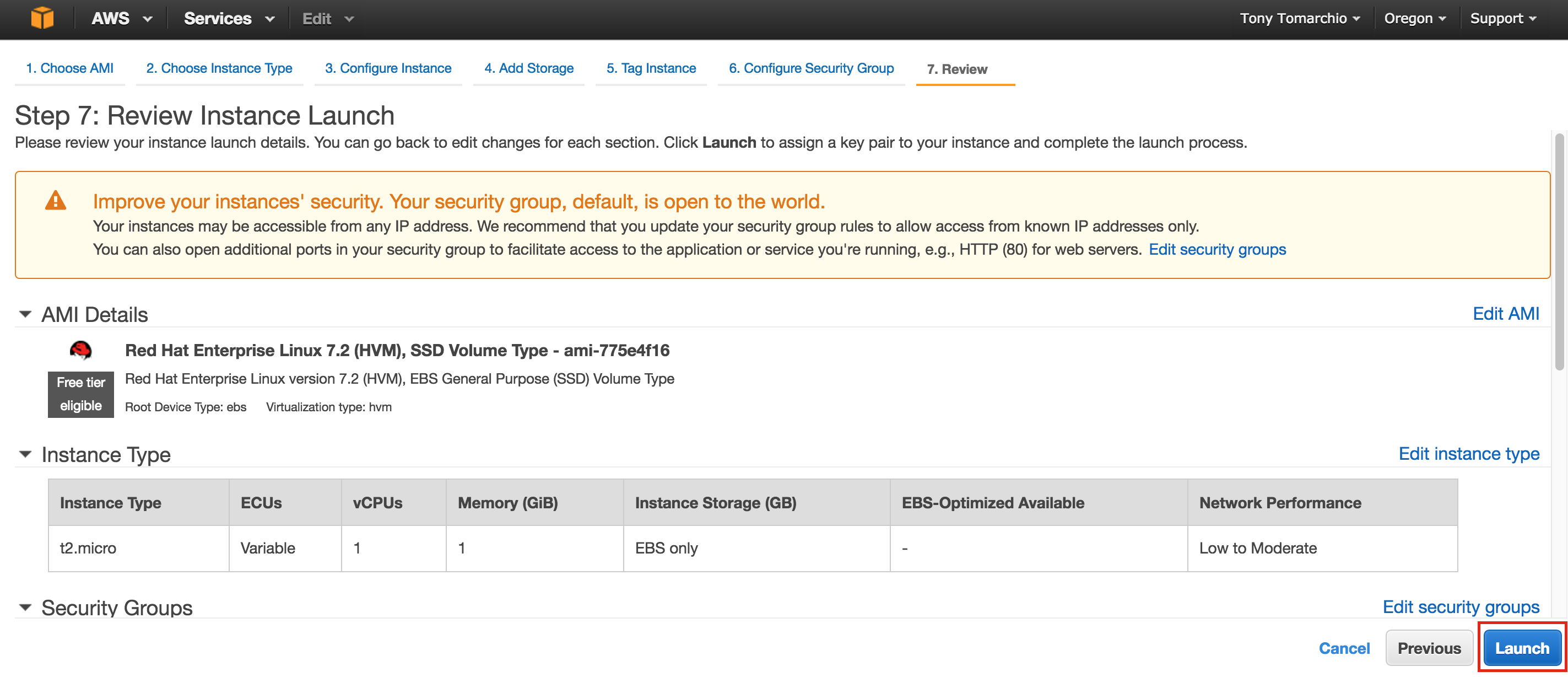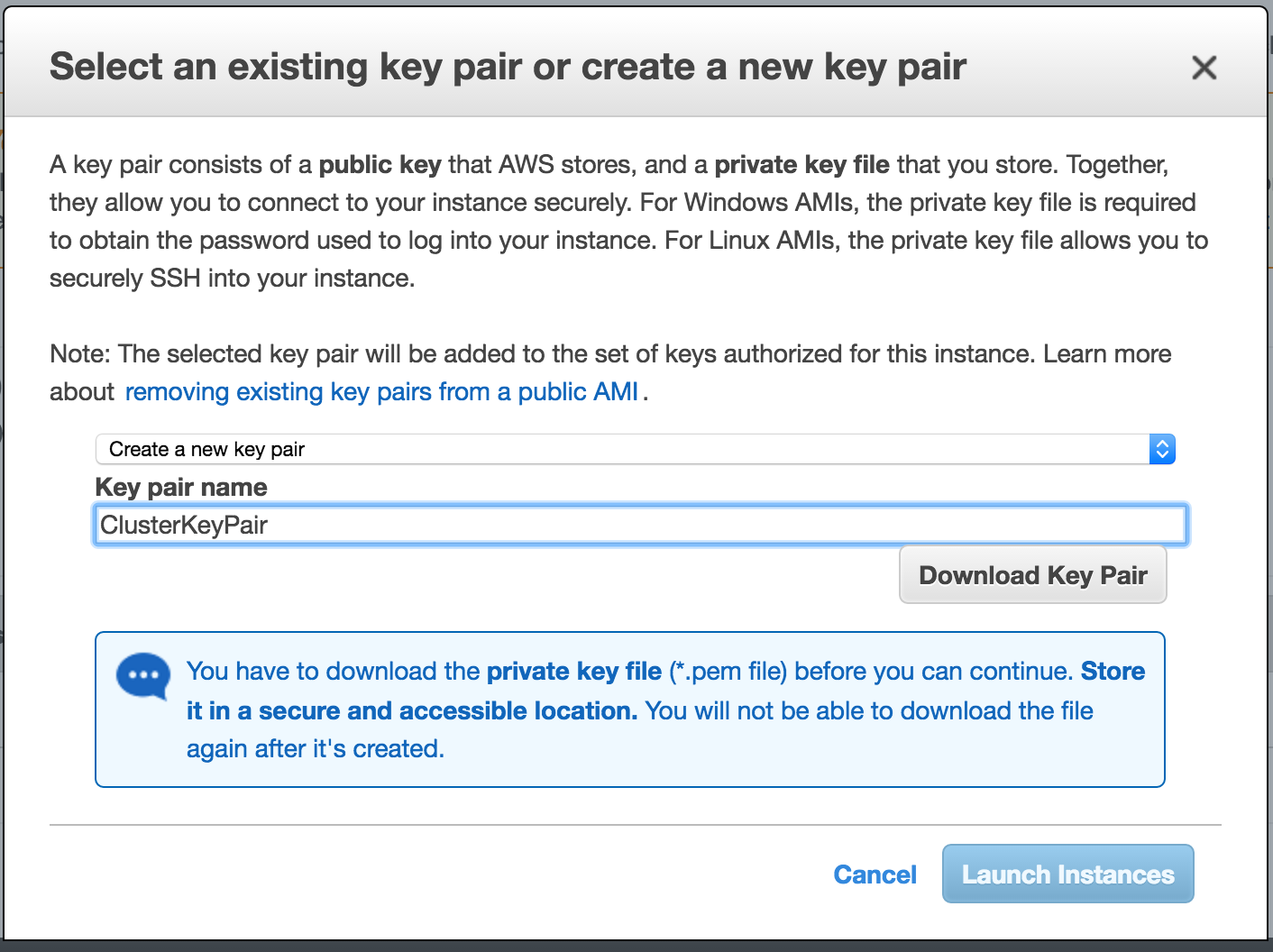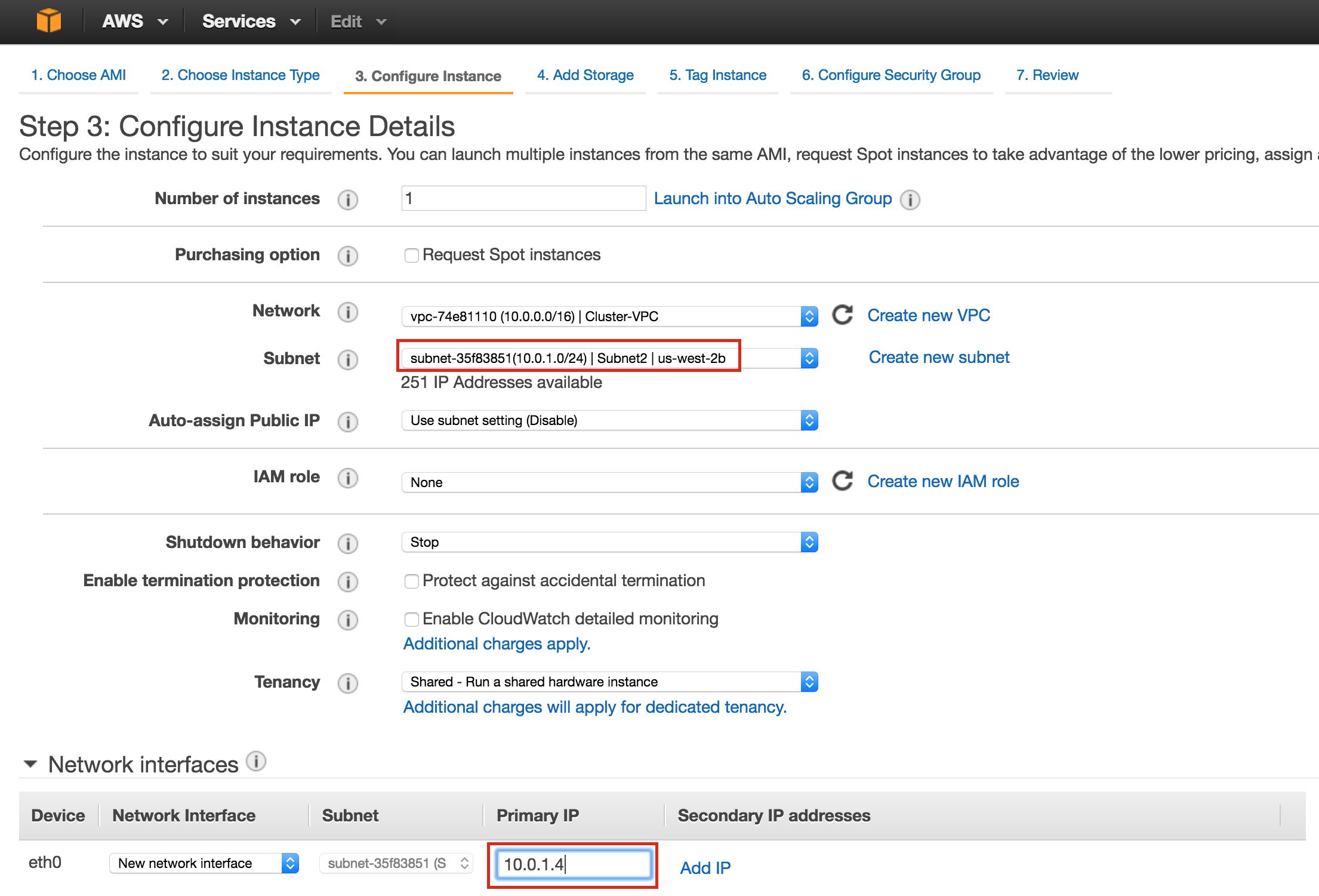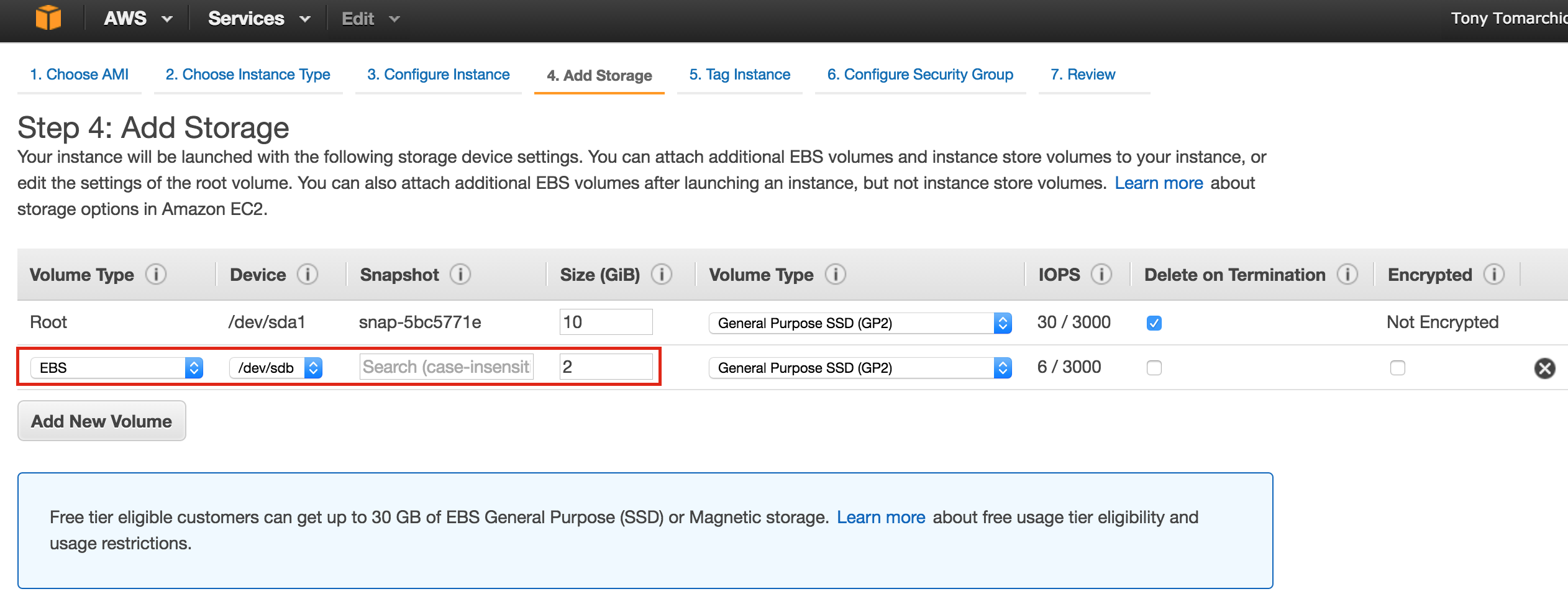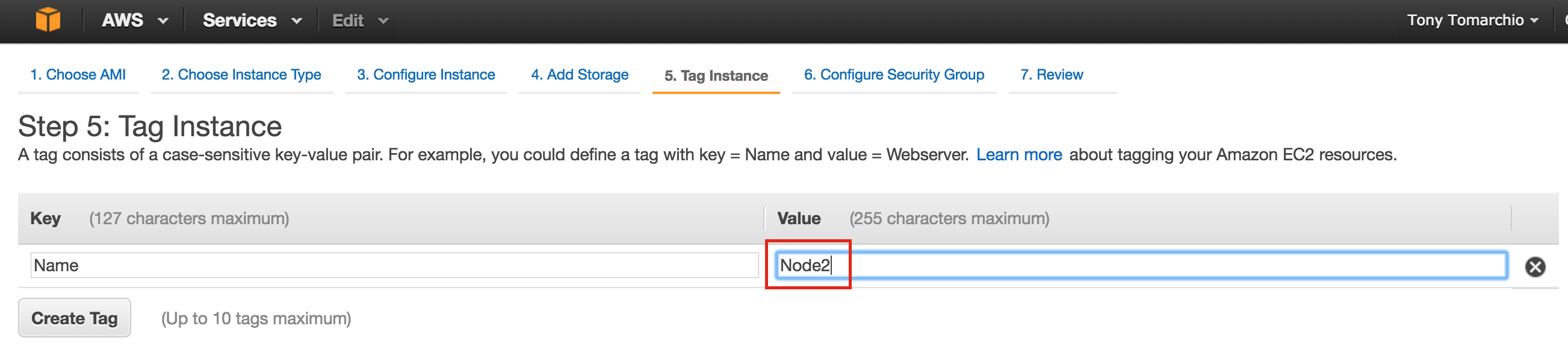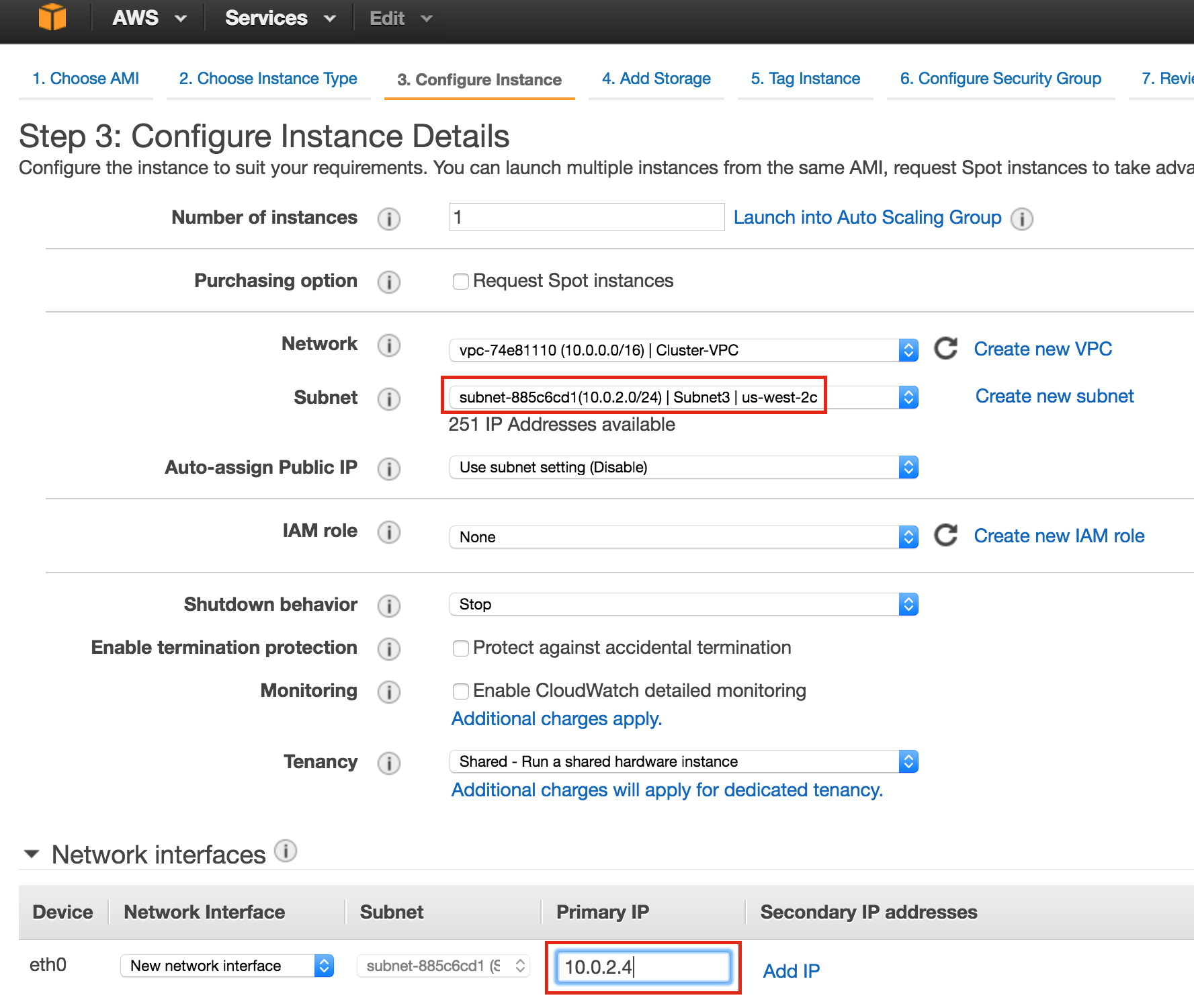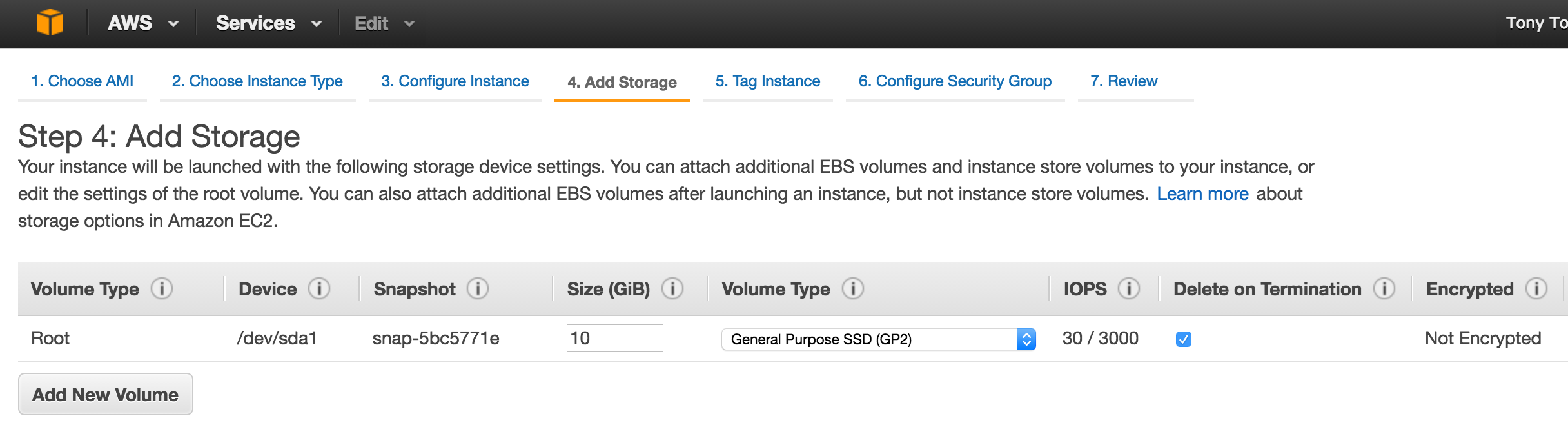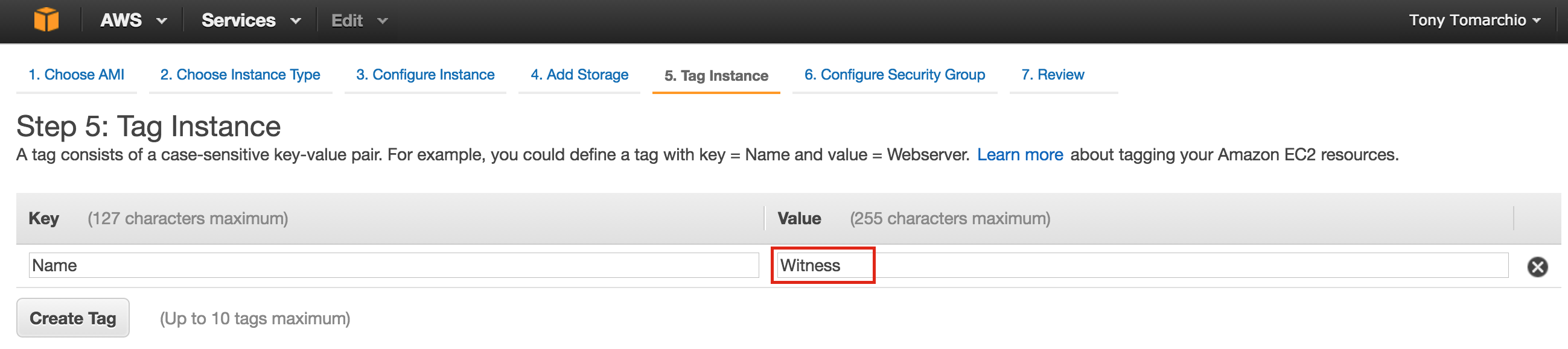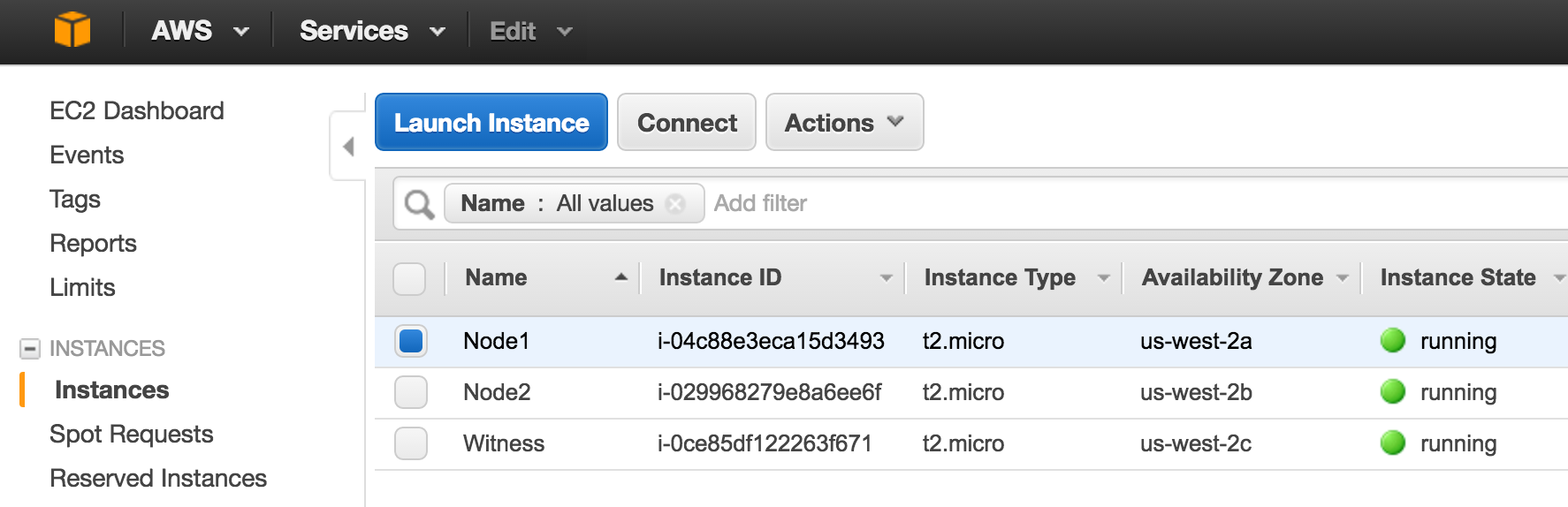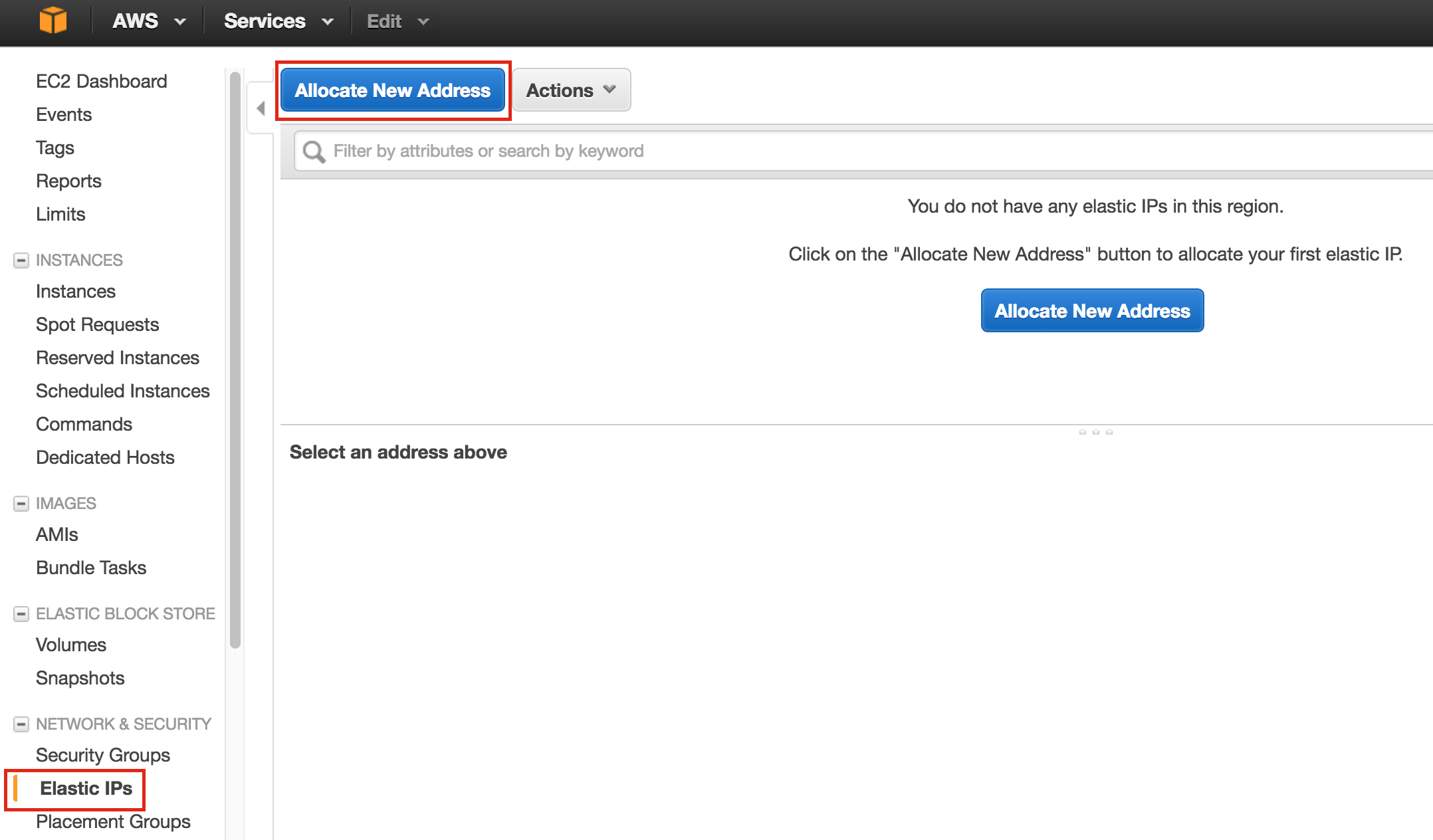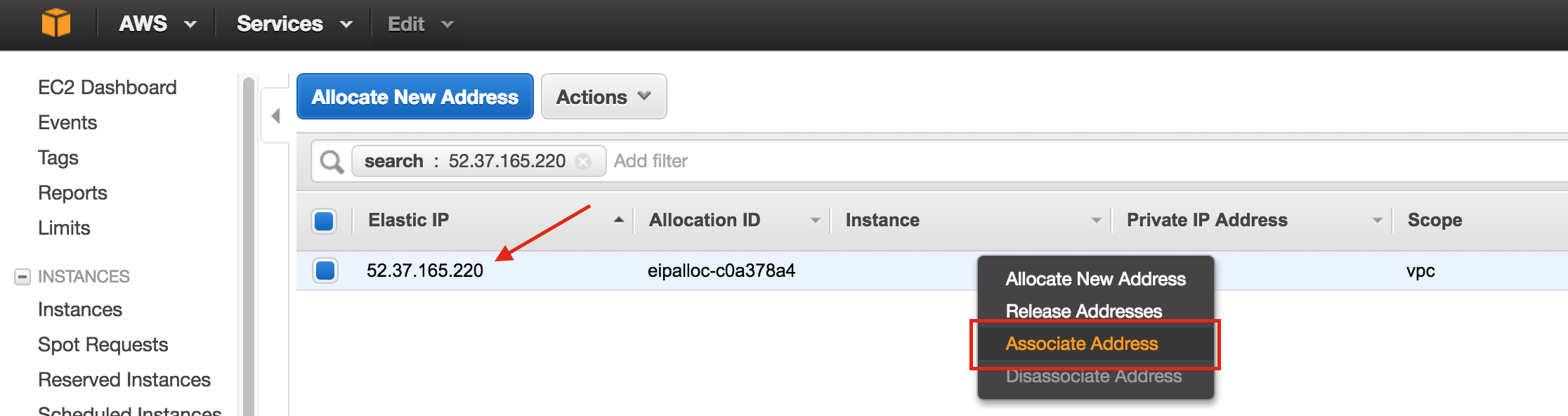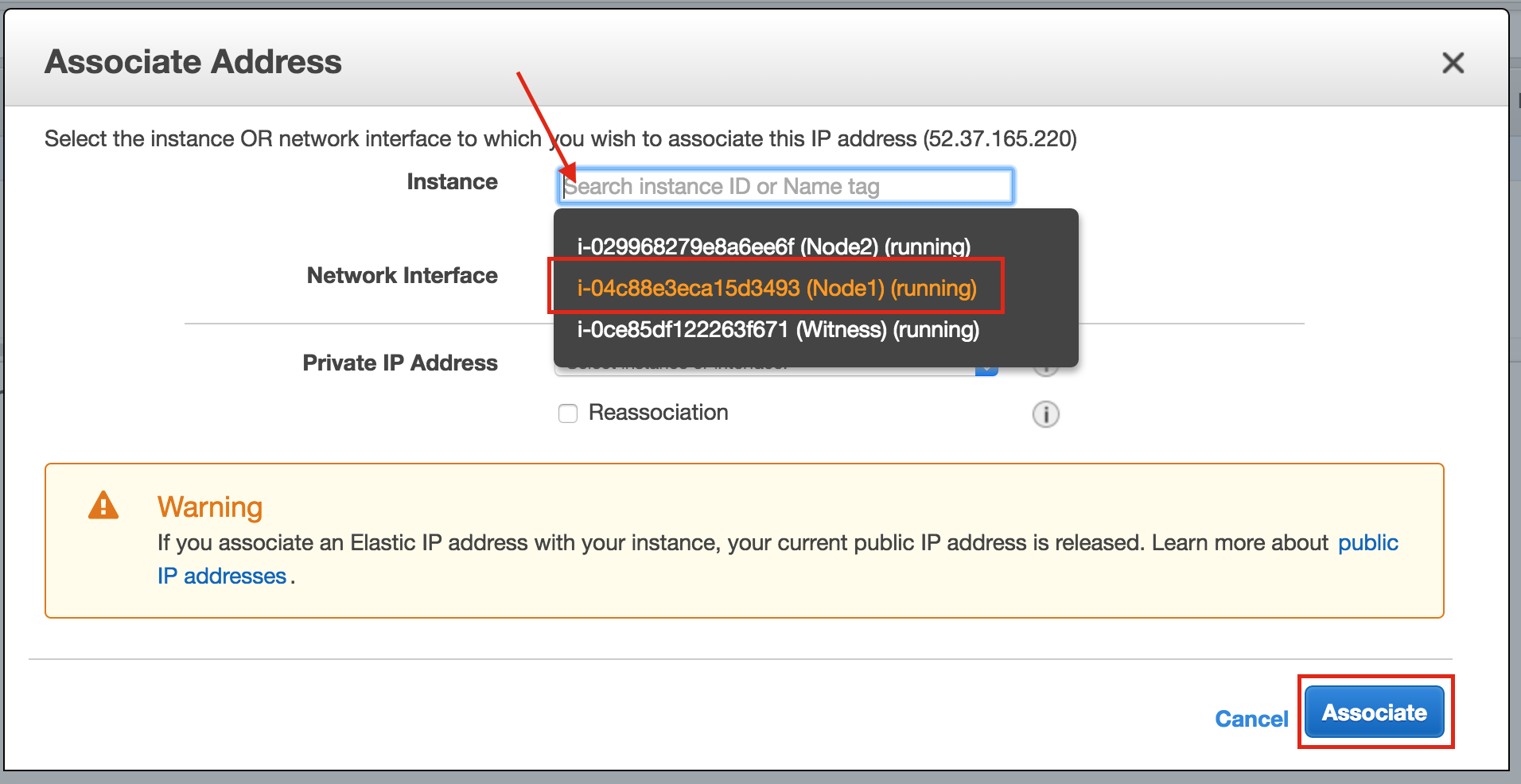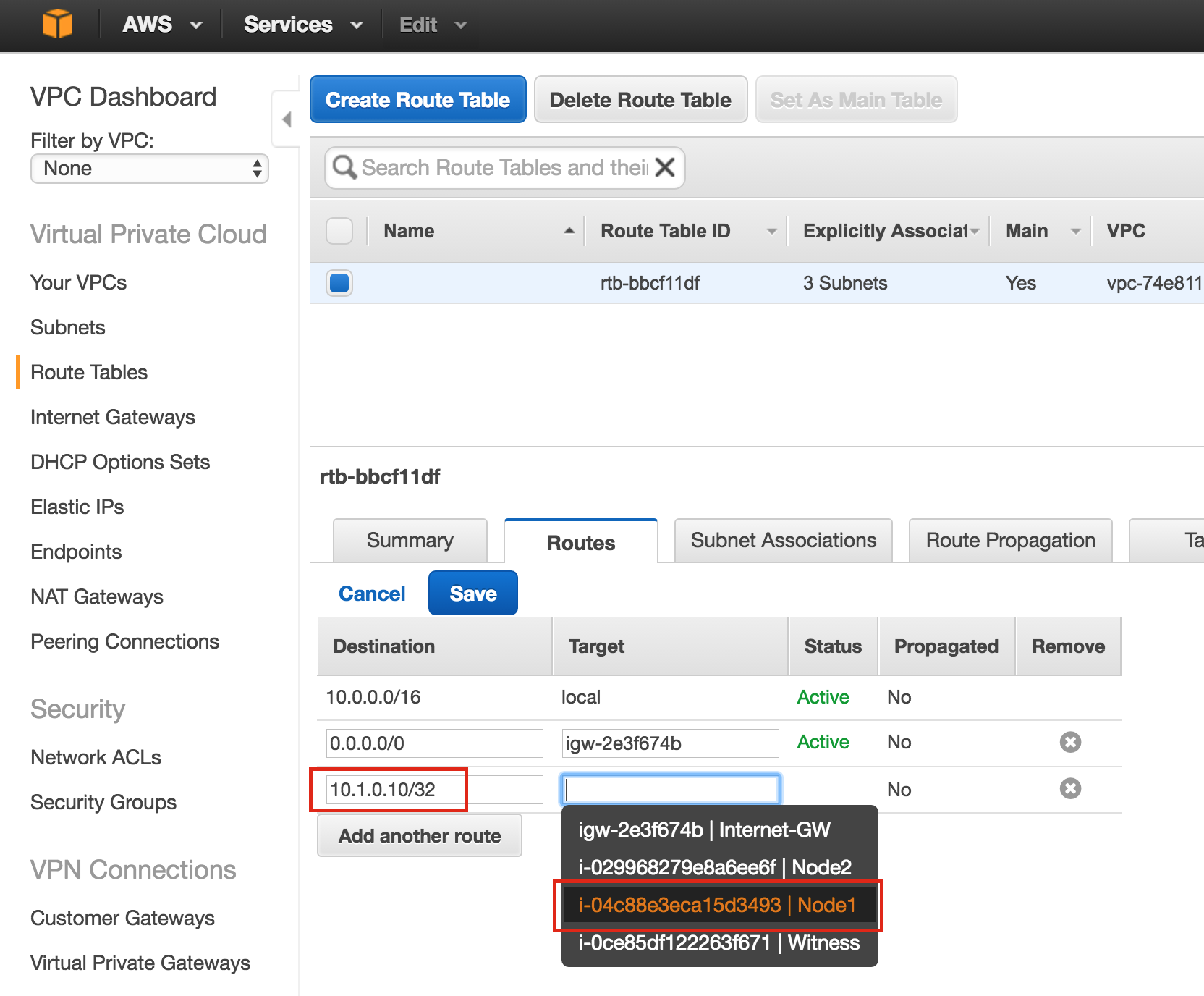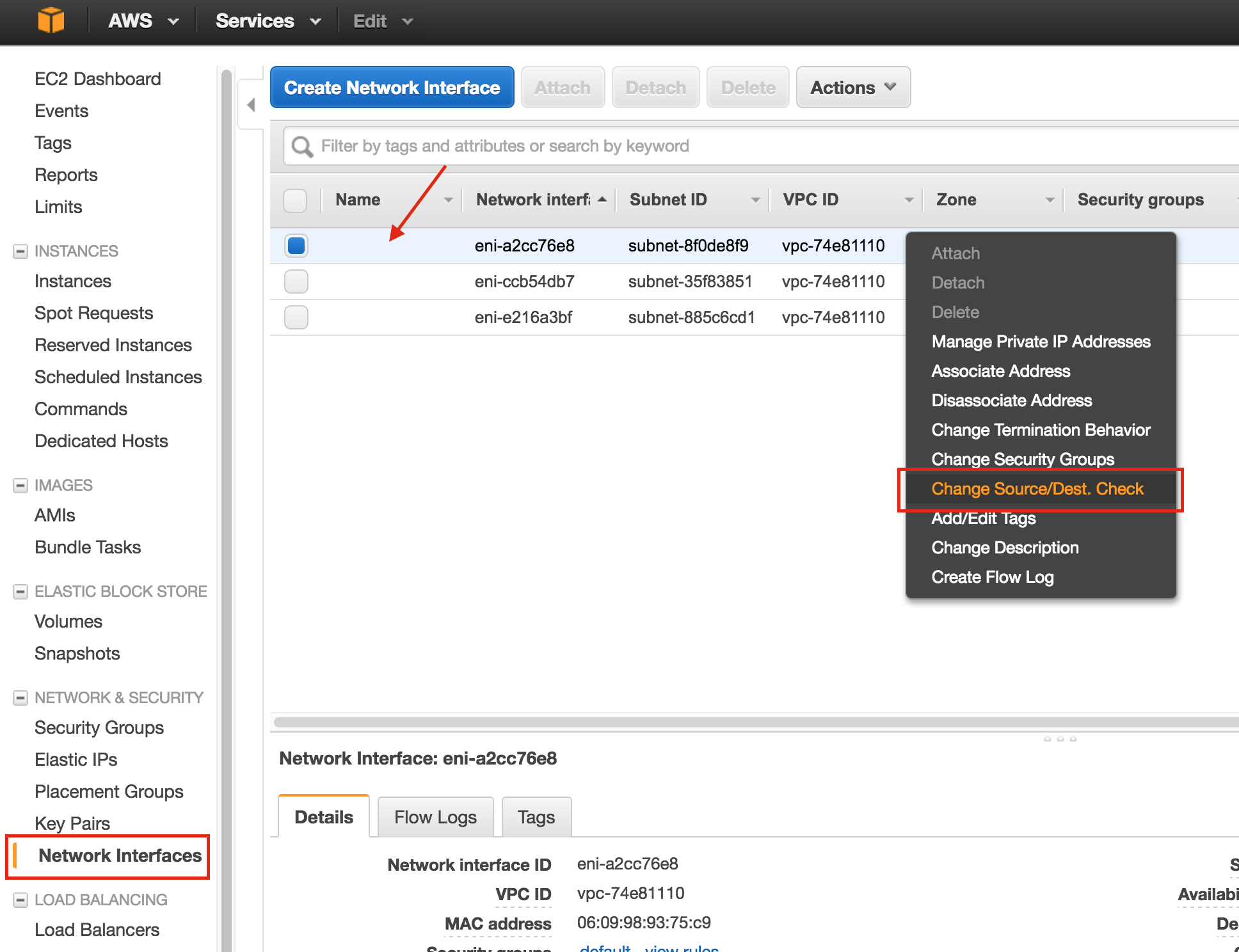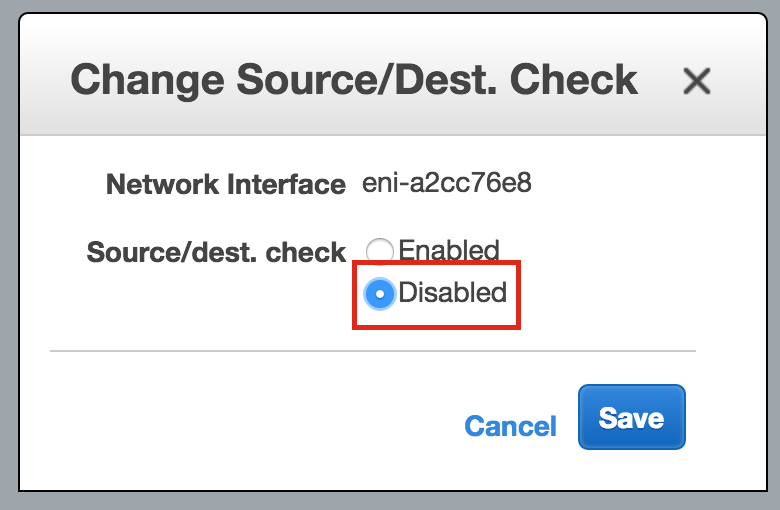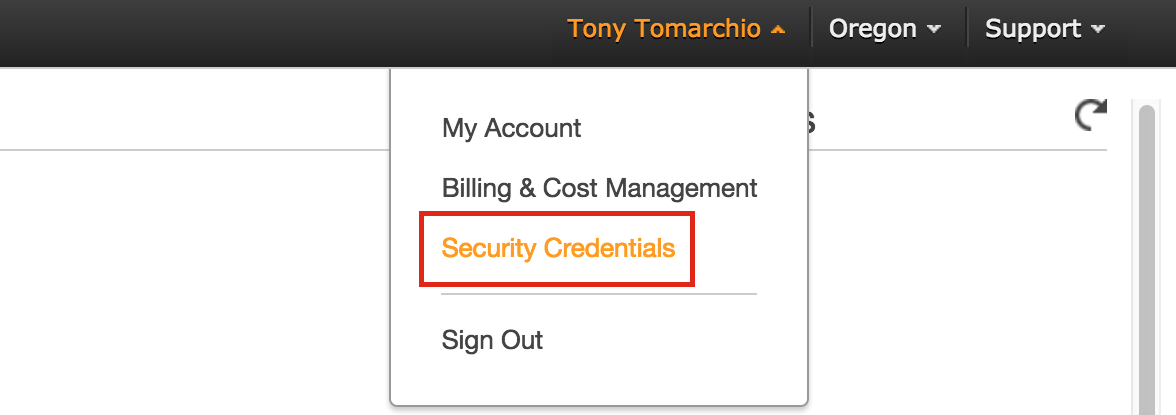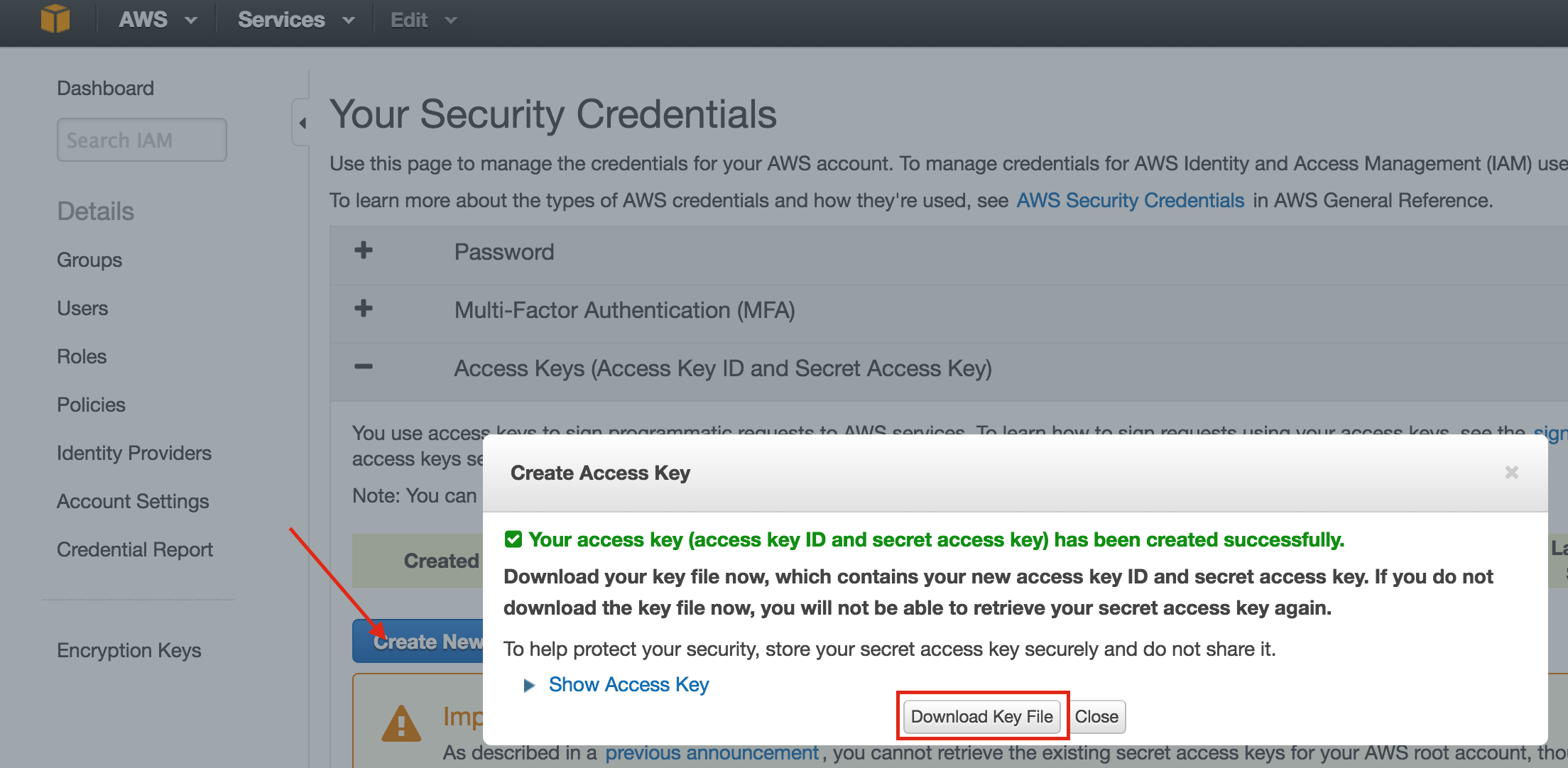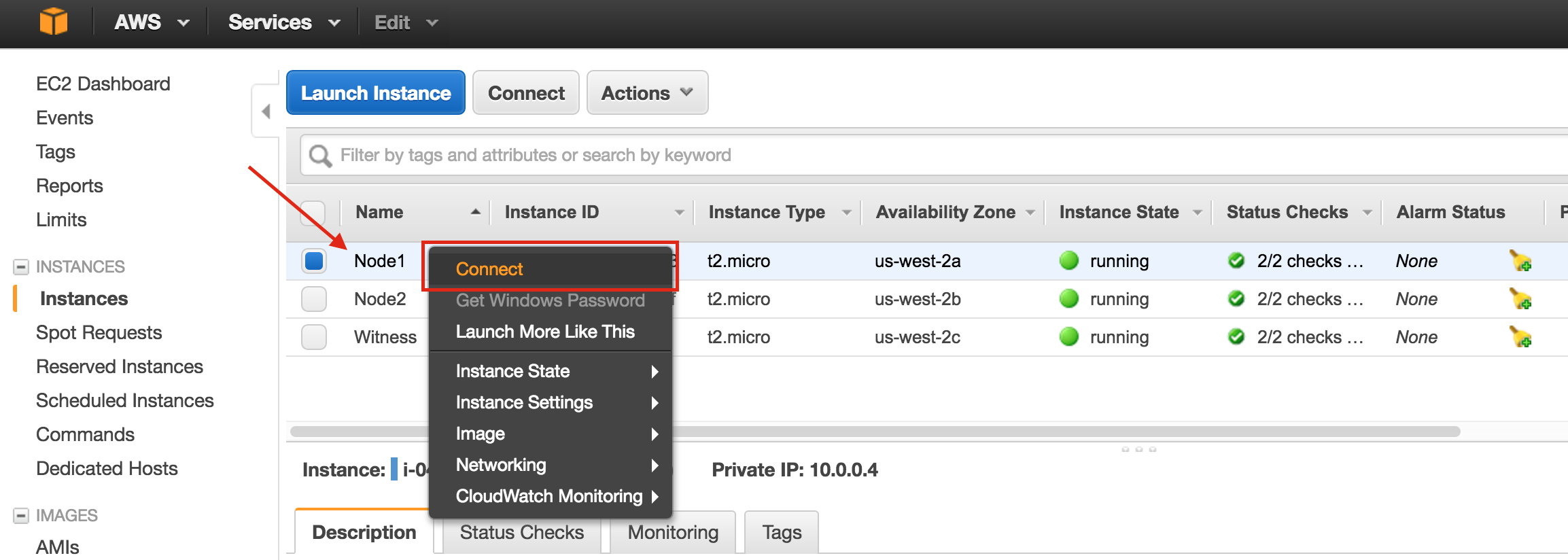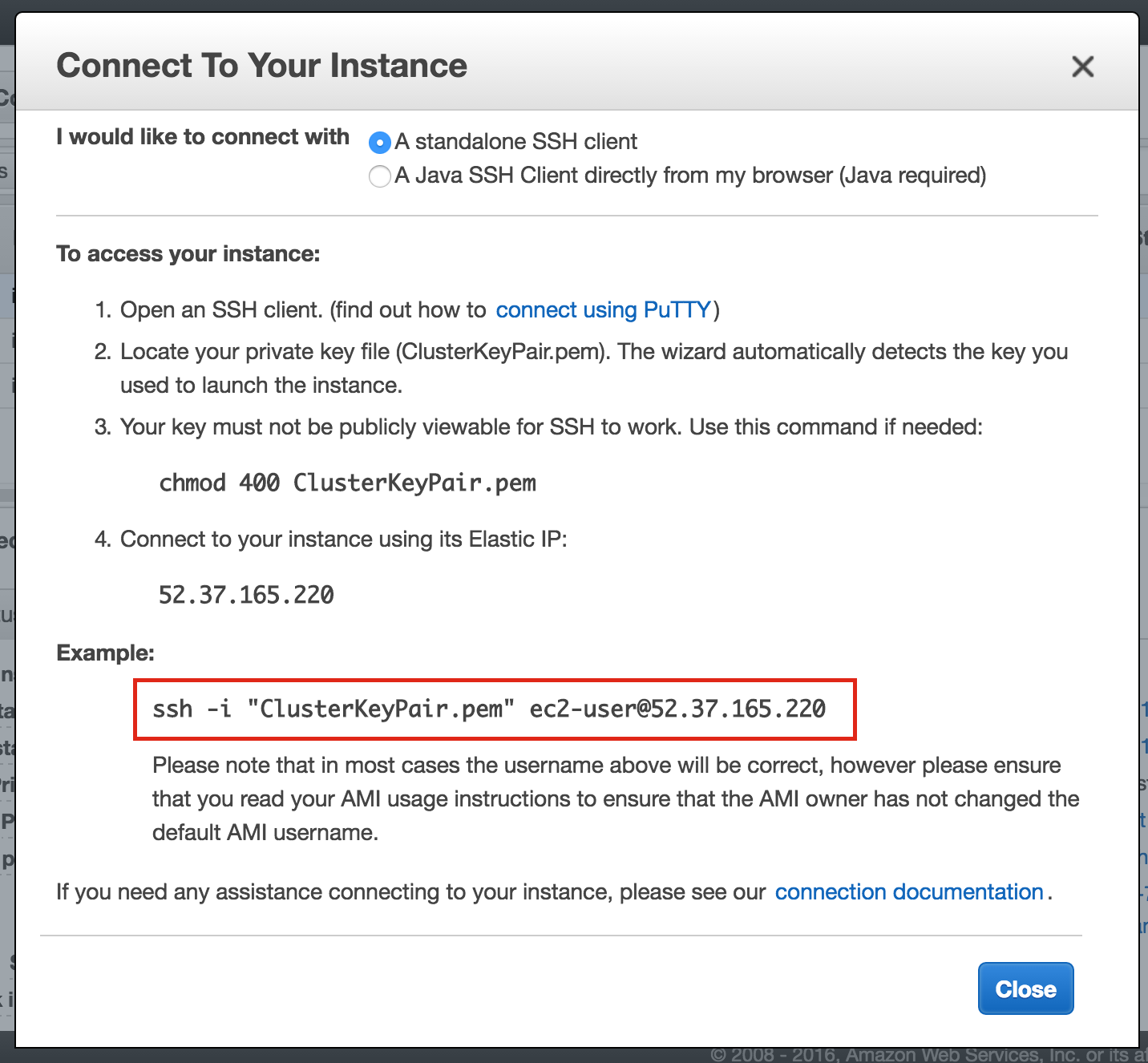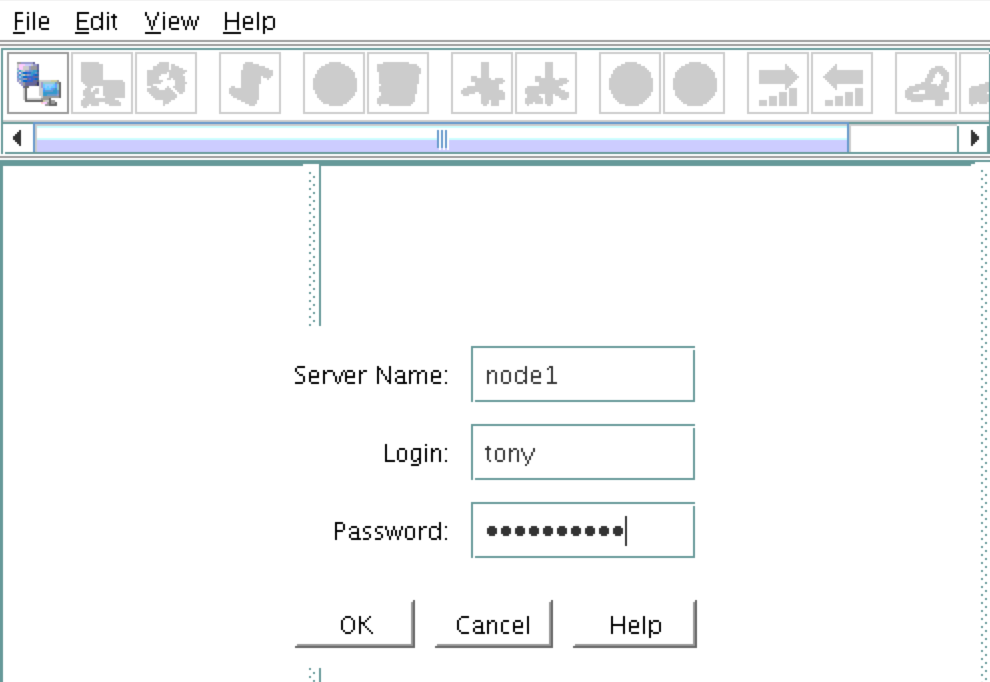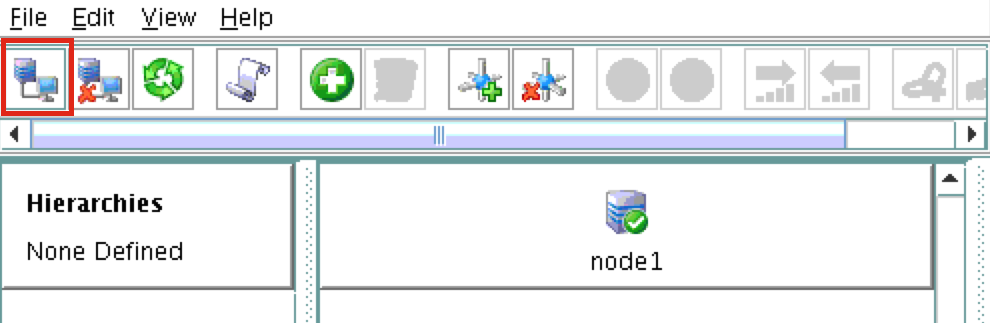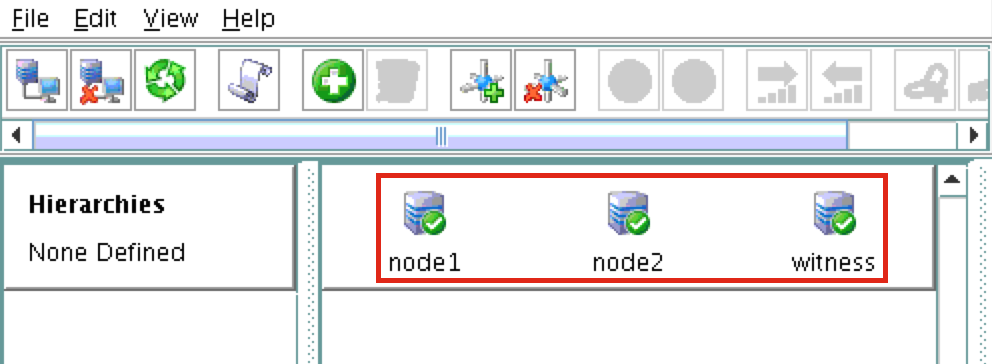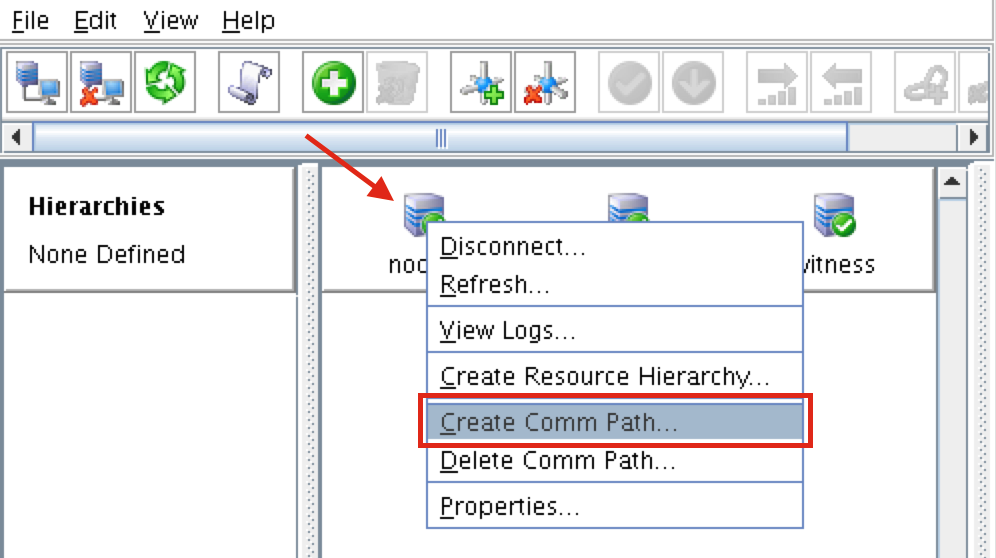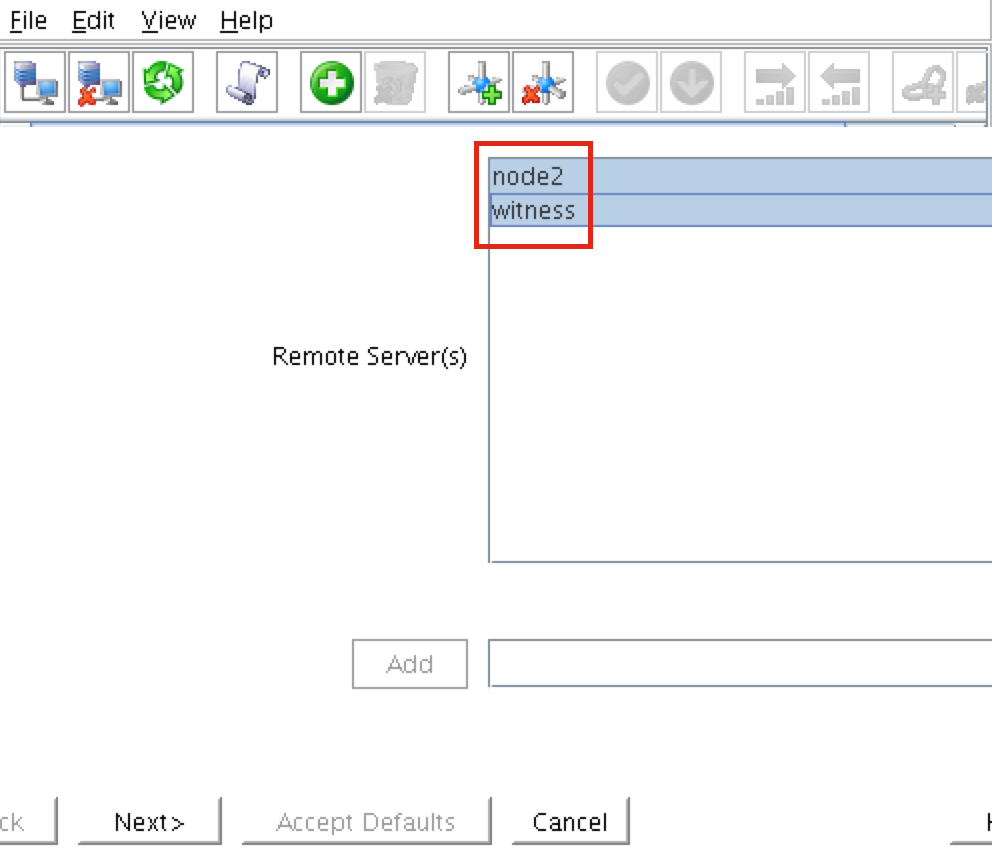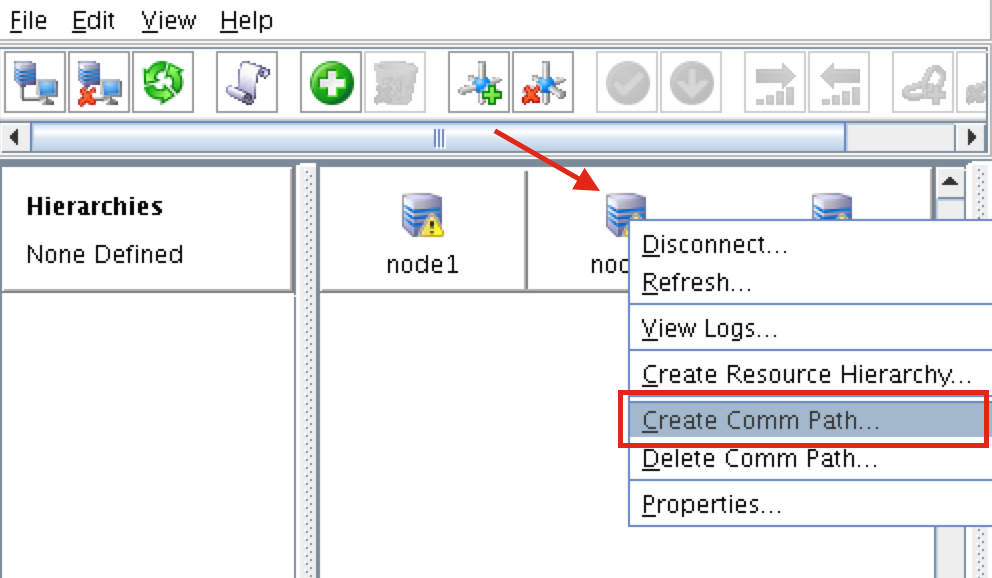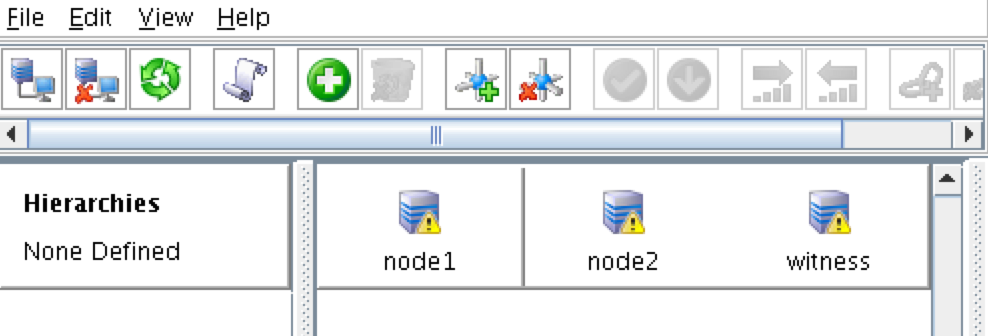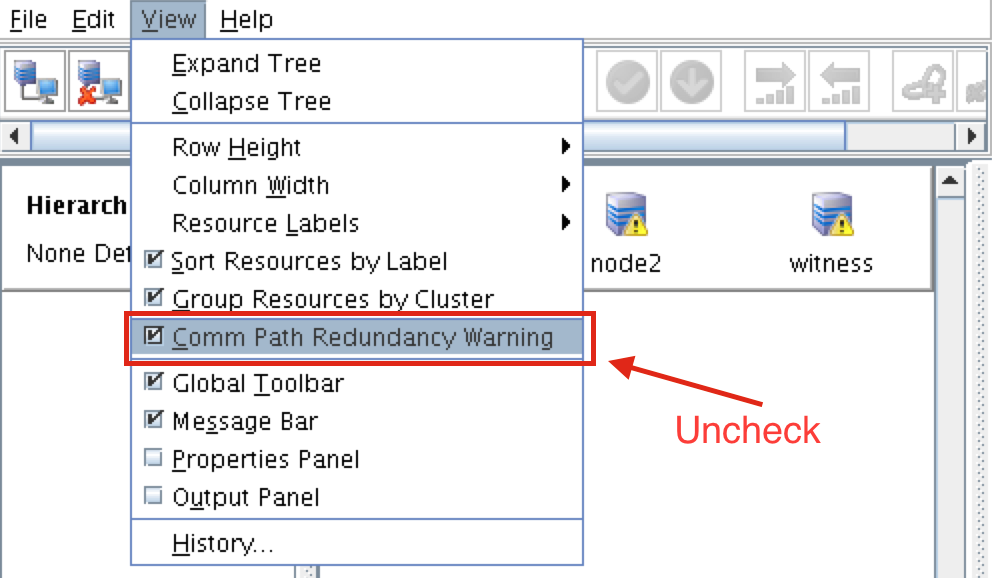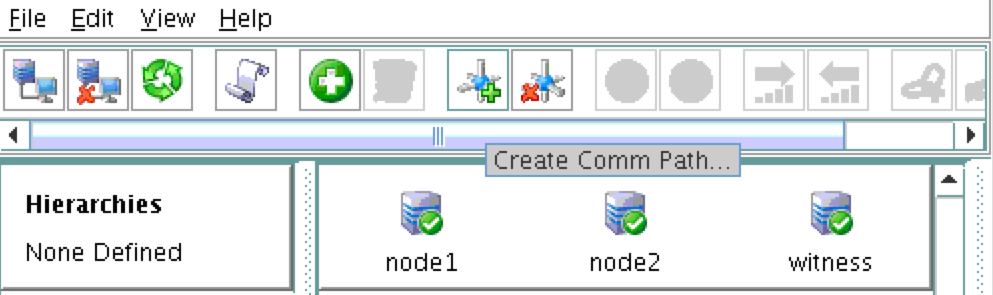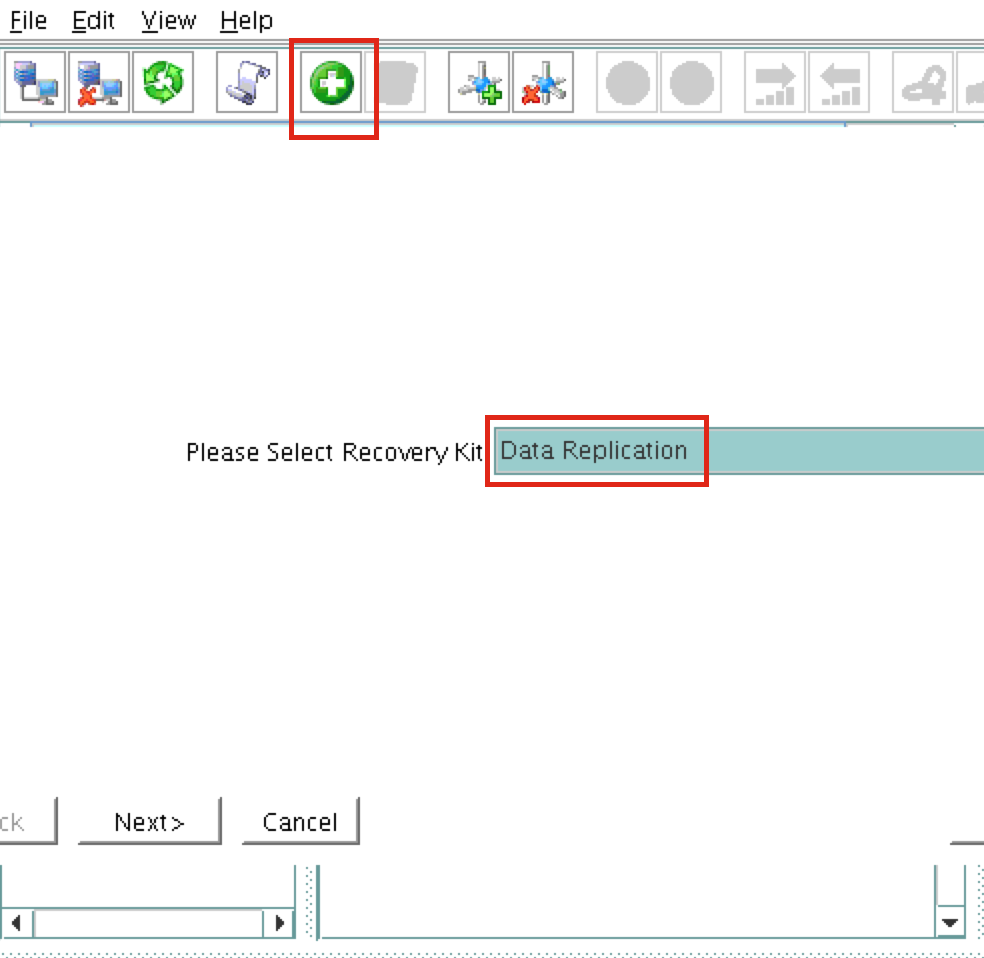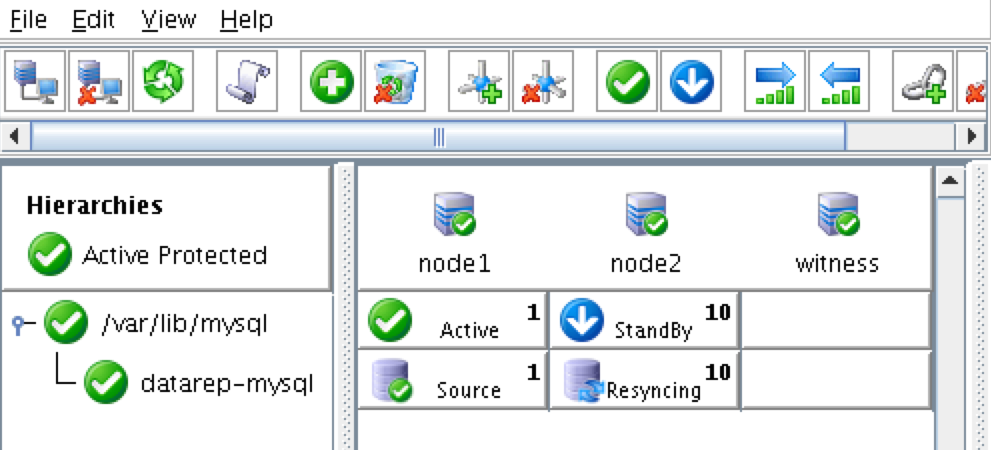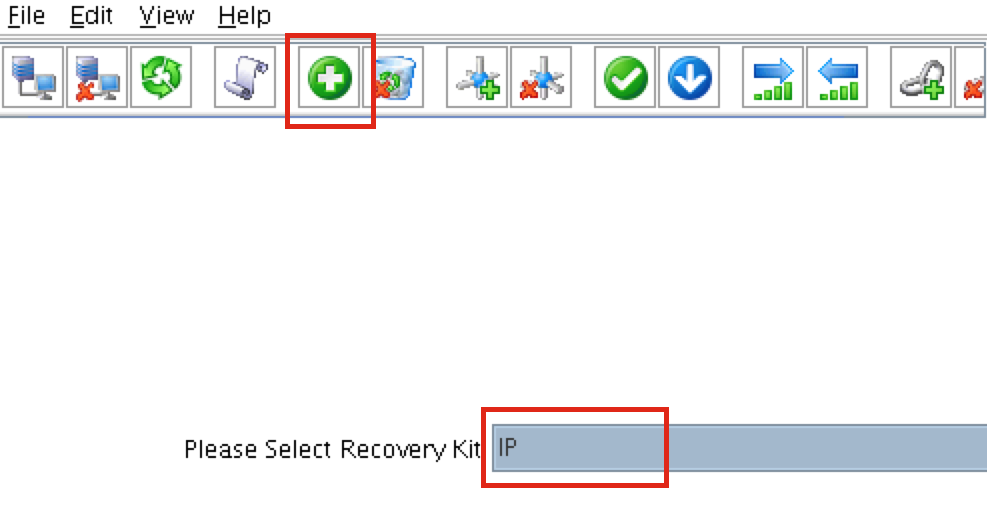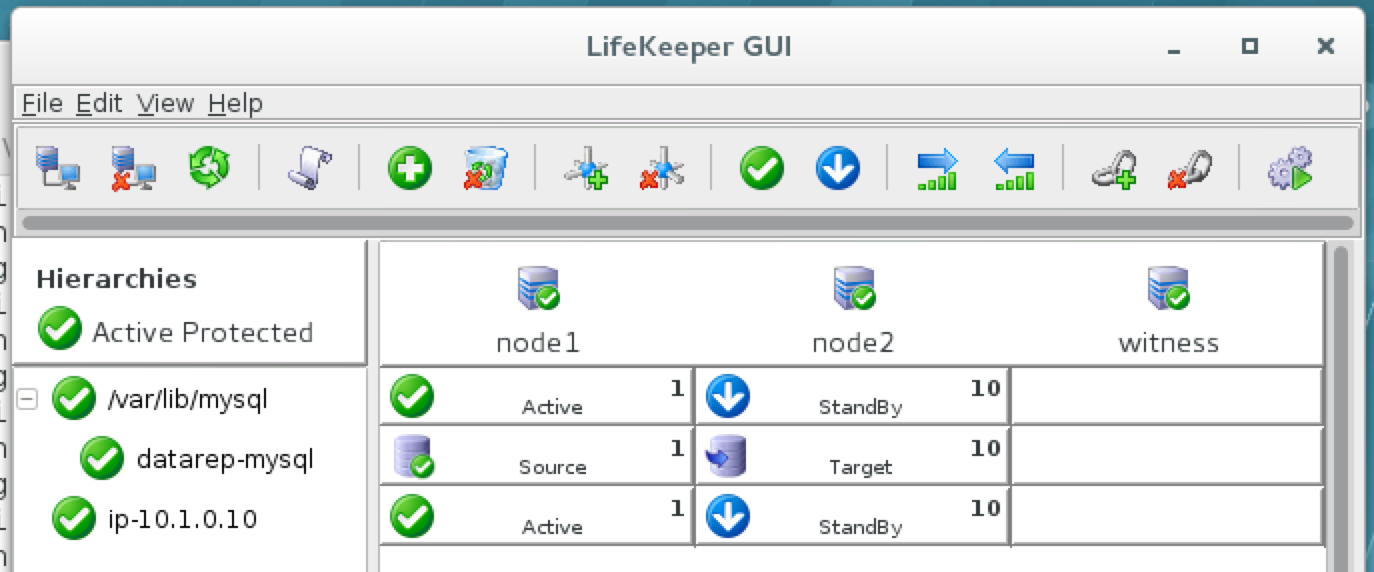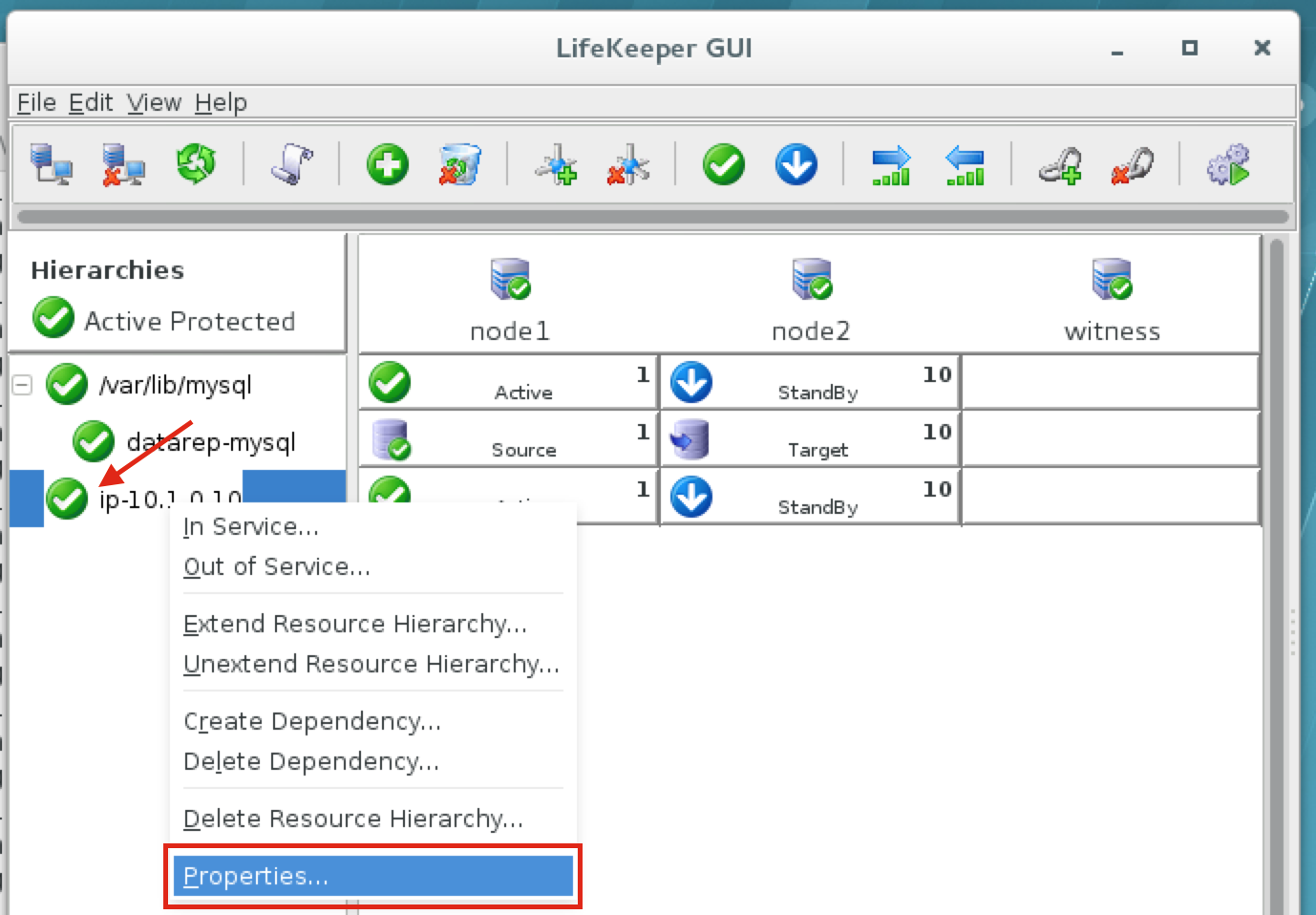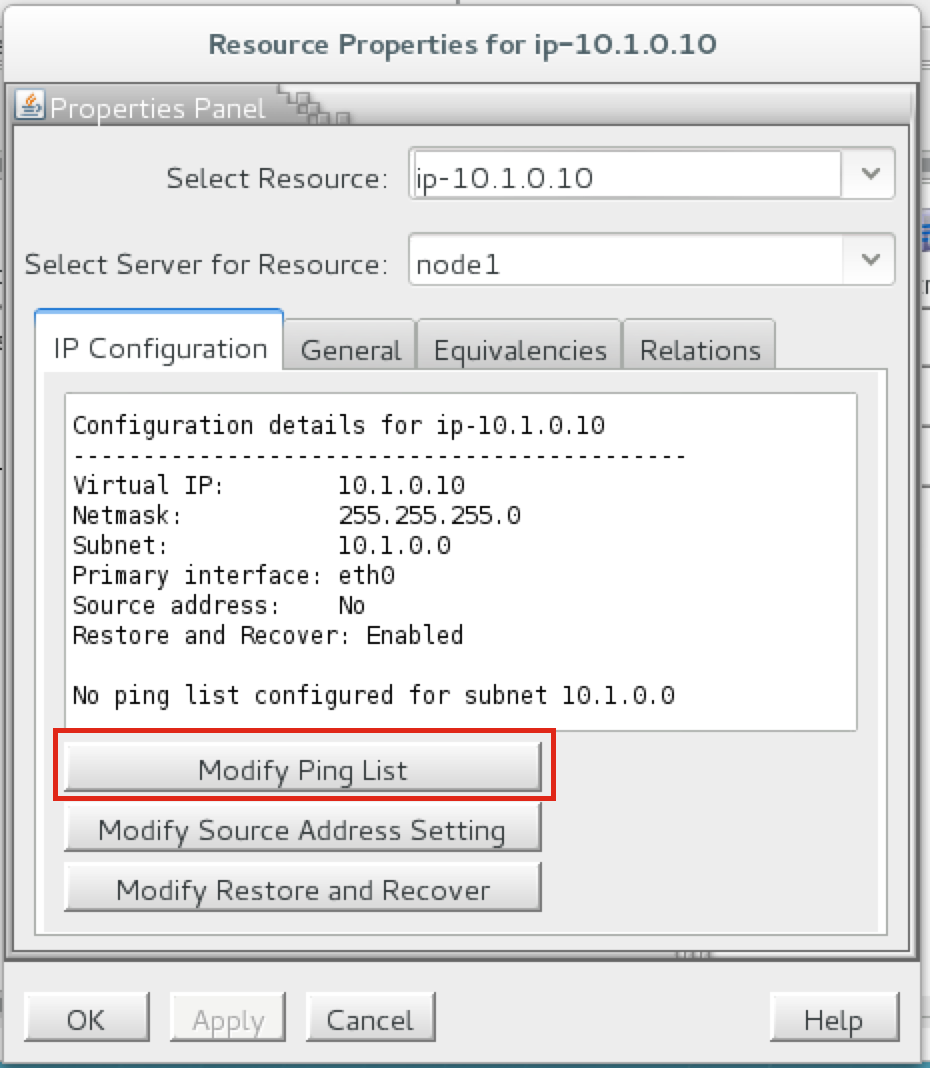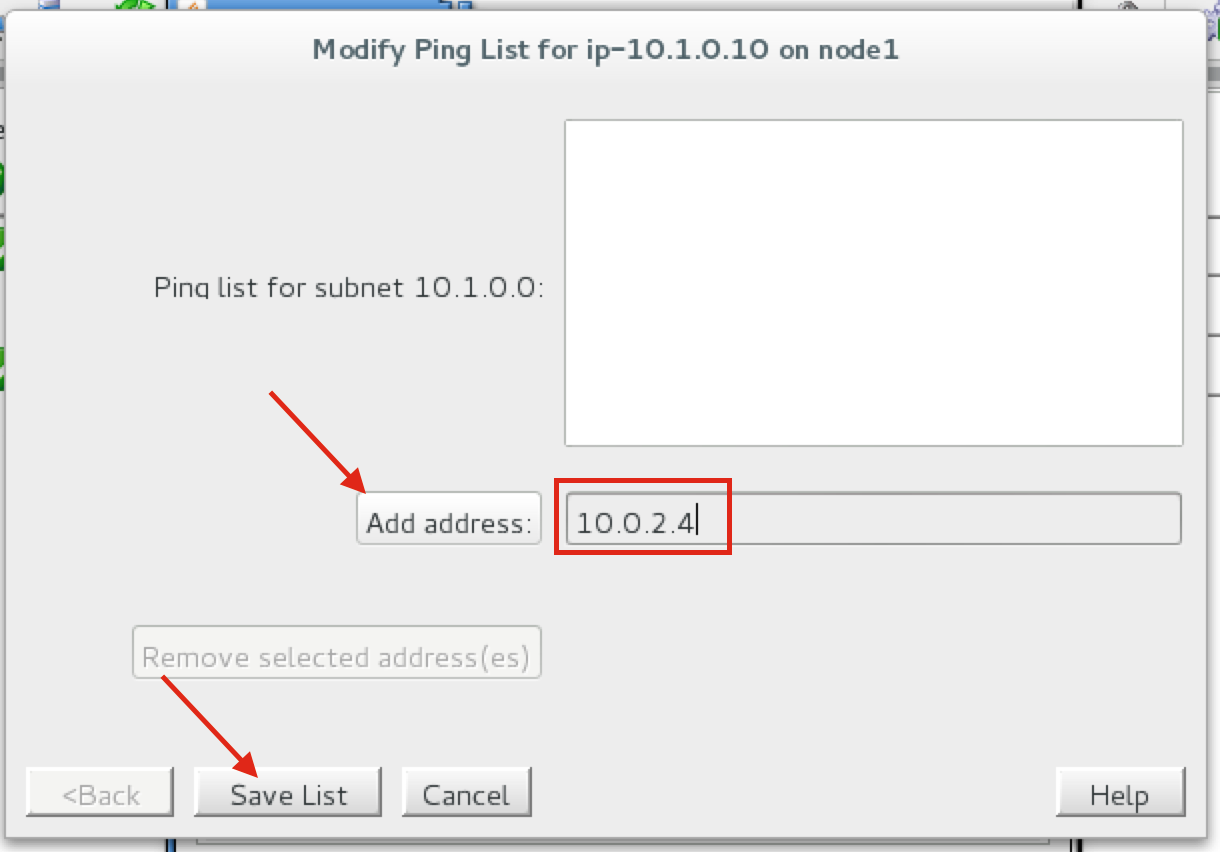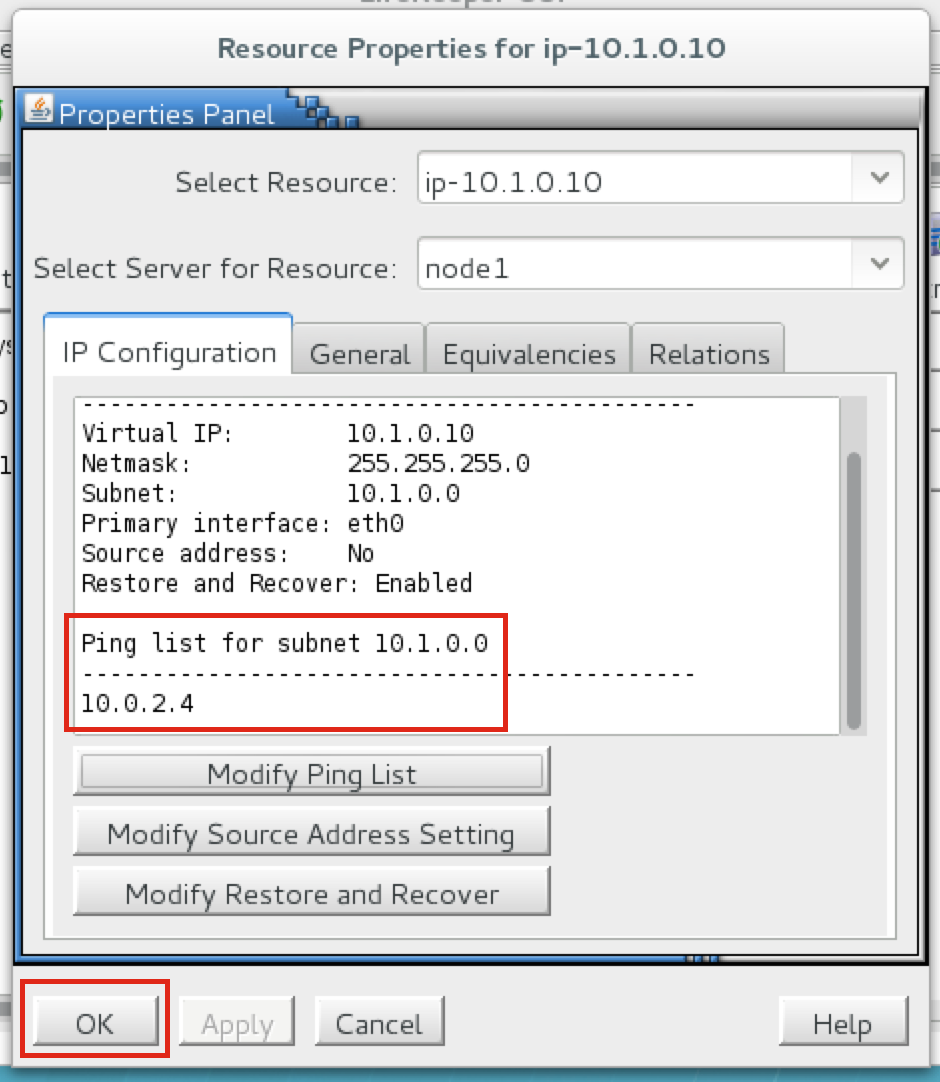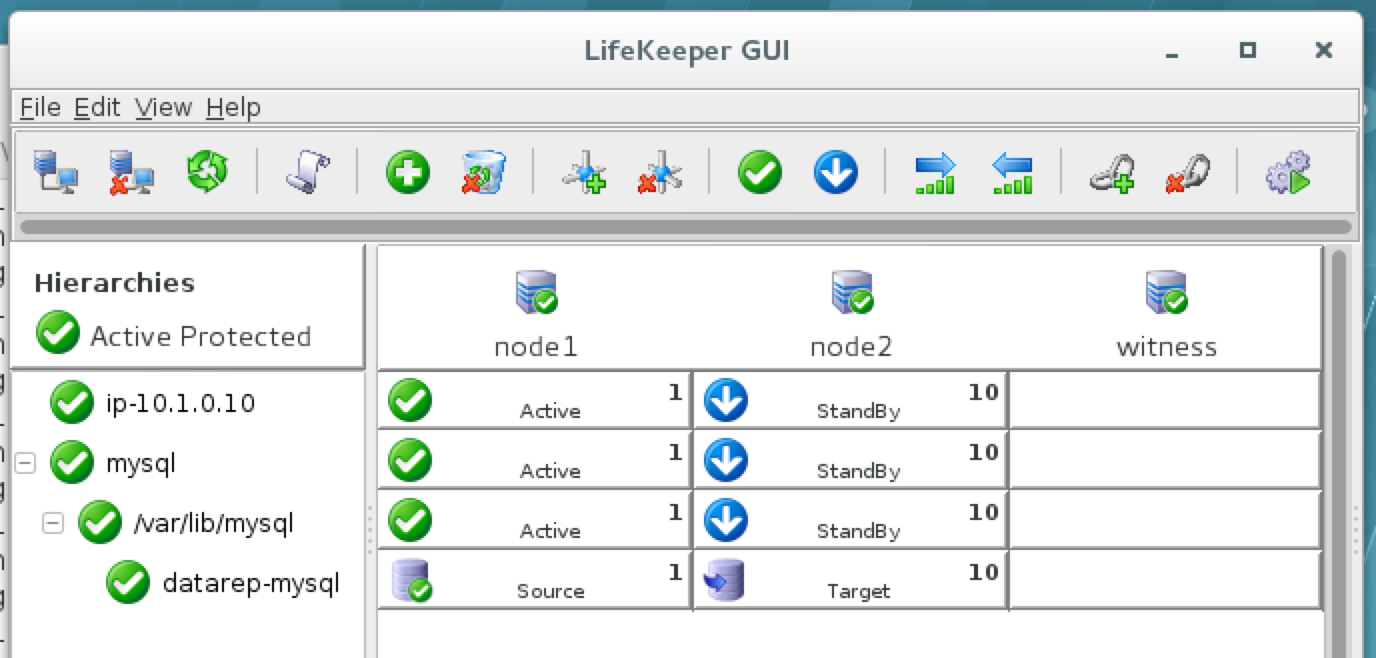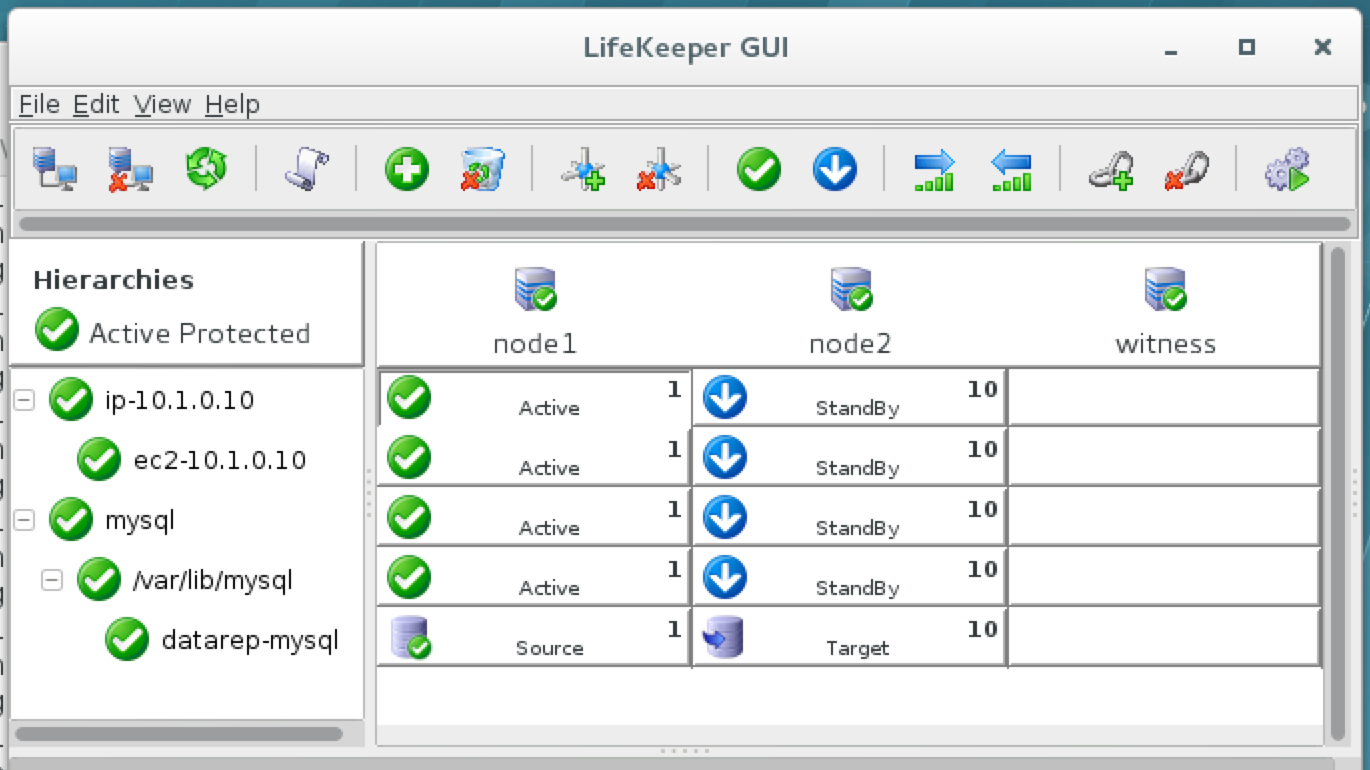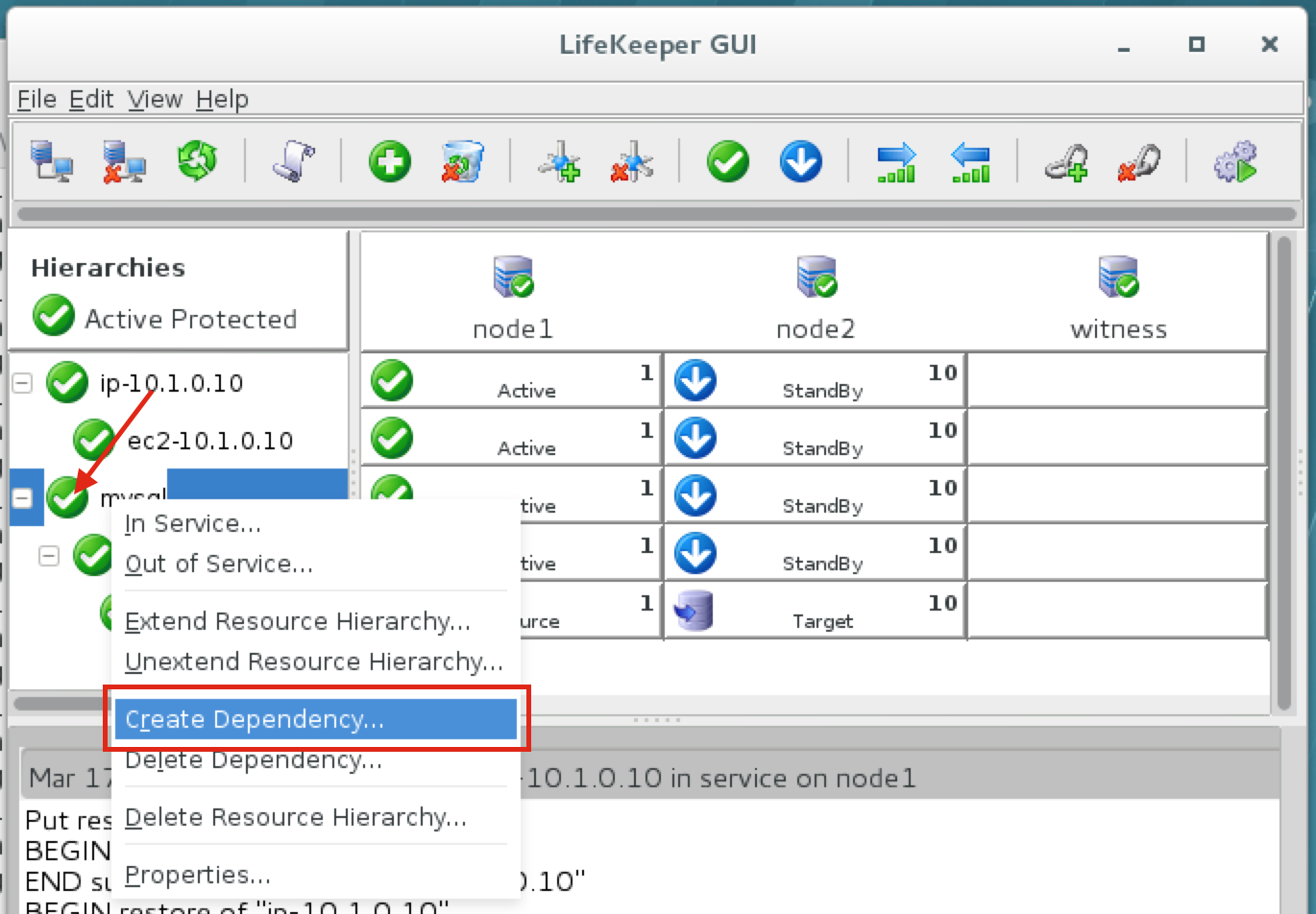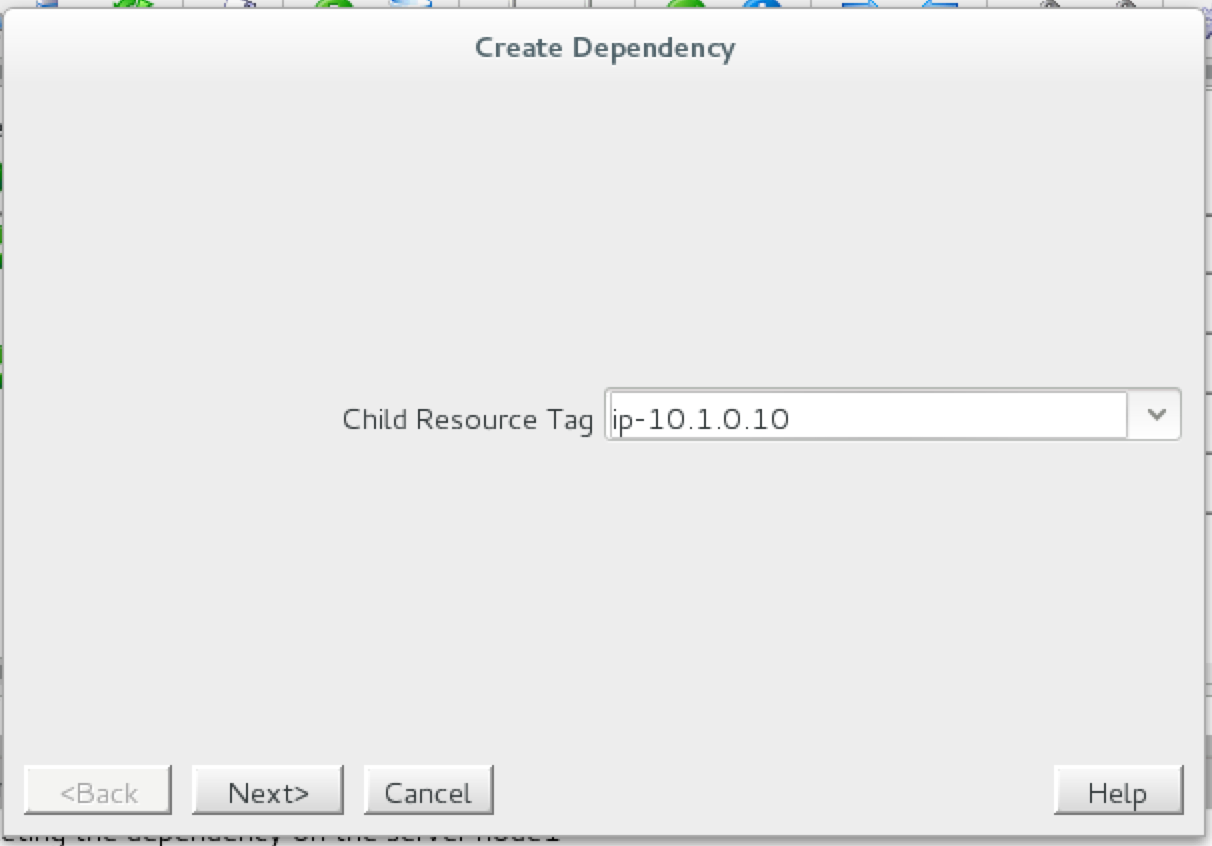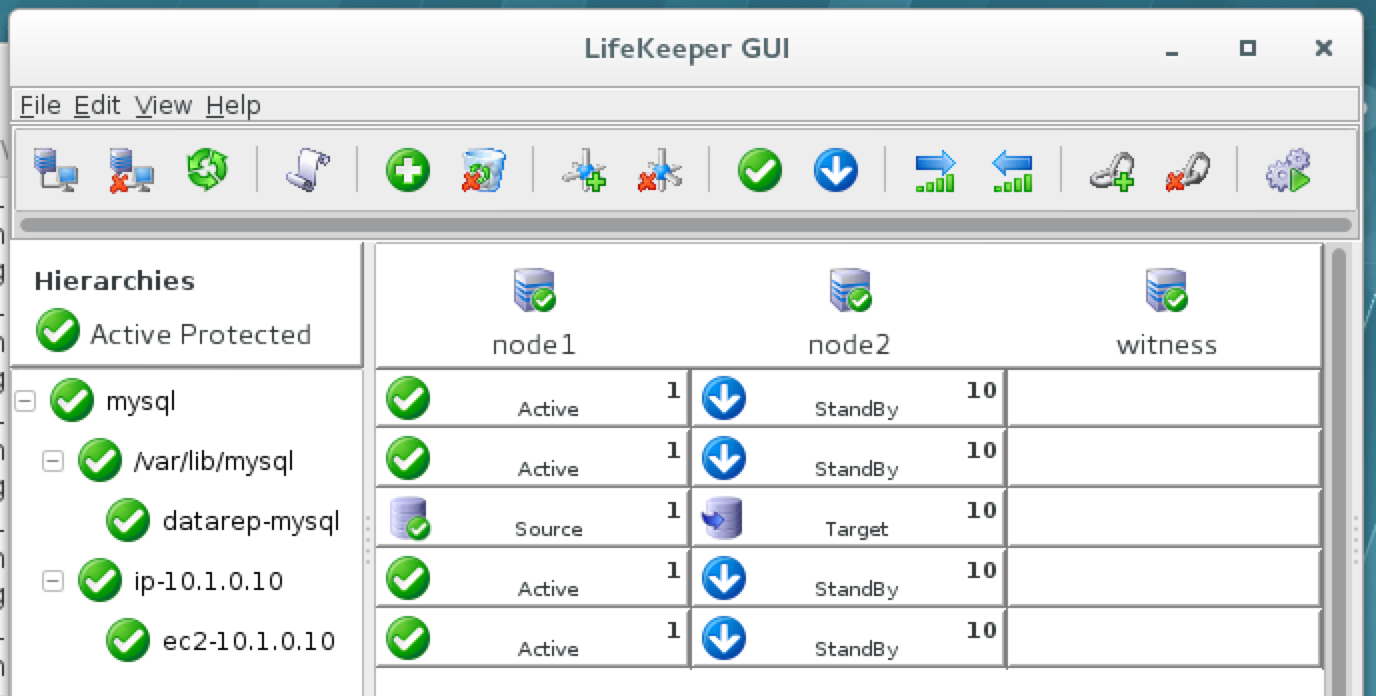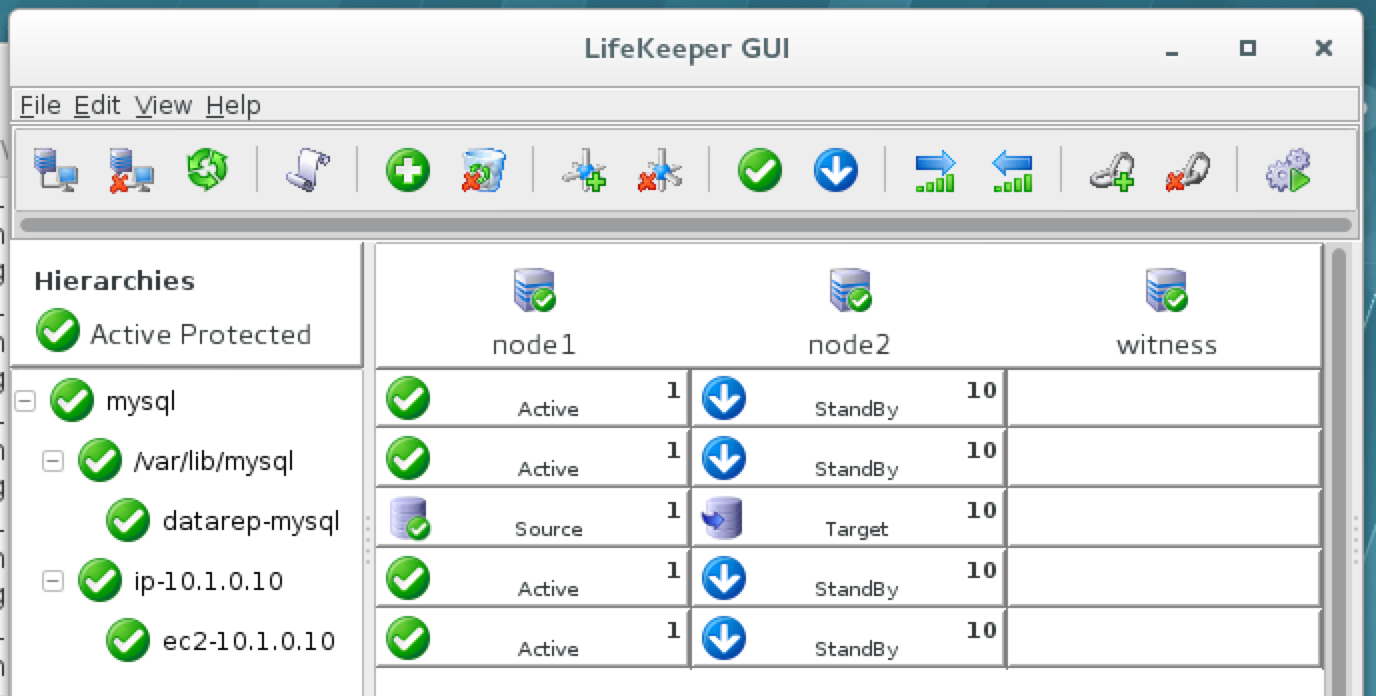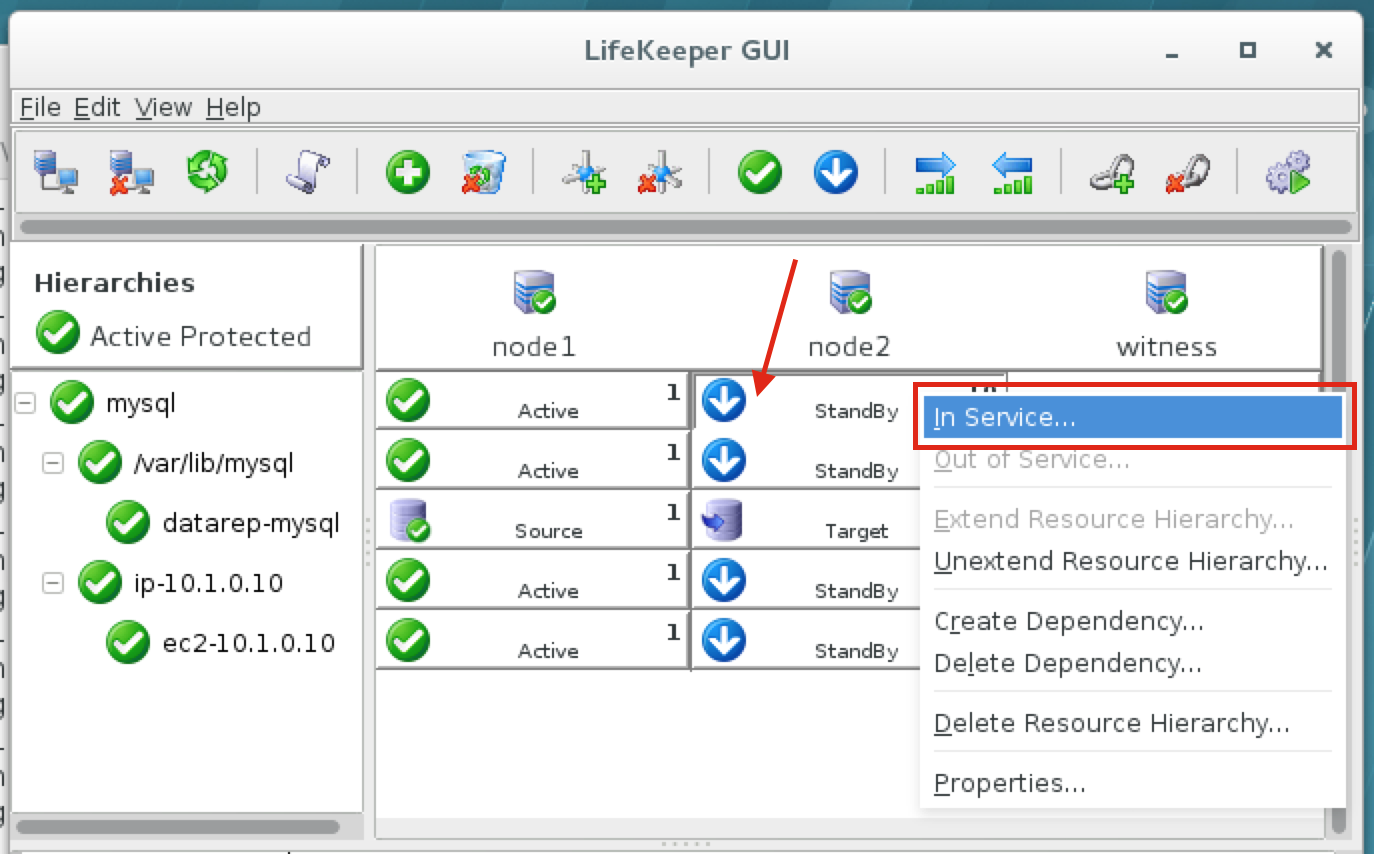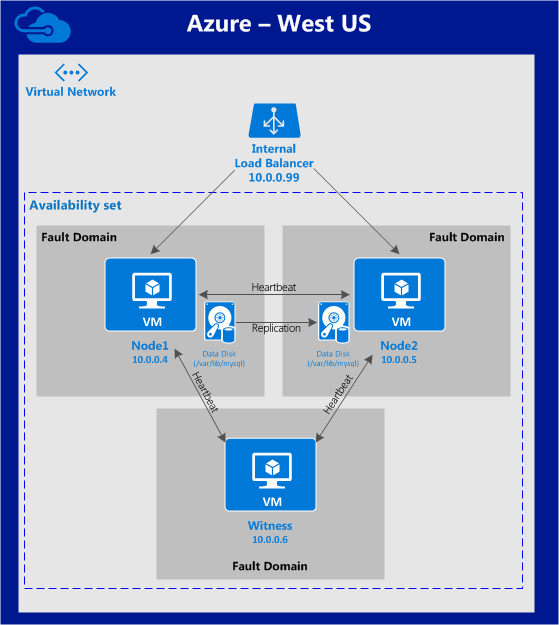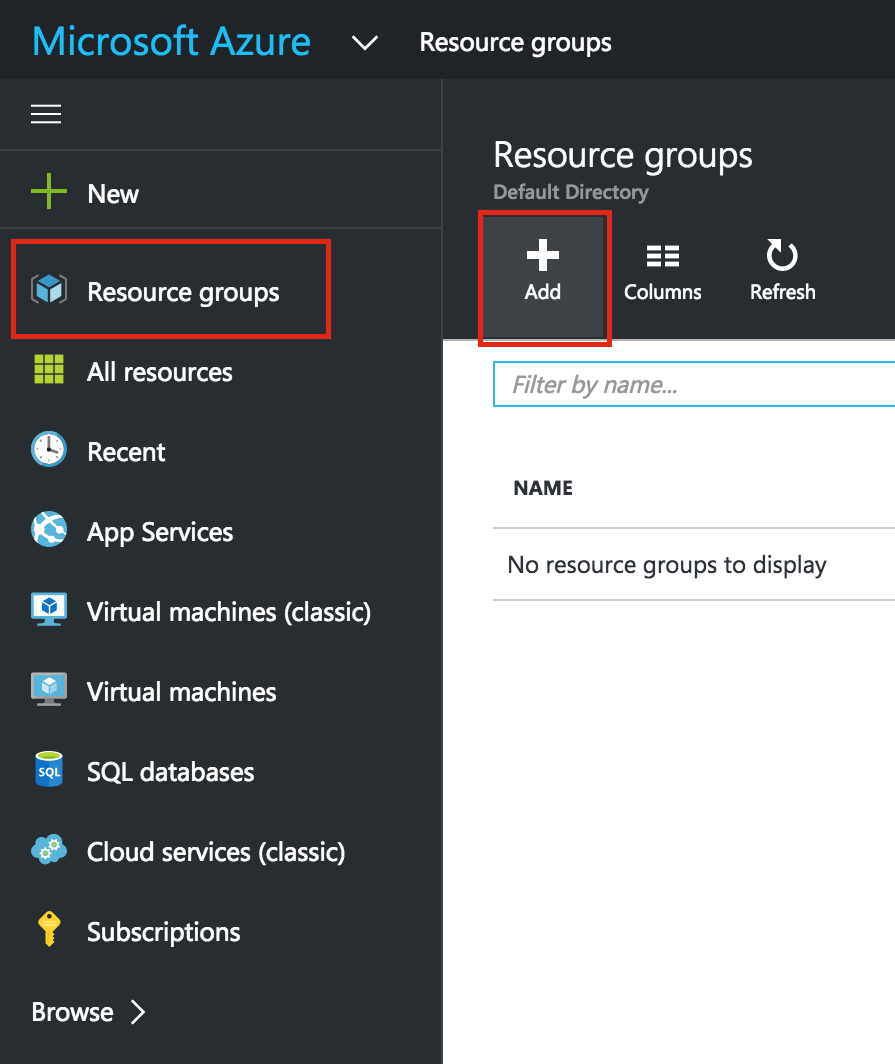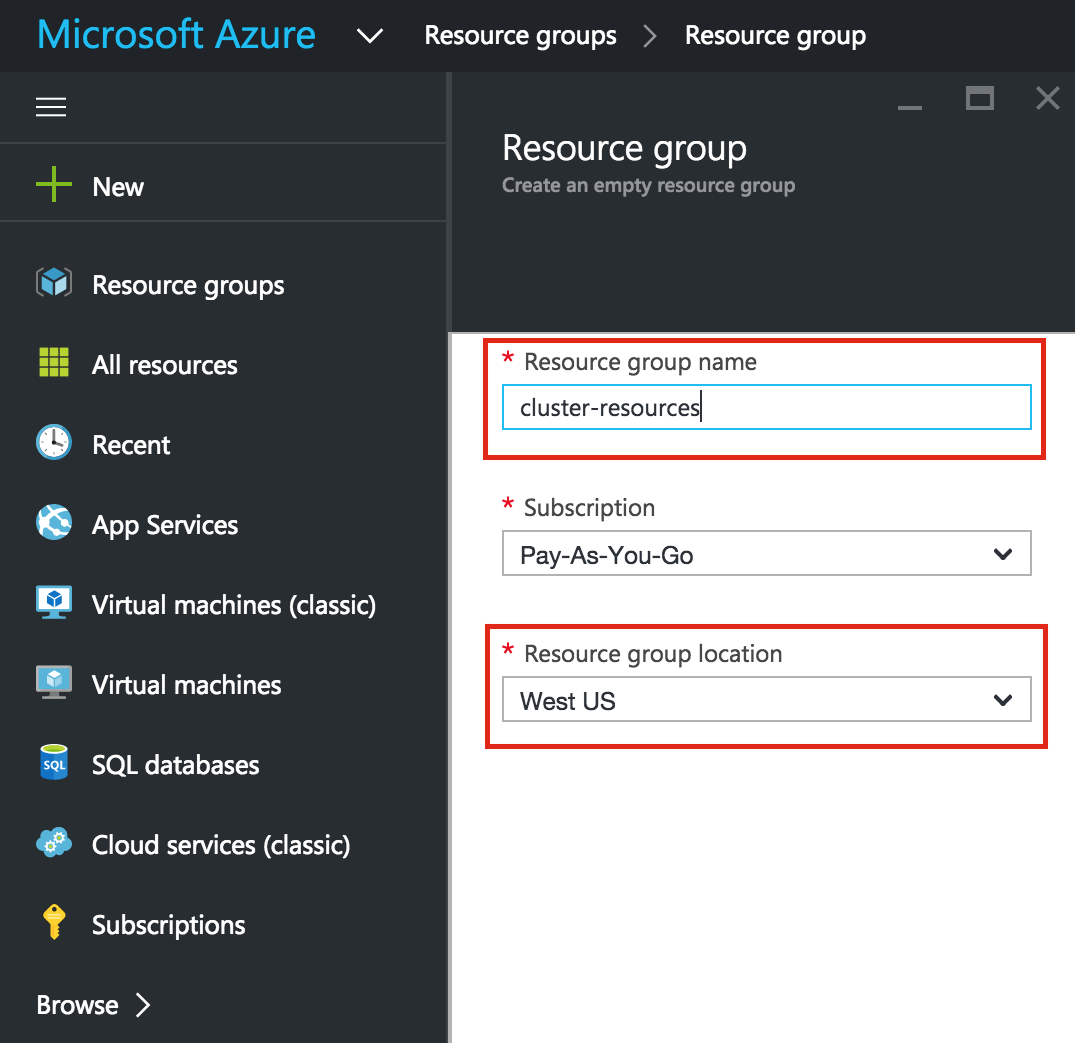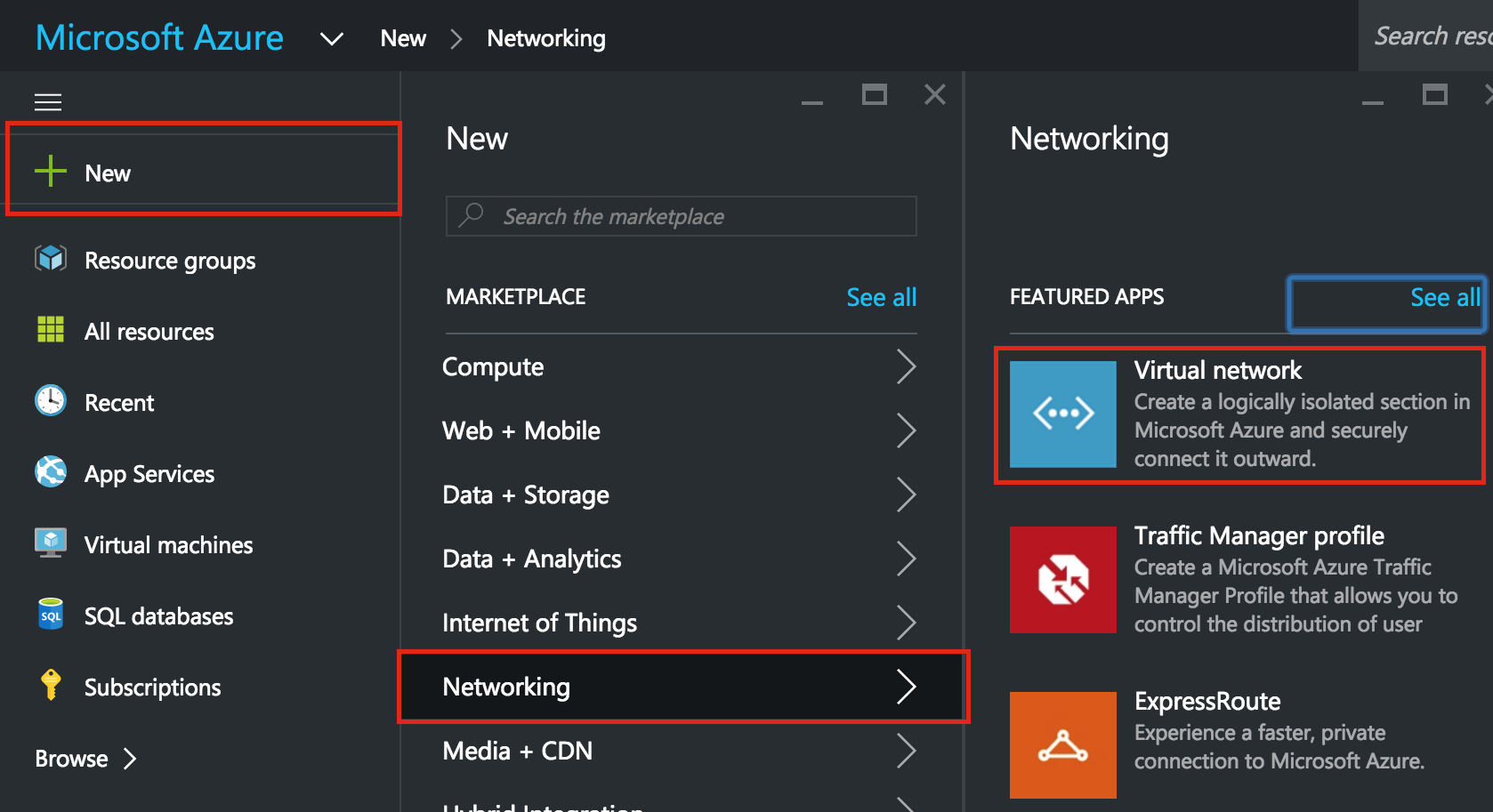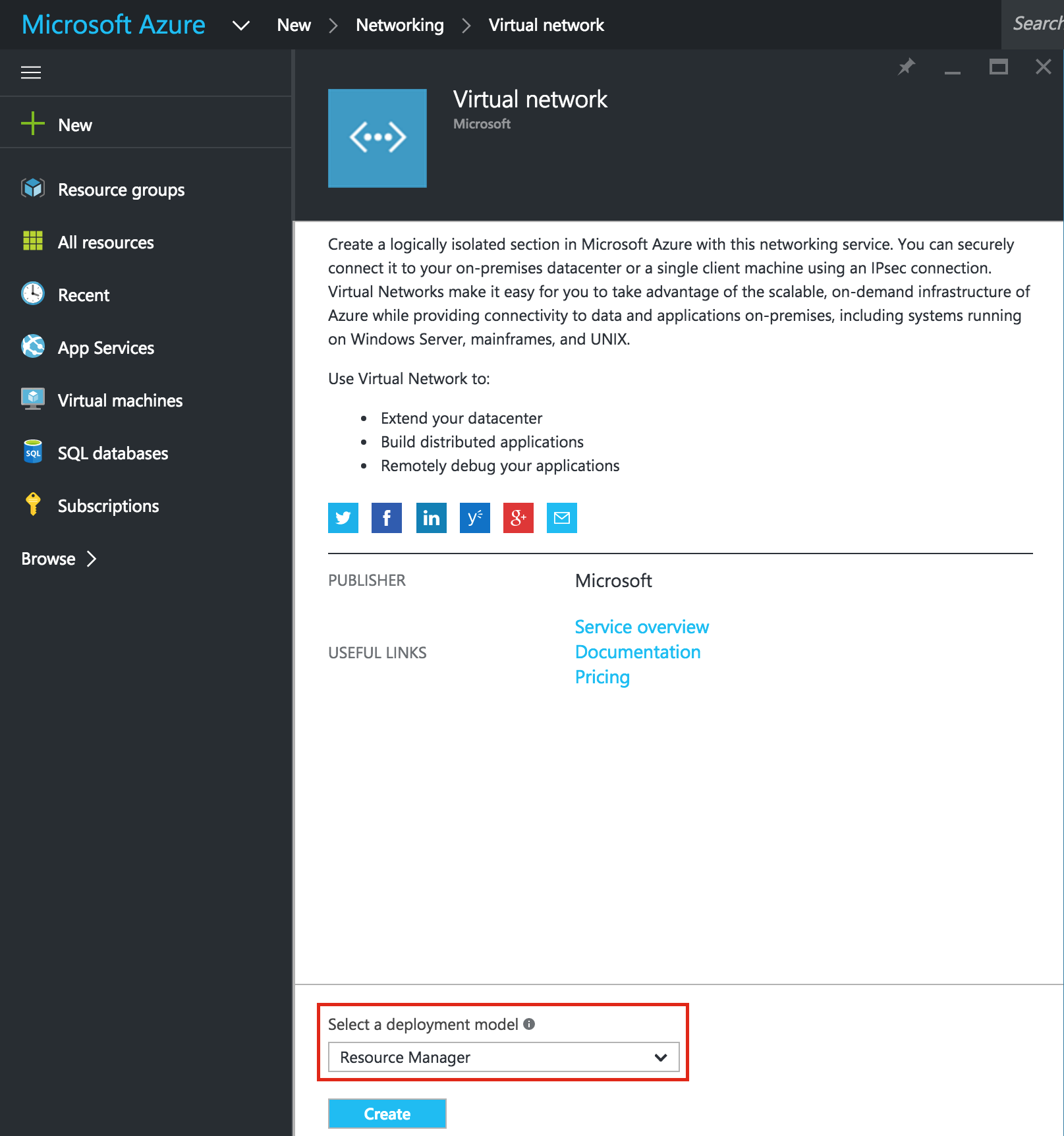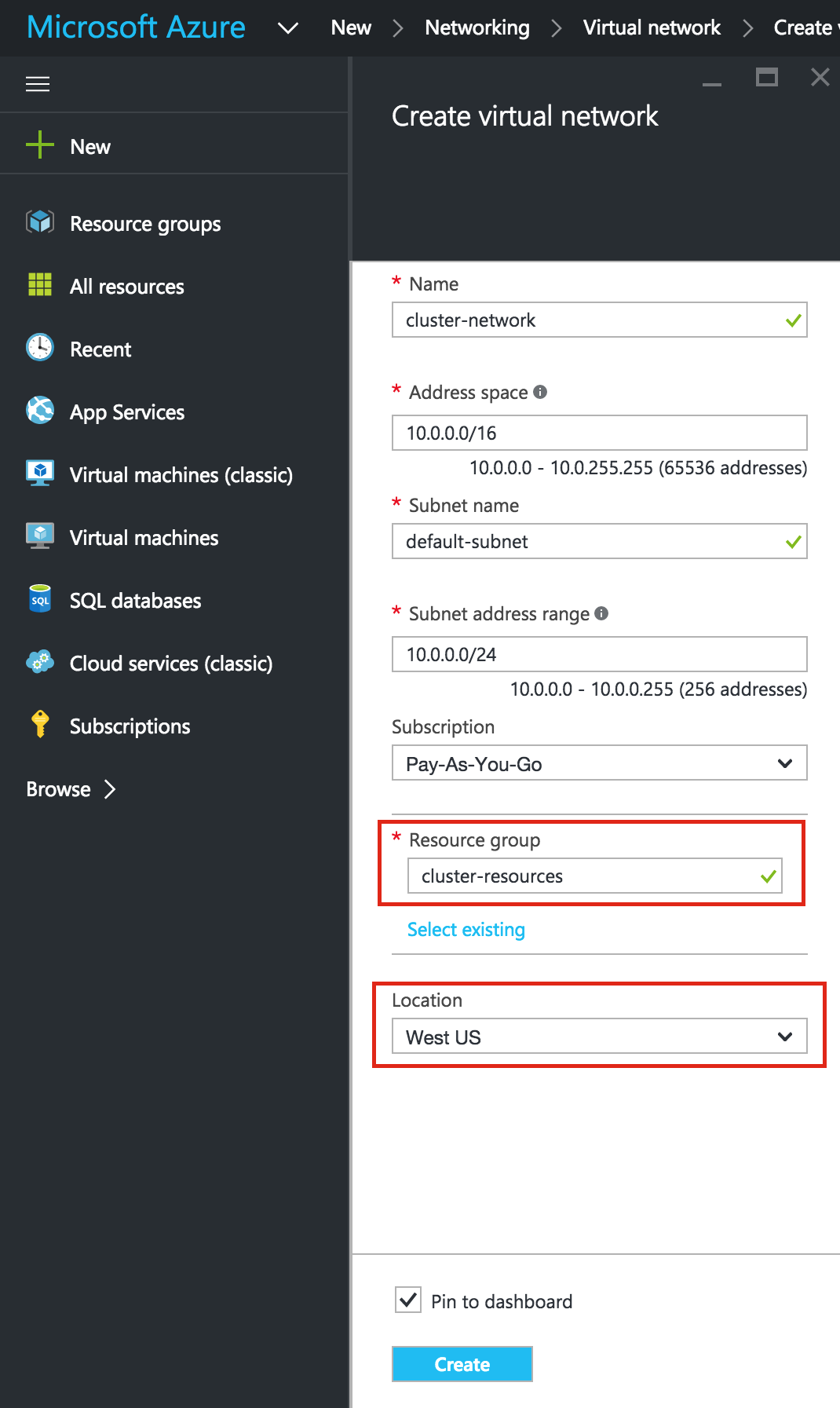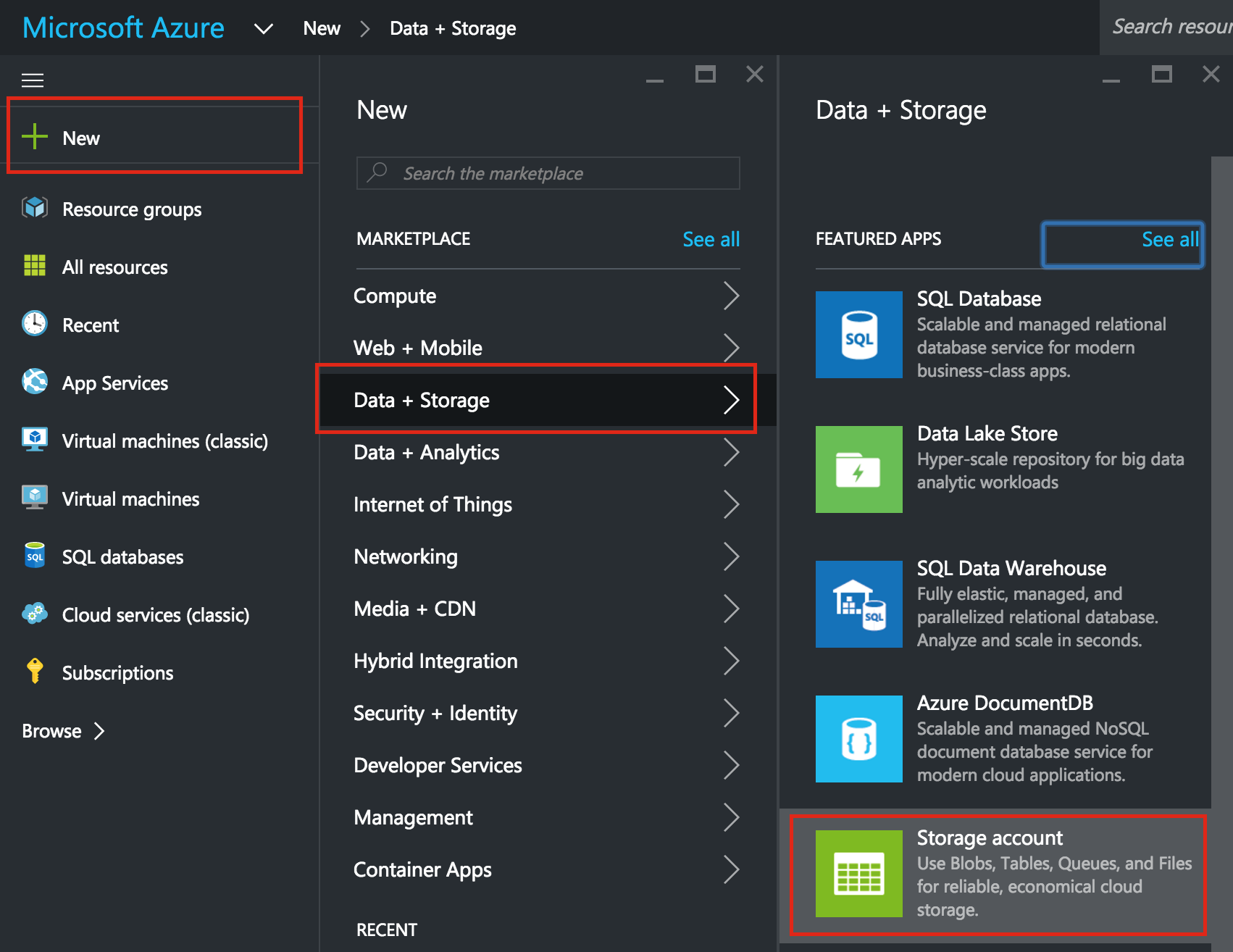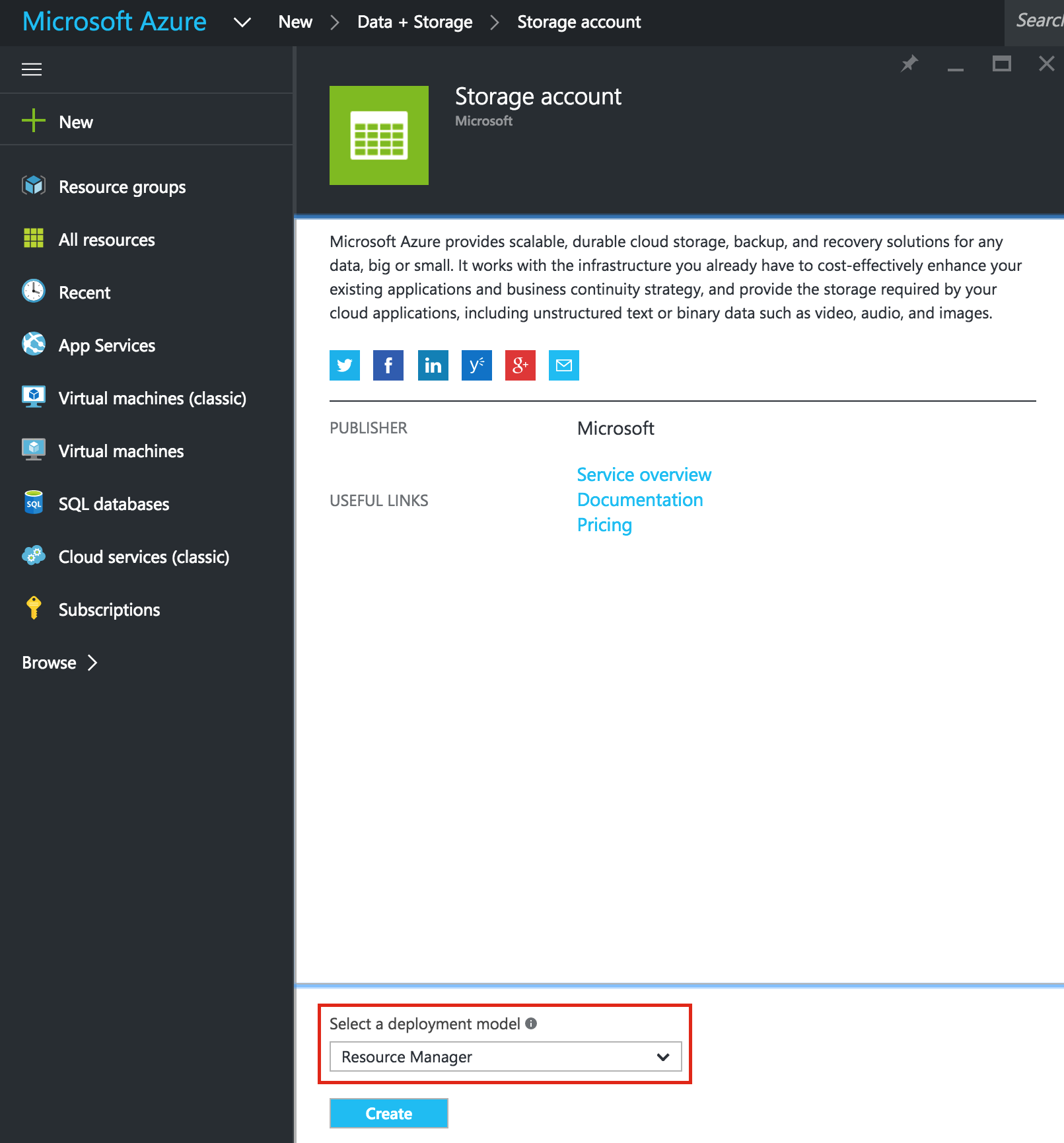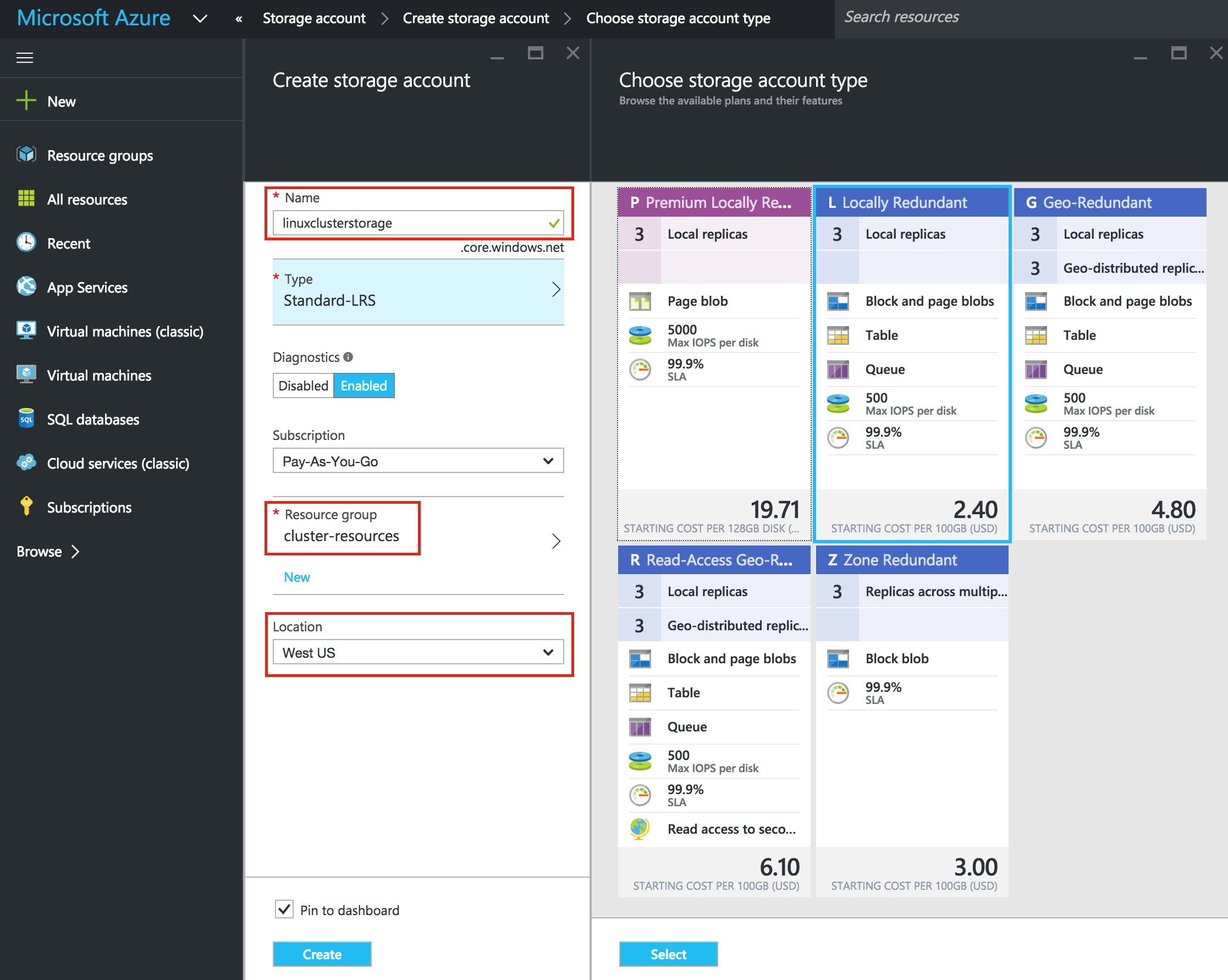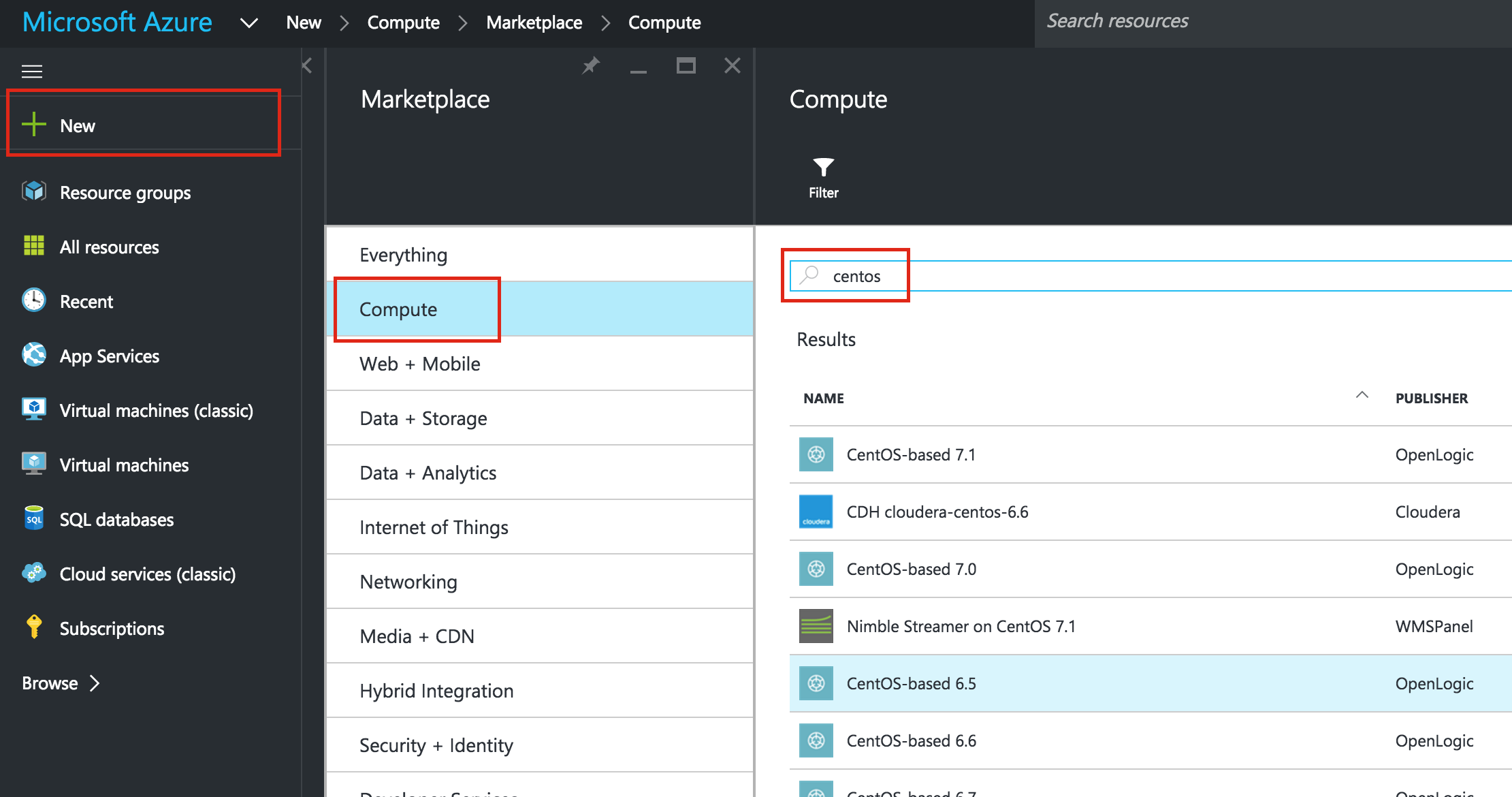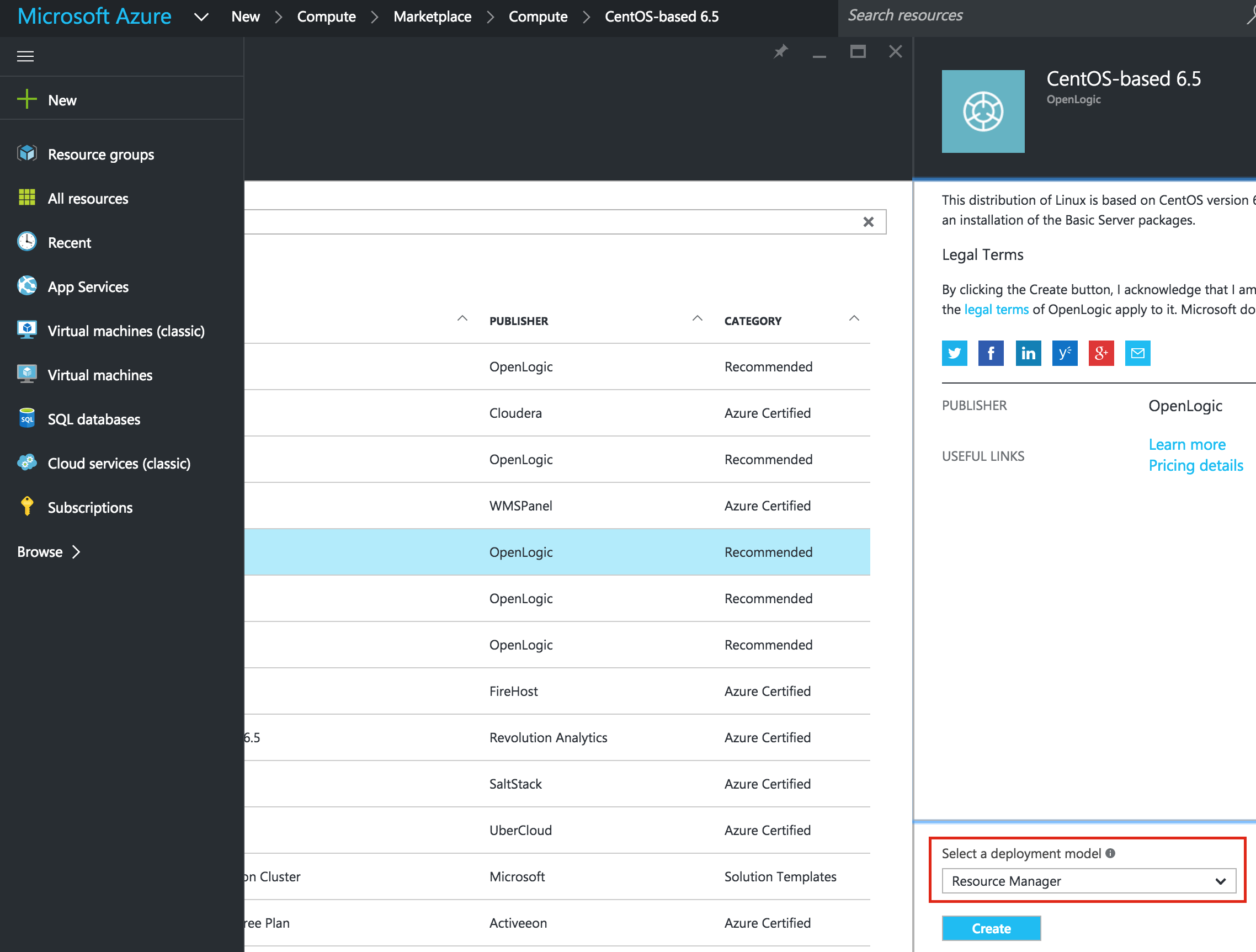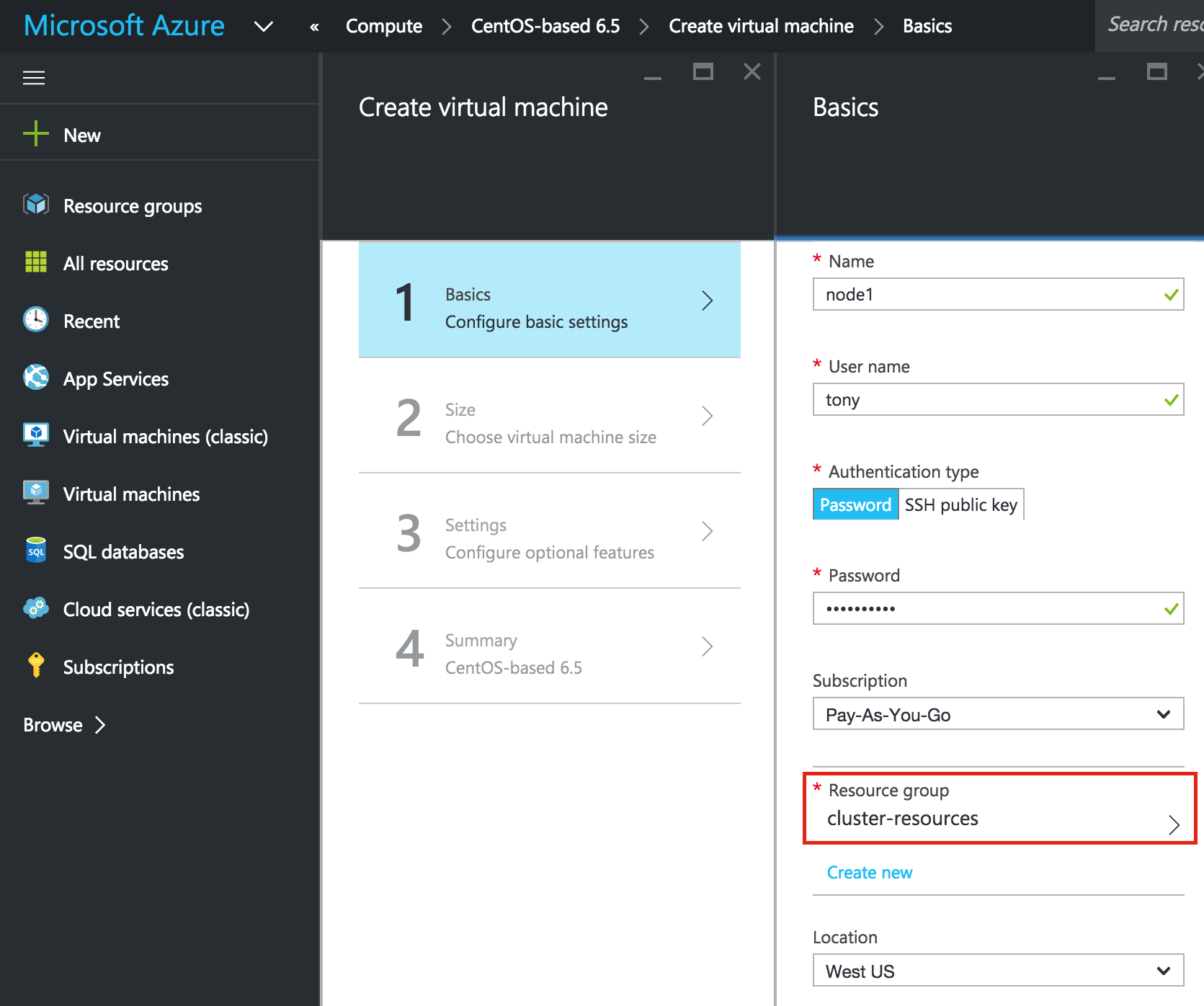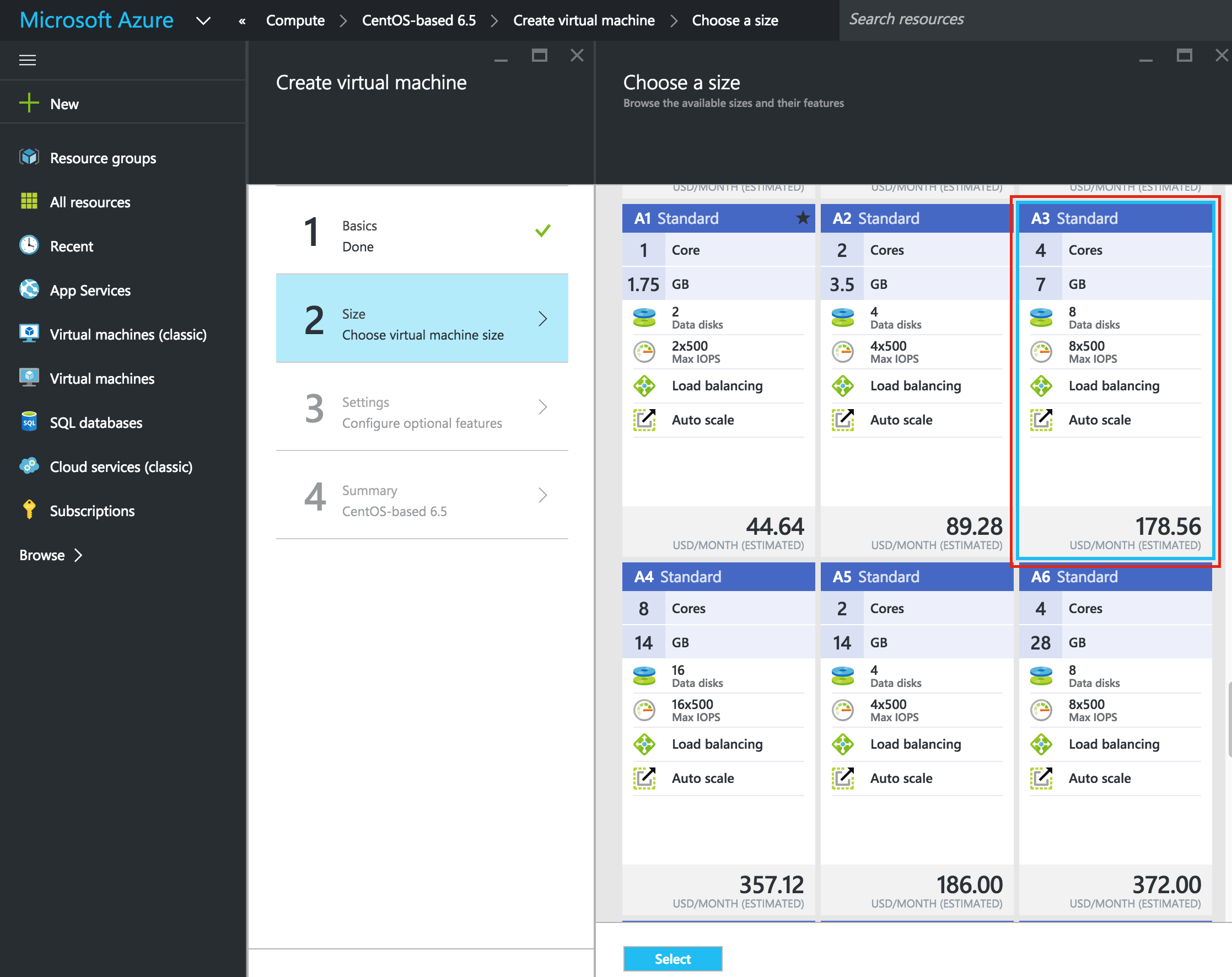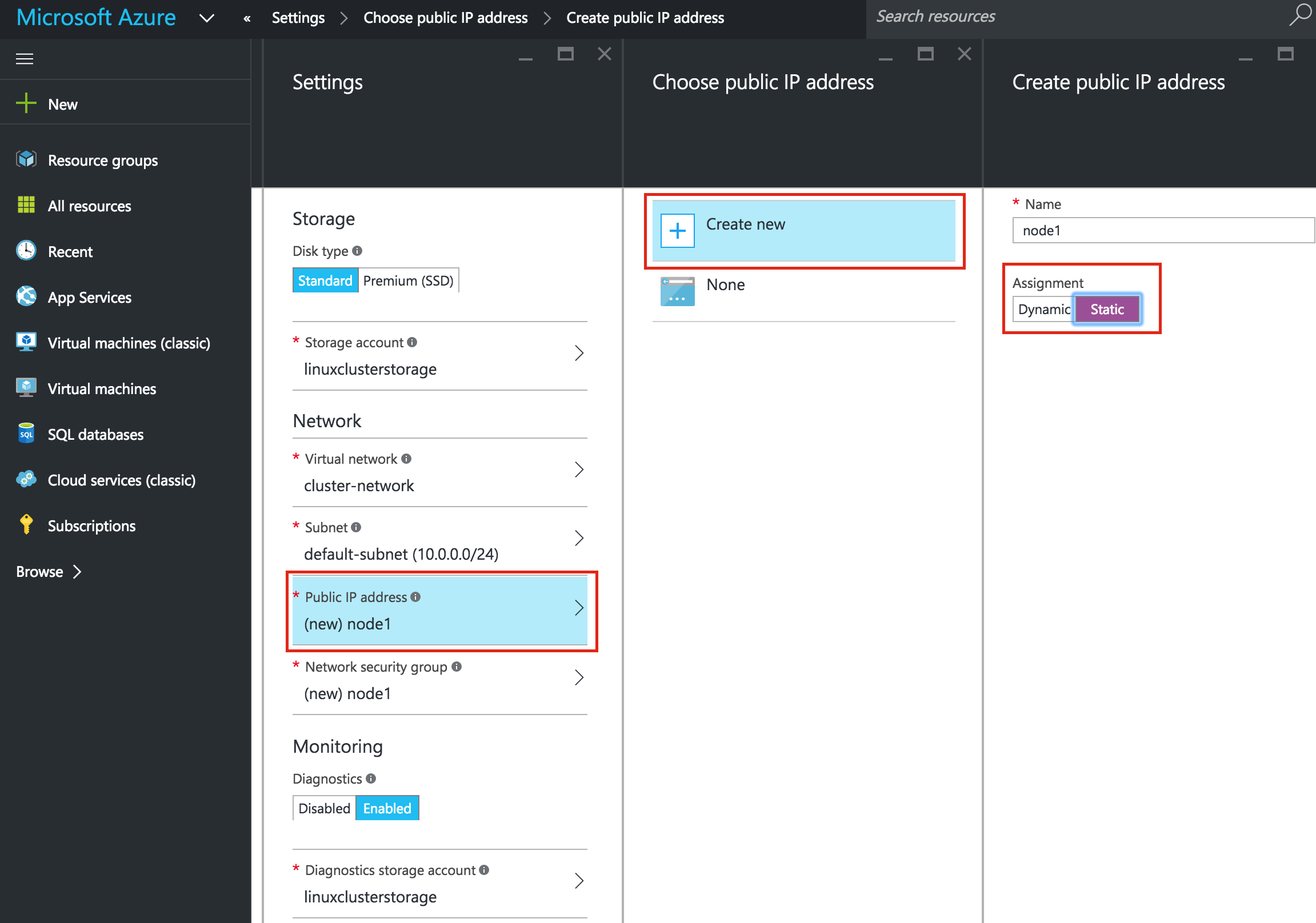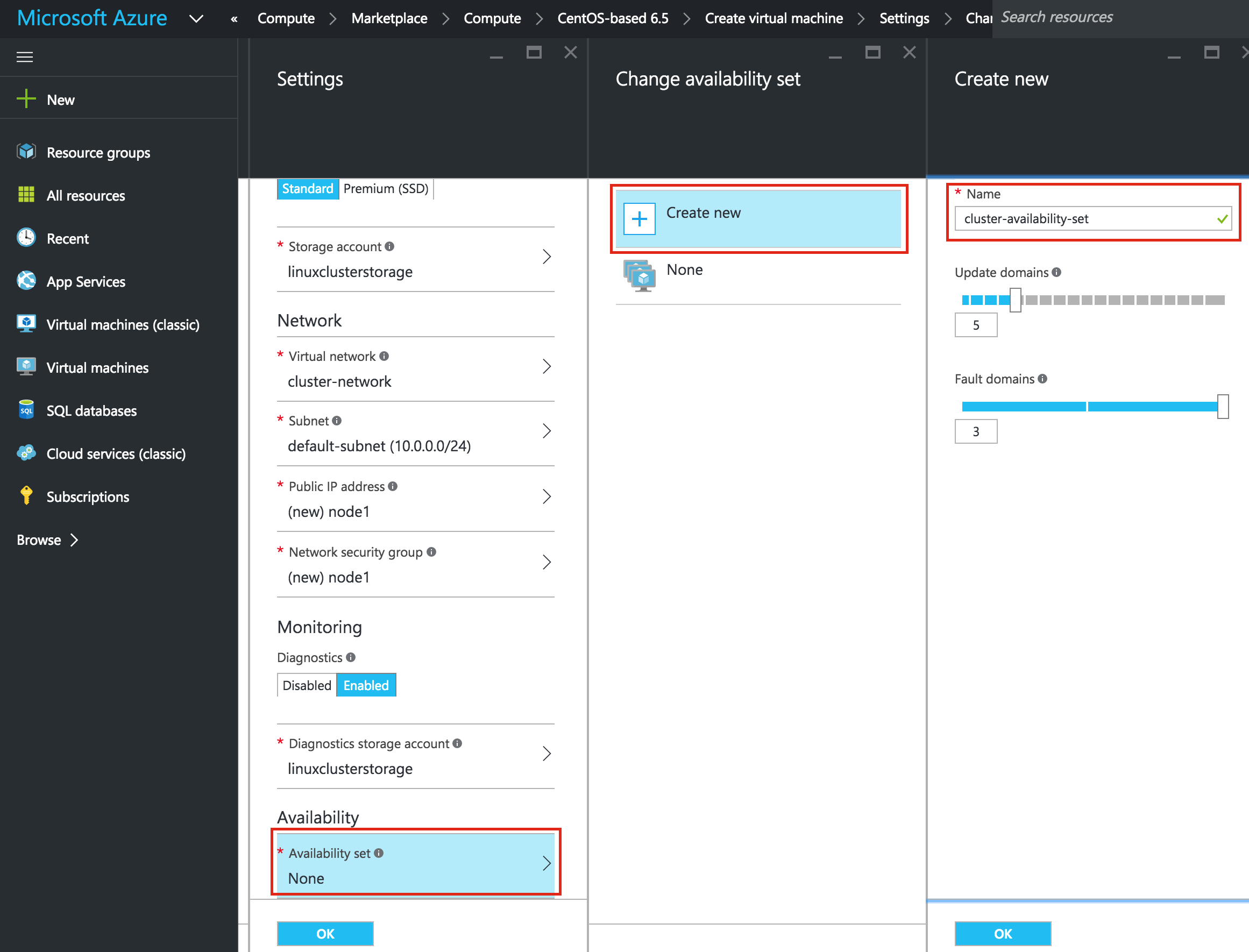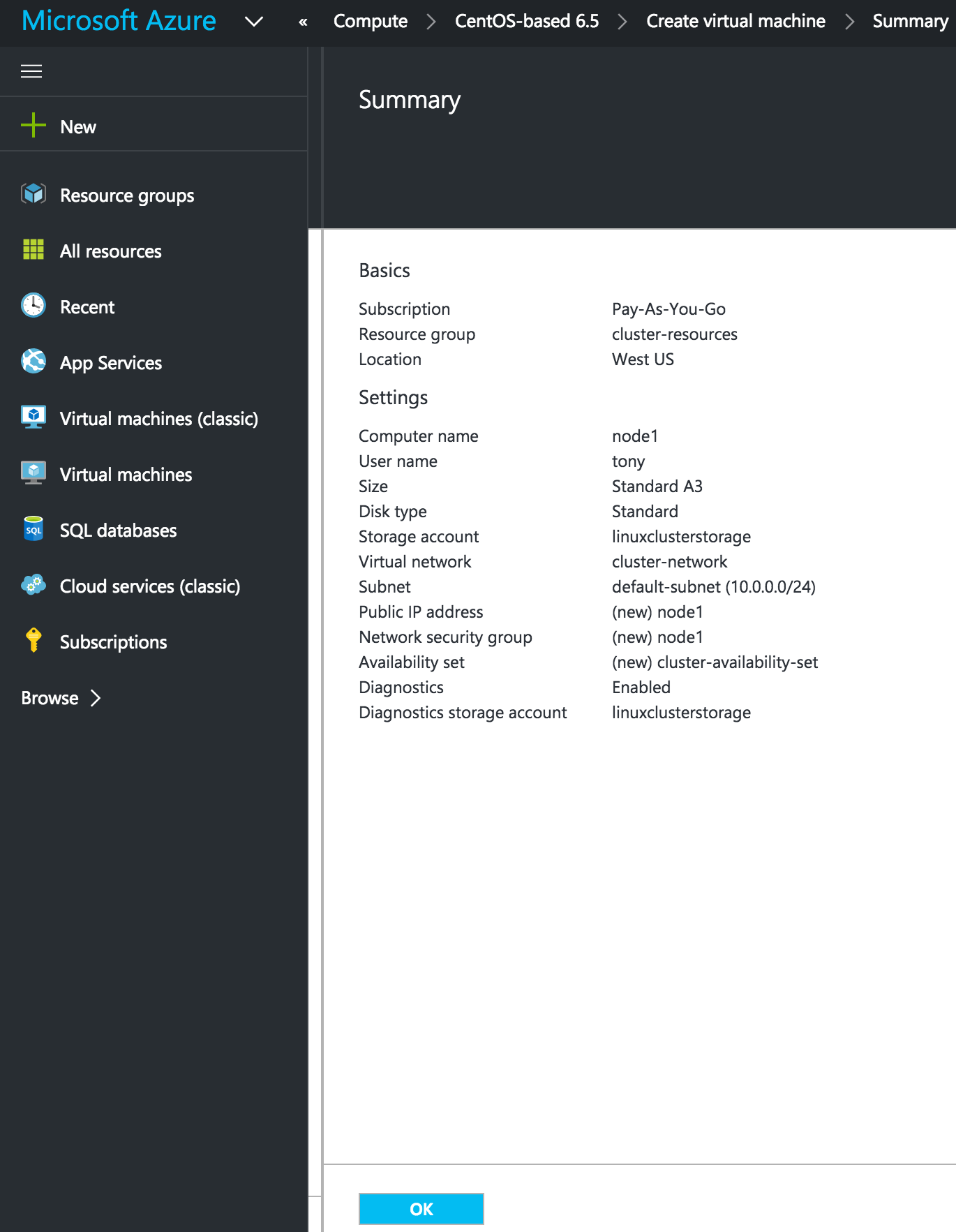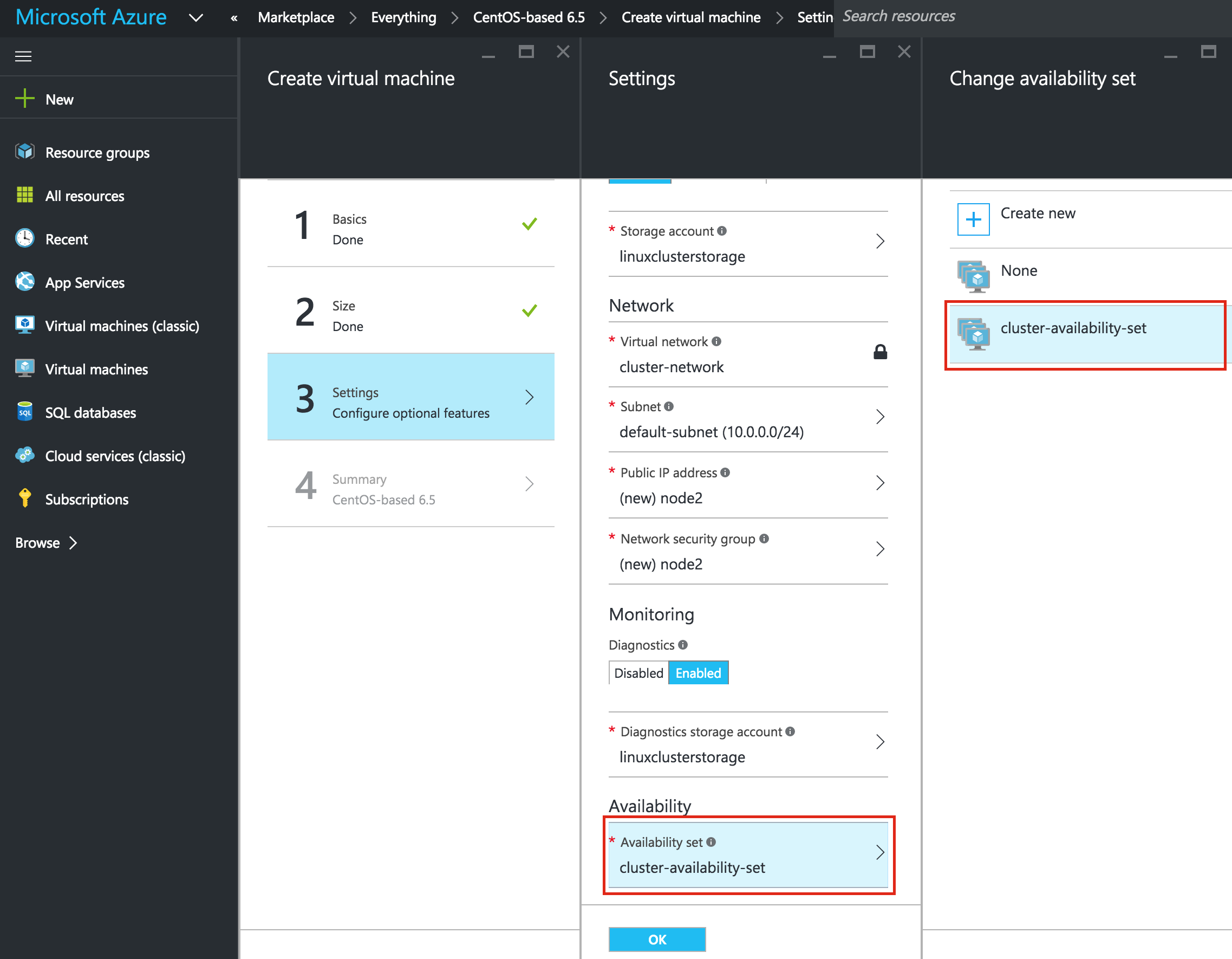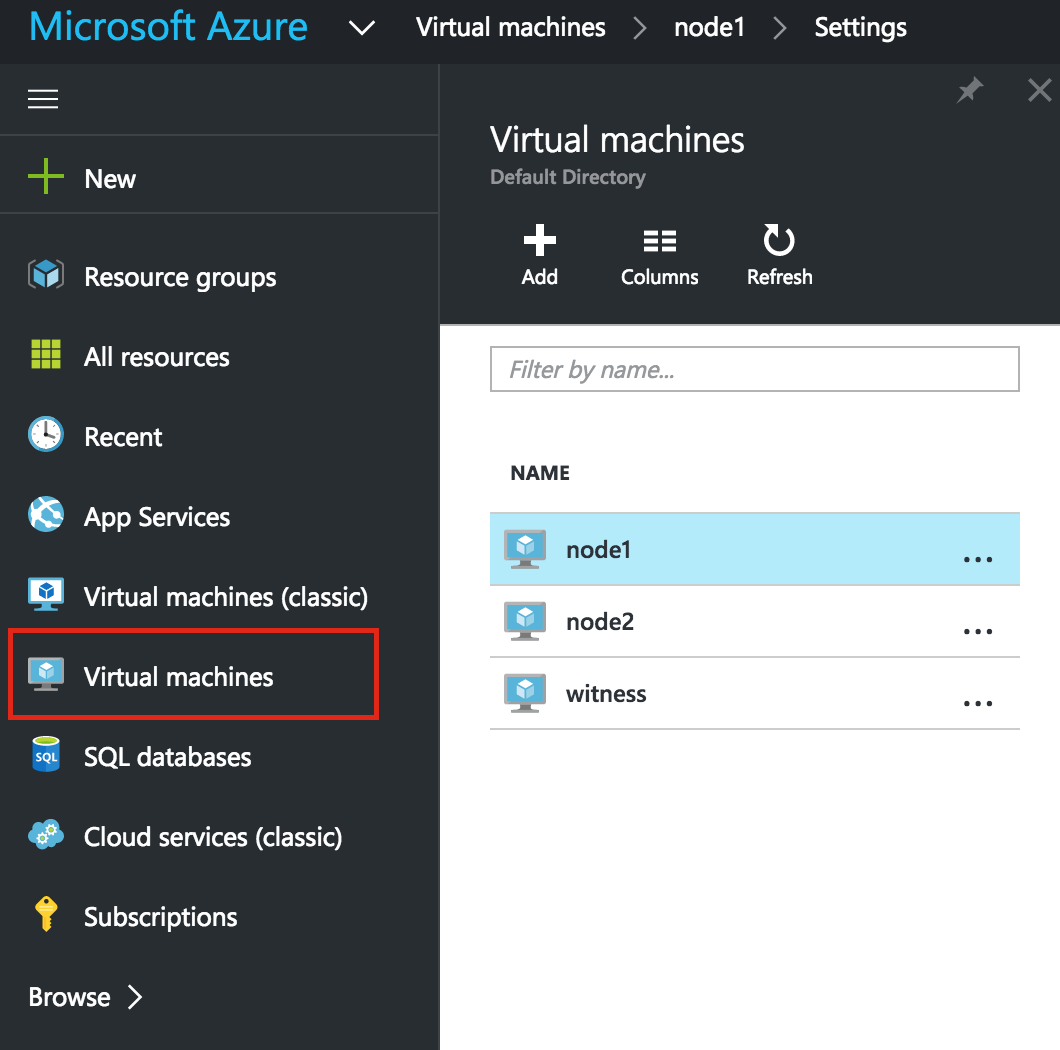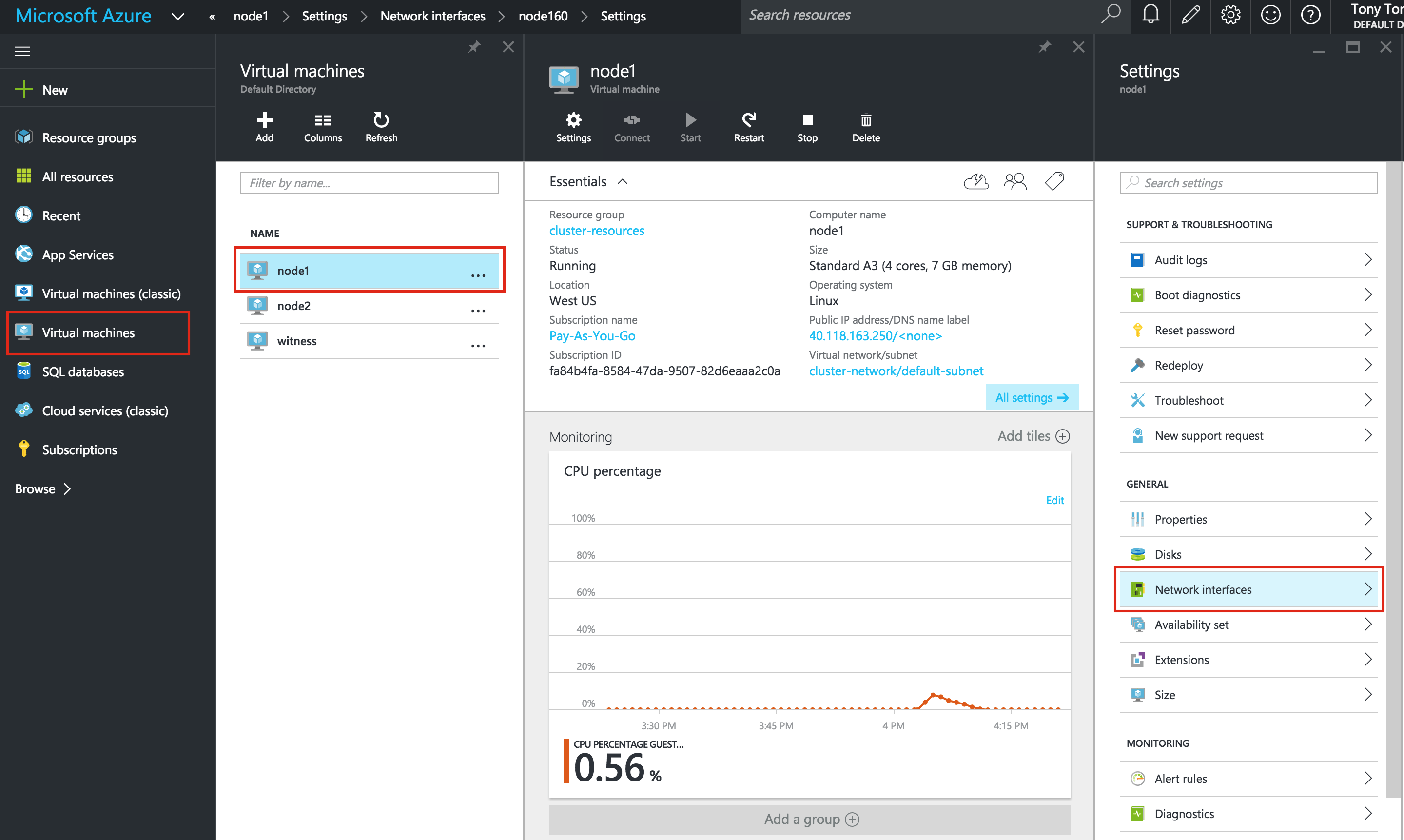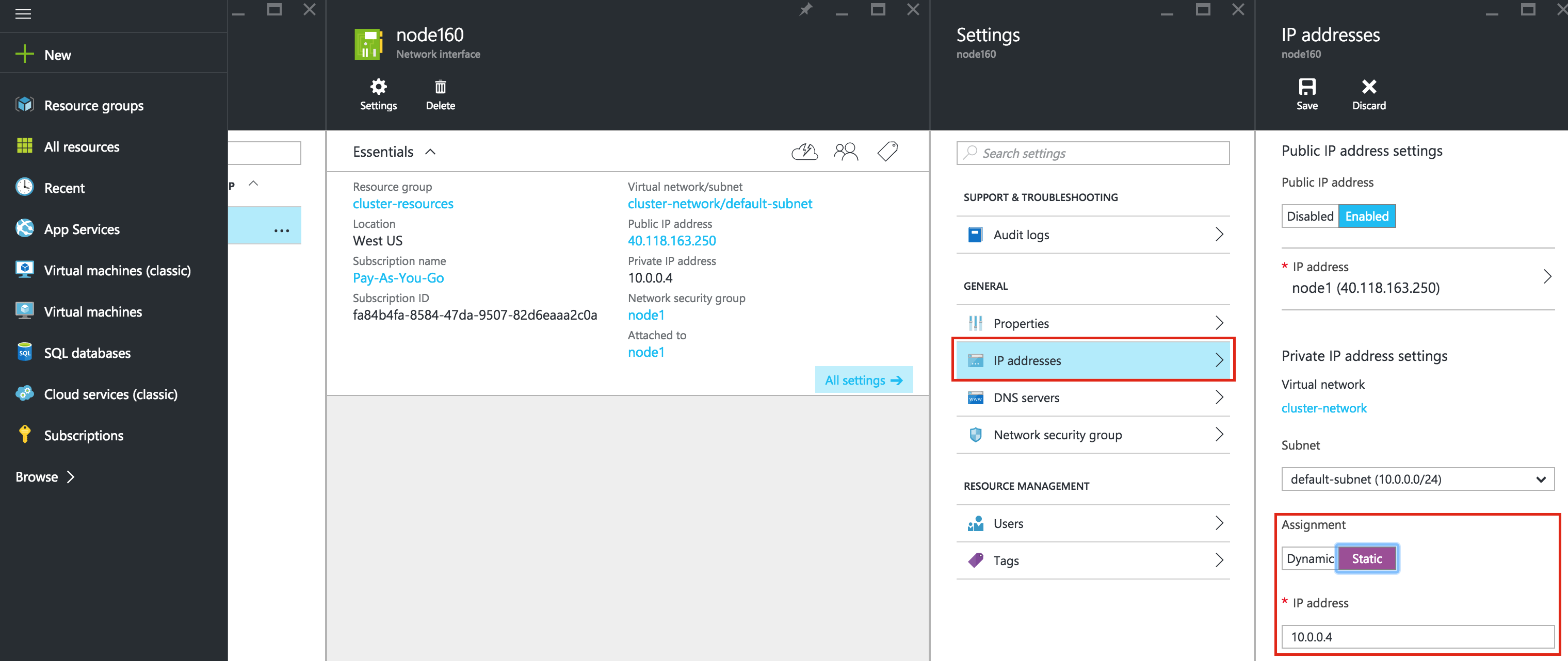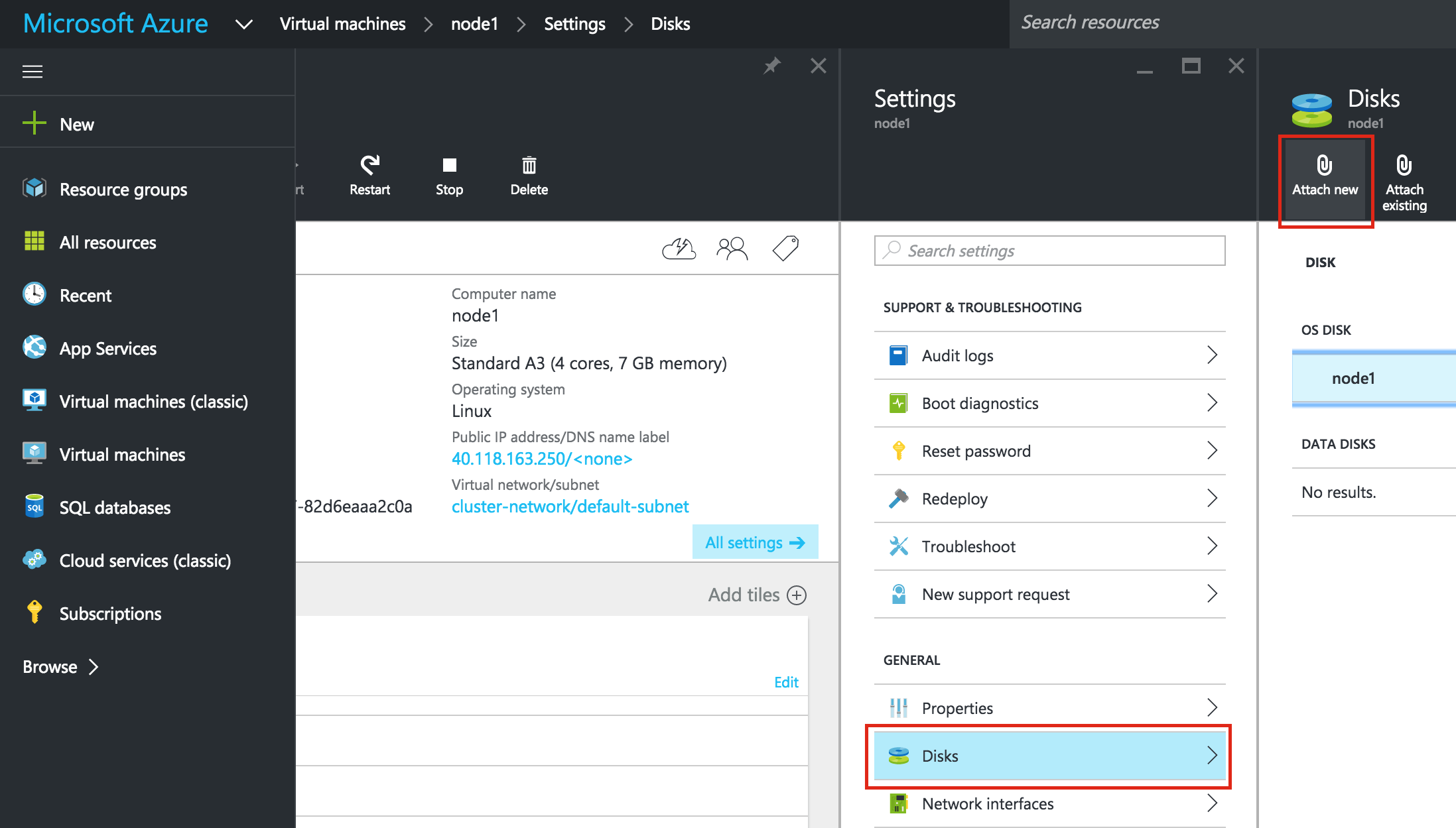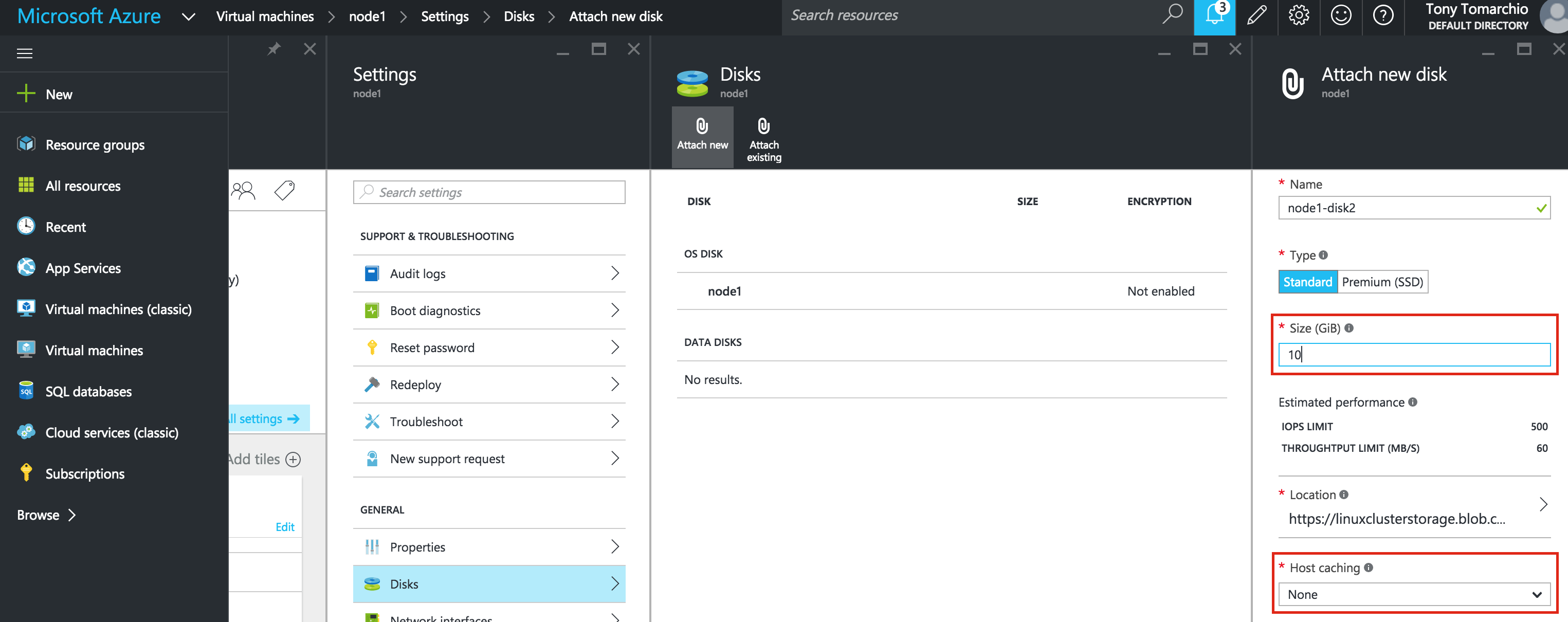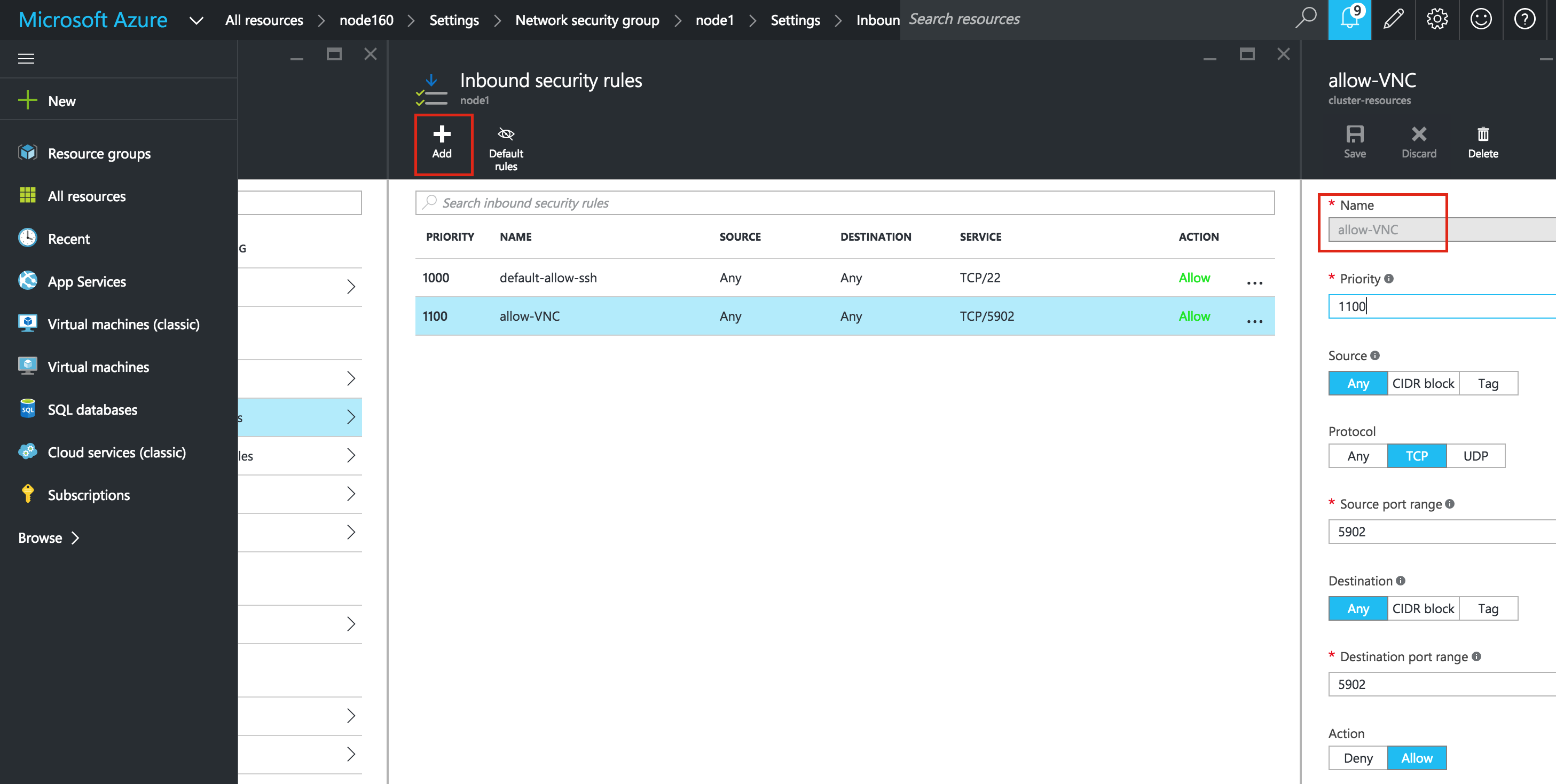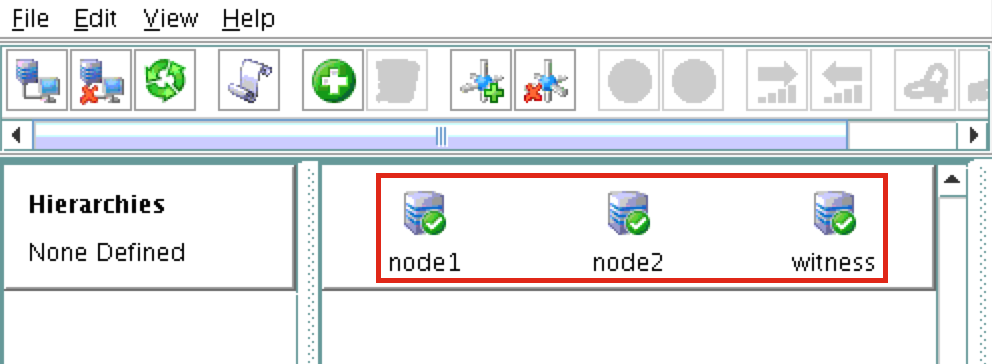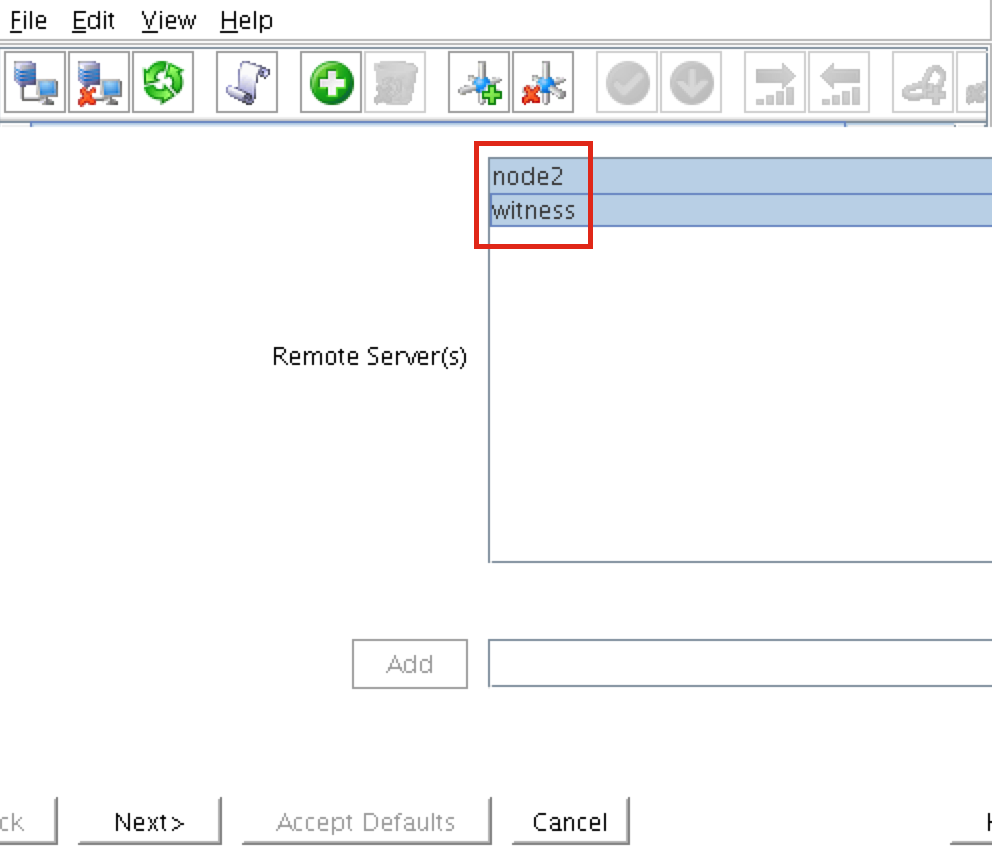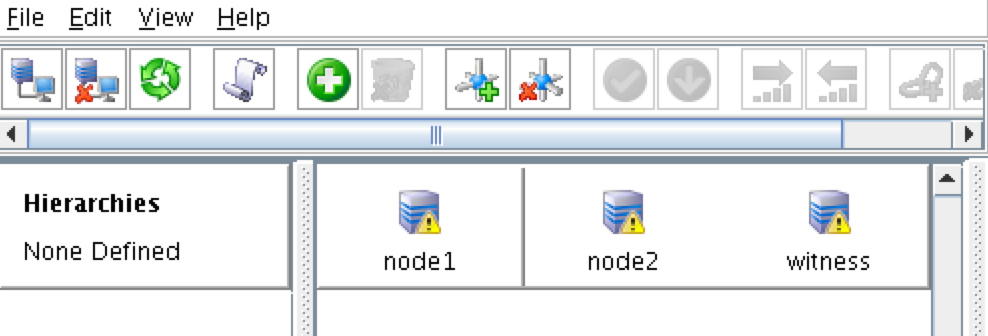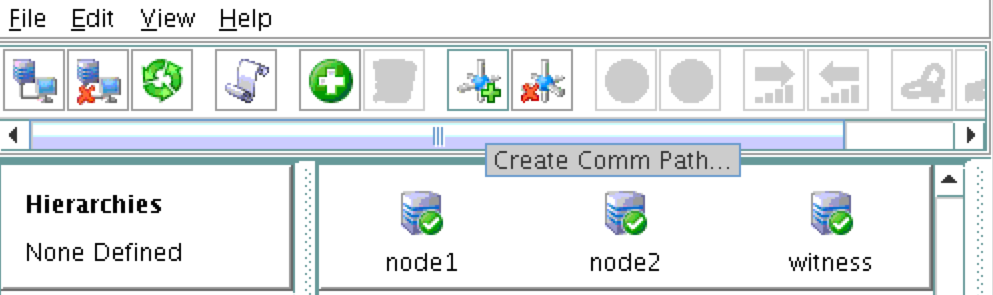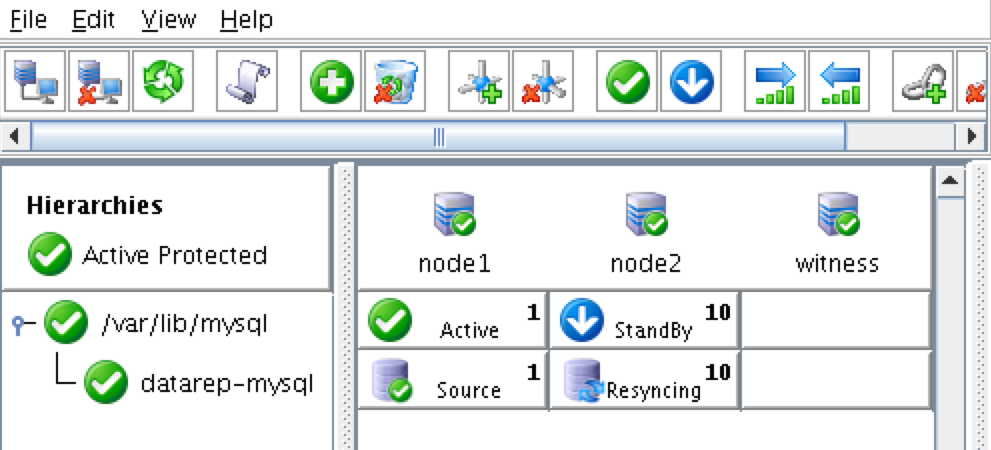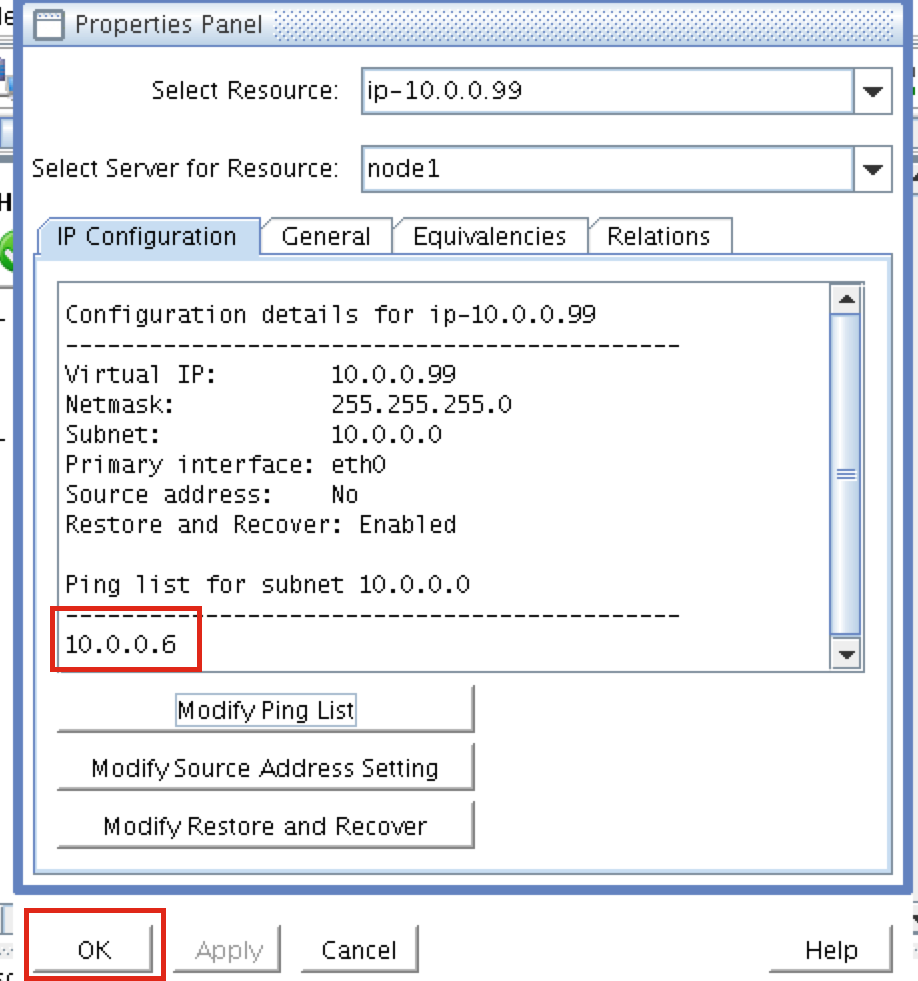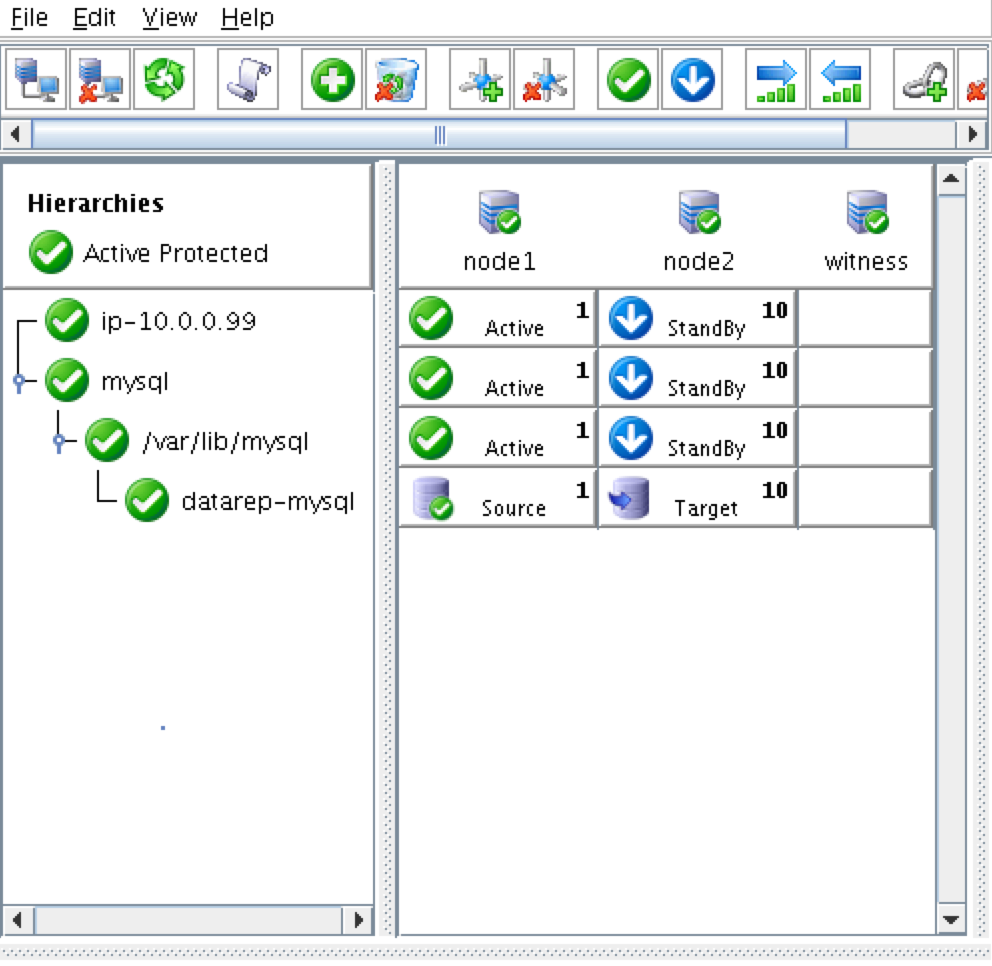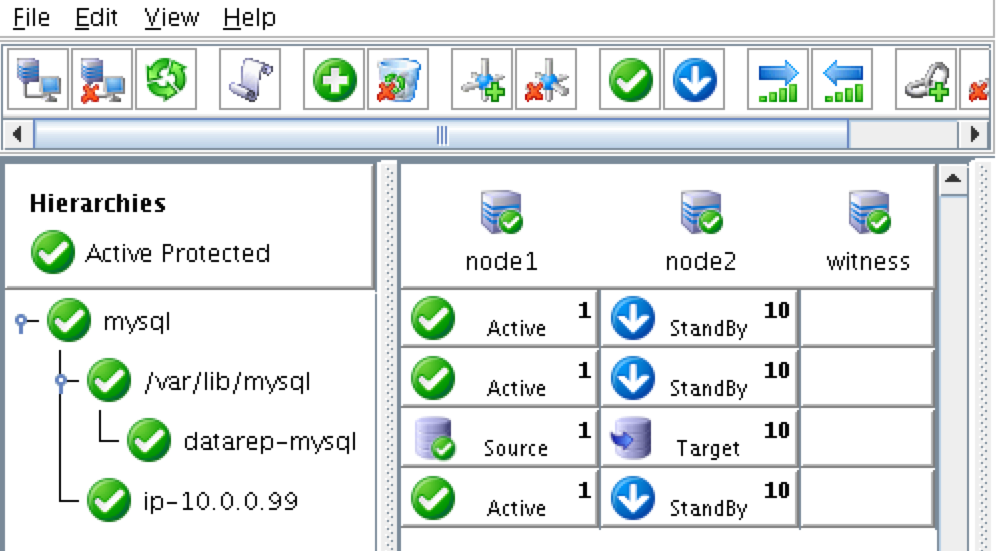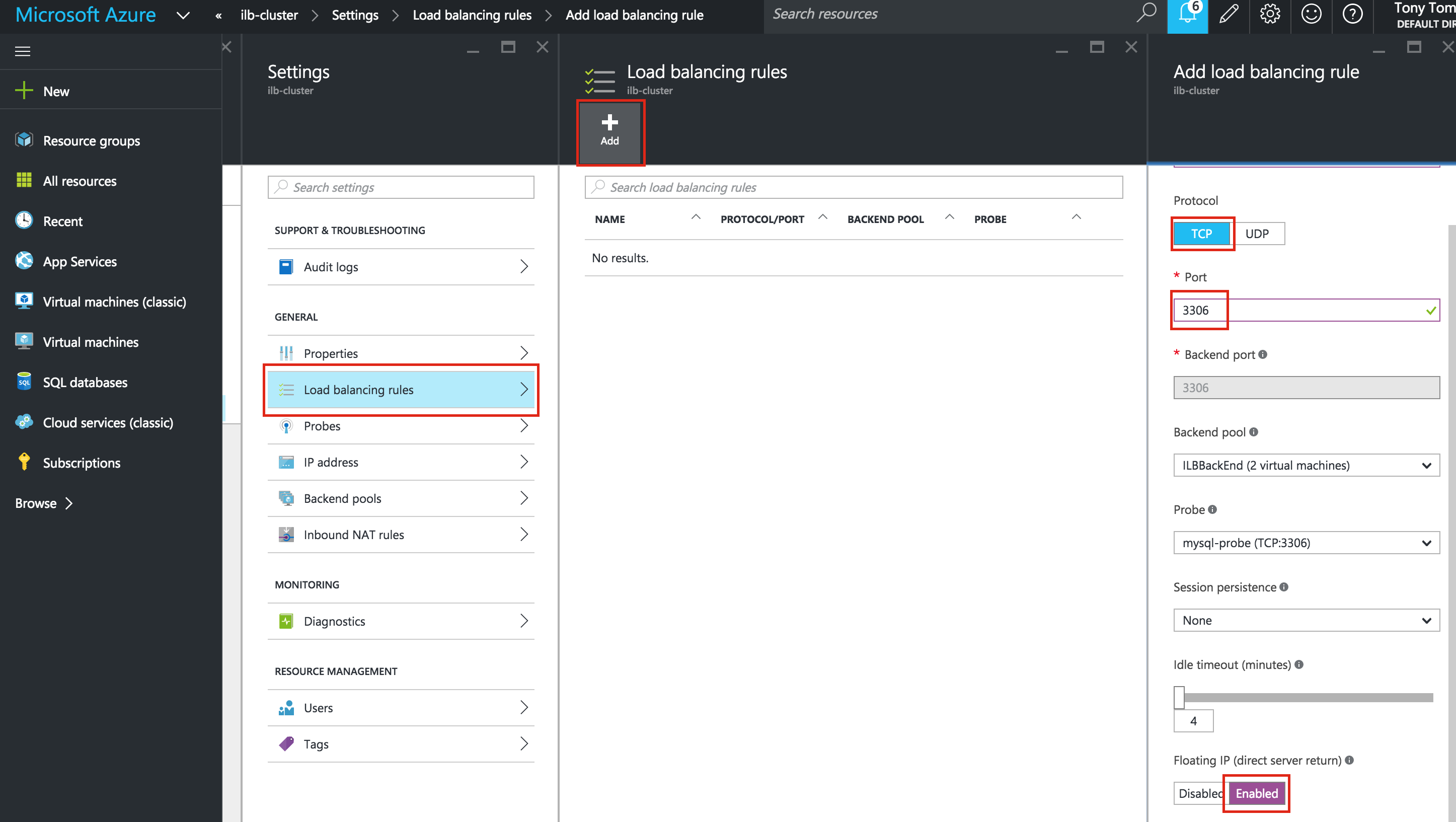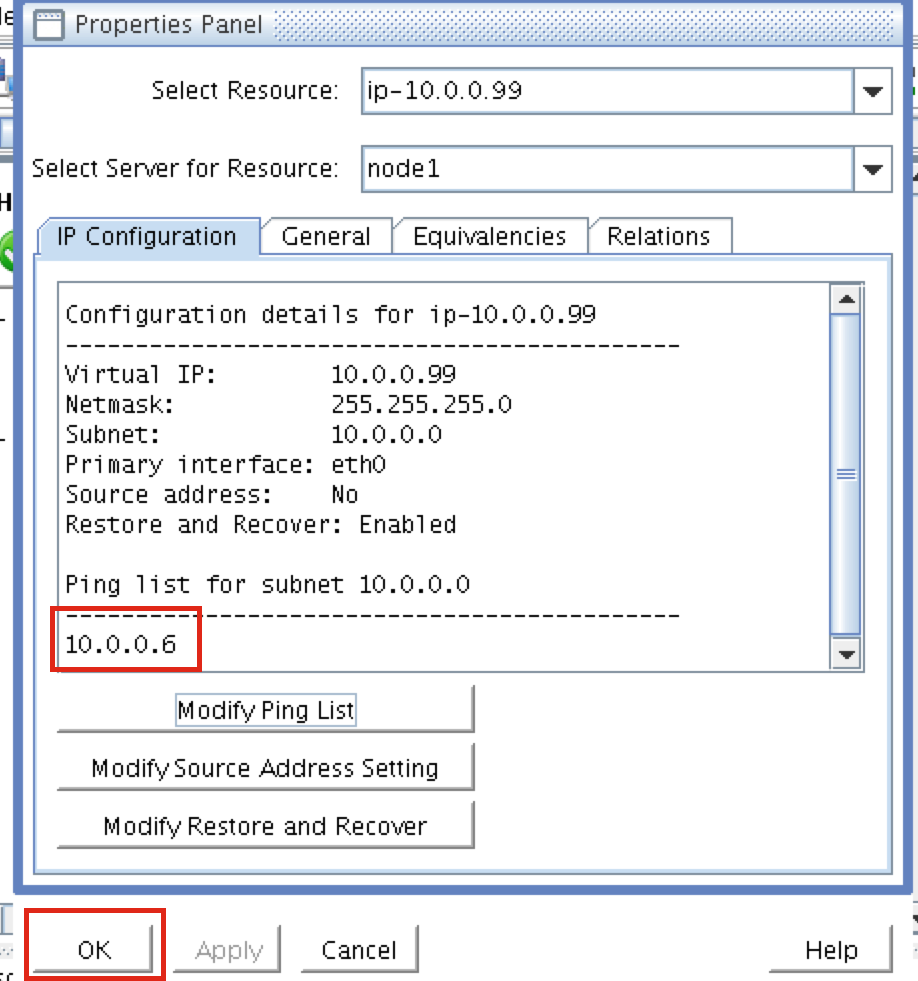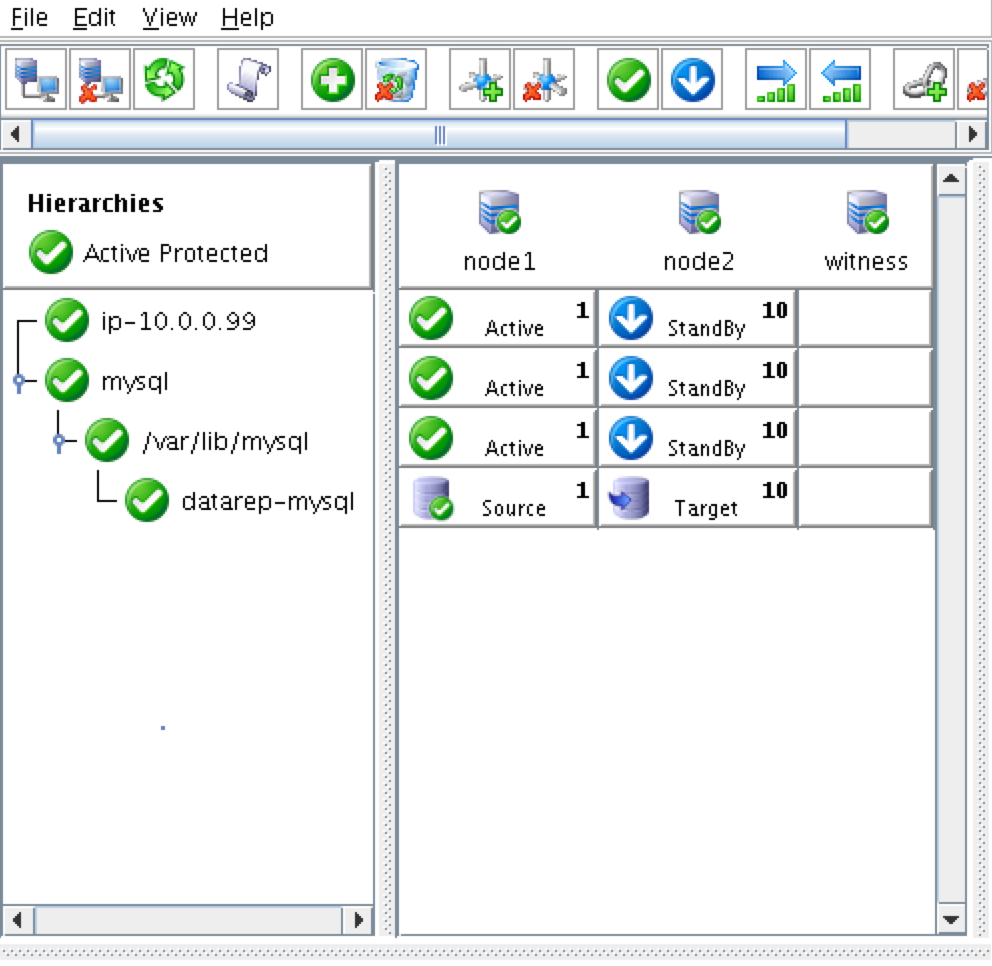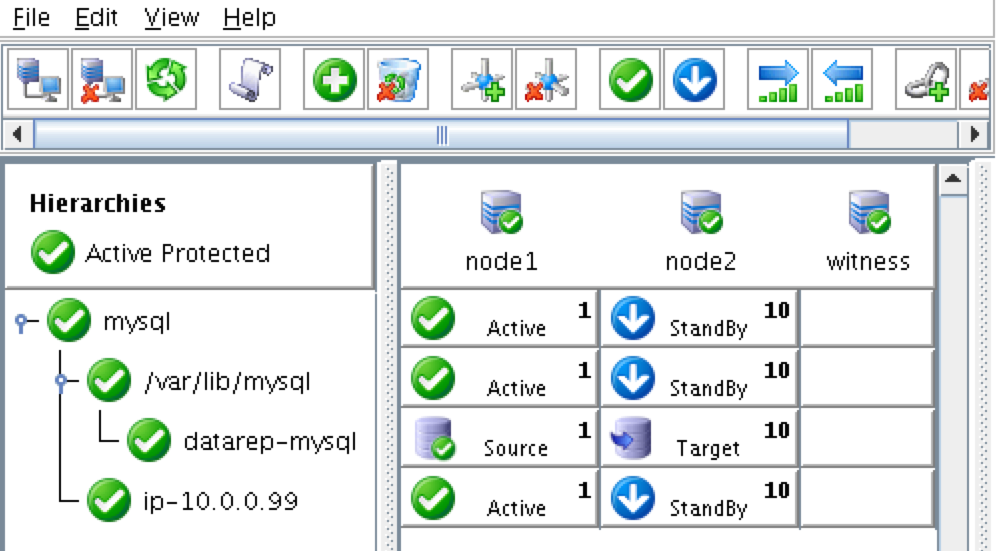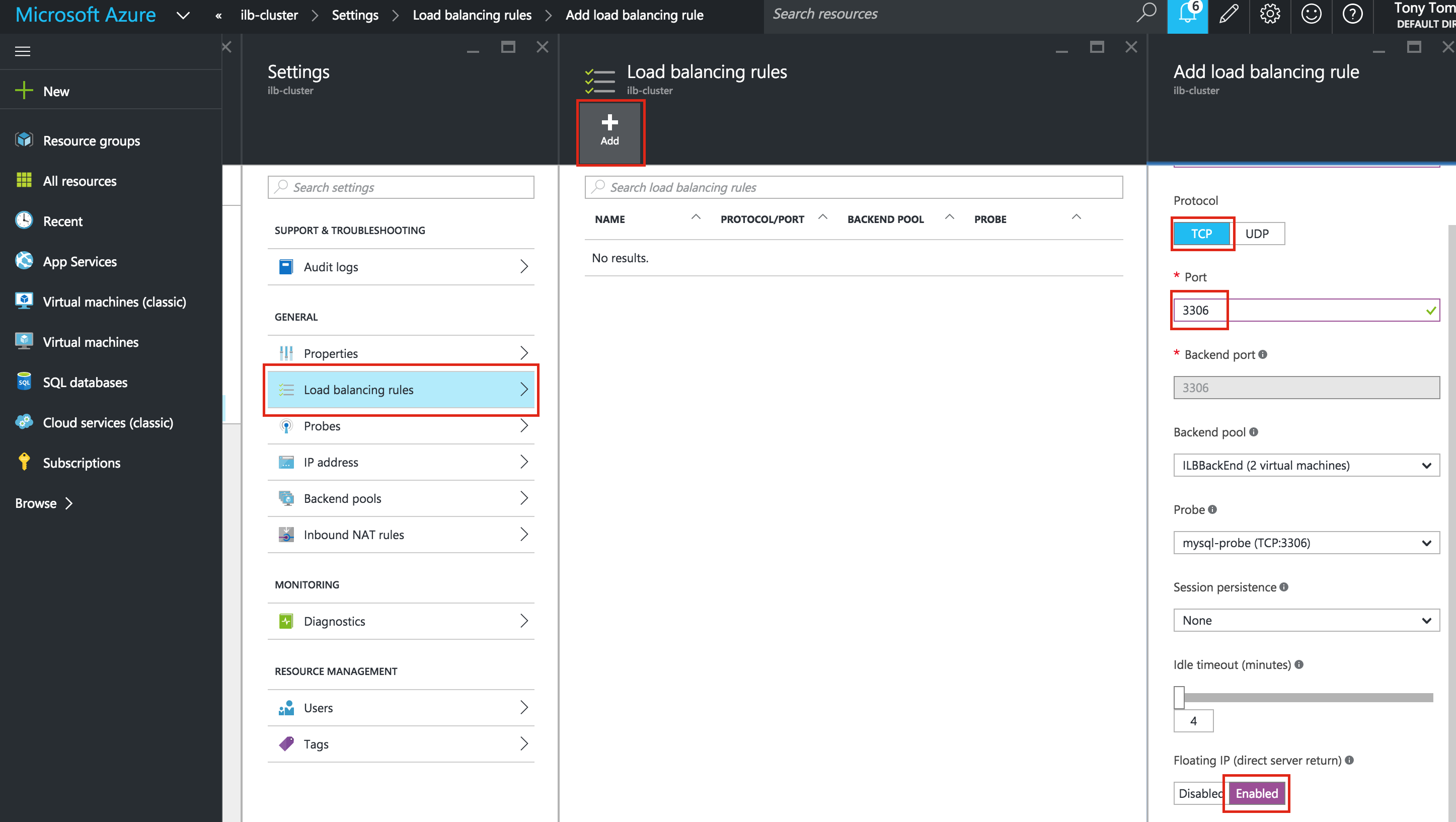SQL Server untuk Linux – Publik Preview Sekarang Tersedia
Pratinjau publik untuk SQL Server v.Next sekarang tersedia. Microsoft akhirnya menambahkan dukungan untuk Linux. Lihat tautan di bawah ini untuk informasi lebih lanjut. Saya akan mengunduh dan melihat fitur ketersediaan tinggi segera. Tetap disini!
SQL Server v.Next Public Preview: https://www.Microsoft.com/en-us/sql-server/sql-server-vnext-including-Linux Original SQL Server Linux pengumuman: https://blogs.microsoft.com / blog / 2016/03/07 / mengumumkan-sql-server-on-linux / Direproduksi dengan izin dari Linuxclustering