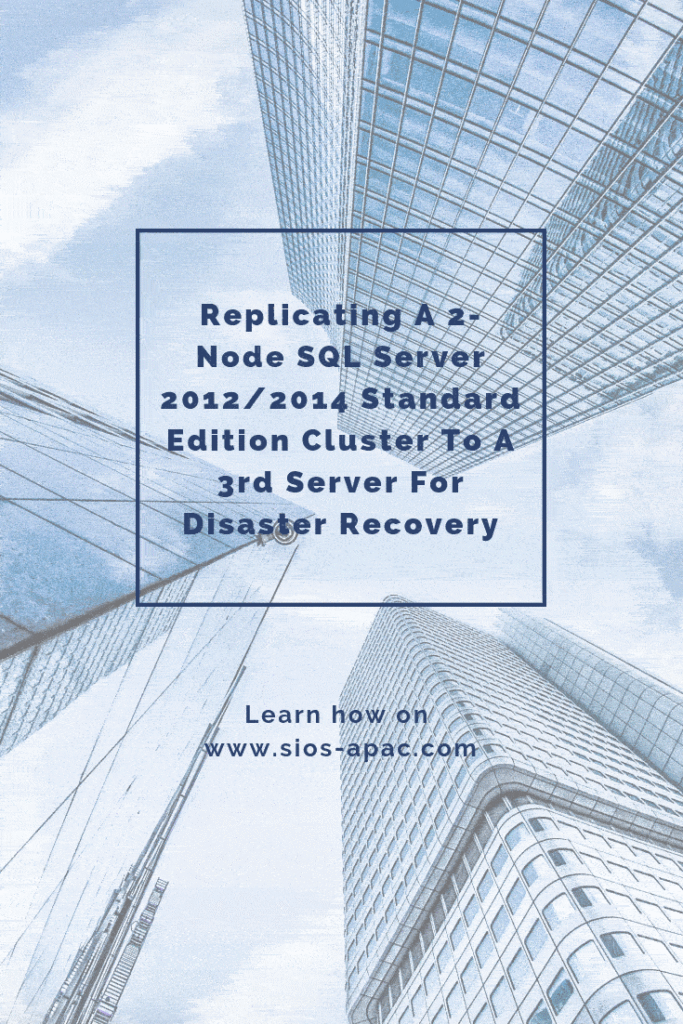Cara Membangun Sebuah Instance Cluster Server Instan Sanless Sanless di Google Cloud Platform
Jika Anda akan menjadi tuan rumah SQL Server di Google Cloud Platform (GCP), Anda akan ingin memastikannya sangat tersedia. Salah satu cara terbaik dan paling ekonomis untuk melakukannya adalah dengan membuat Program Cloud Failover Cluster Instan Sanless di Google Cloud Platform.
Hemat Biaya
Karena SQL Server Standard Edition mendukung Failover Clustering, kita dapat menghindari biaya yang terkait dengan SQL Server Enterprise Edition yang diperlukan untuk Always On Availability Groups. Selain itu, SQL Server Failover Clustering adalah solusi yang jauh lebih kuat karena melindungi seluruh contoh SQL Server. Ia tidak memiliki batasan dalam hal dukungan DTC (Distributed Transaction Coordinator) dan lebih mudah untuk dikelola. Plus, mendukung versi SQL Server sebelumnya yang mungkin masih Anda miliki, seperti SQL 2012 melalui SQL 2017 terbaru. Sayangnya, SQL 2008 R2 tidak didukung karena kurangnya dukungan untuk failover lintas-subnet.
Apa yang Berbeda dengan SIOS Datakeeper?
Secara tradisional, SQL Server FCI mengharuskan Anda memiliki SAN atau beberapa jenis perangkat penyimpanan bersama. Di cloud, tidak ada penyimpanan bersama yang sadar-cluster. Sebagai pengganti SAN, kami akan membangun cluster SANless menggunakan SIOS DataKeeper Cluster Edition (DKCE). DKCE menggunakan replikasi blok-level untuk memastikan bahwa penyimpanan yang terpasang secara lokal pada setiap instance tetap sinkron satu sama lain. Ini juga terintegrasi dengan Windows Server Failover Clustering melalui sumber daya penyimpanan kelasnya sendiri yang disebut DataKeeper Volume yang menggantikan sumber disk fisik. Sejauh menyangkut cluster, SIOS DataKeeper volume terlihat seperti disk fisik, tetapi bukannya mengontrol pemesanan SCSI. Ini mengontrol arah cermin, memastikan bahwa hanya server yang aktif menulis ke disk dan bahwa server pasif (s) menerima semua perubahan baik secara sinkron atau asinkron.
Memulai dengan SQL Server Failover Cluster Instance Di Google Cloud Platform
Dalam panduan ini, kita akan berjalan melalui langkah-langkah untuk membangun cluster failover dua-node antara dua instance di wilayah yang sama, tetapi di Zona yang berbeda, dalam GCP seperti yang ditunjukkan pada Gambar 1. 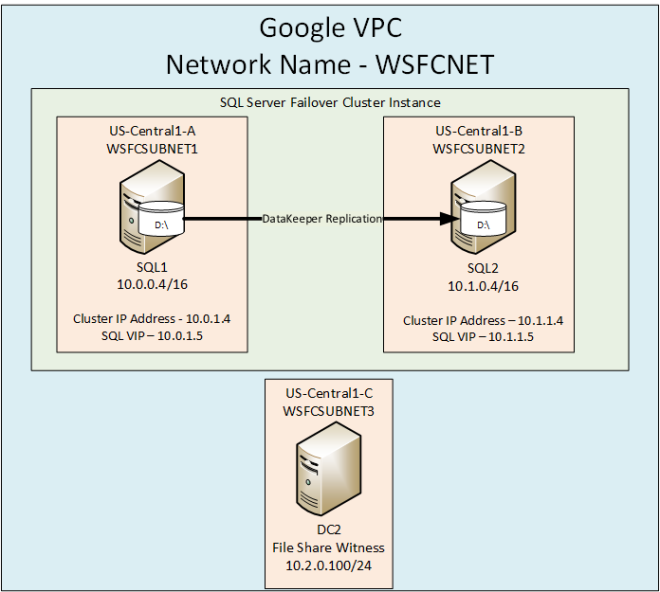 Untuk mengetahui lebih lanjut tentang Program Cloud Failover Cluster Instan Sanless di Google Cloud Platform, unduh seluruh kertas putih di https://us.sios.com/sios-resources/white-paper-build-sql-server-failover-cluster-gcp/ Cari tahu lebih lanjut tentang SIOS DataKeeper Direproduksi dengan izin dari Clusteringformeremortals.com
Untuk mengetahui lebih lanjut tentang Program Cloud Failover Cluster Instan Sanless di Google Cloud Platform, unduh seluruh kertas putih di https://us.sios.com/sios-resources/white-paper-build-sql-server-failover-cluster-gcp/ Cari tahu lebih lanjut tentang SIOS DataKeeper Direproduksi dengan izin dari Clusteringformeremortals.com
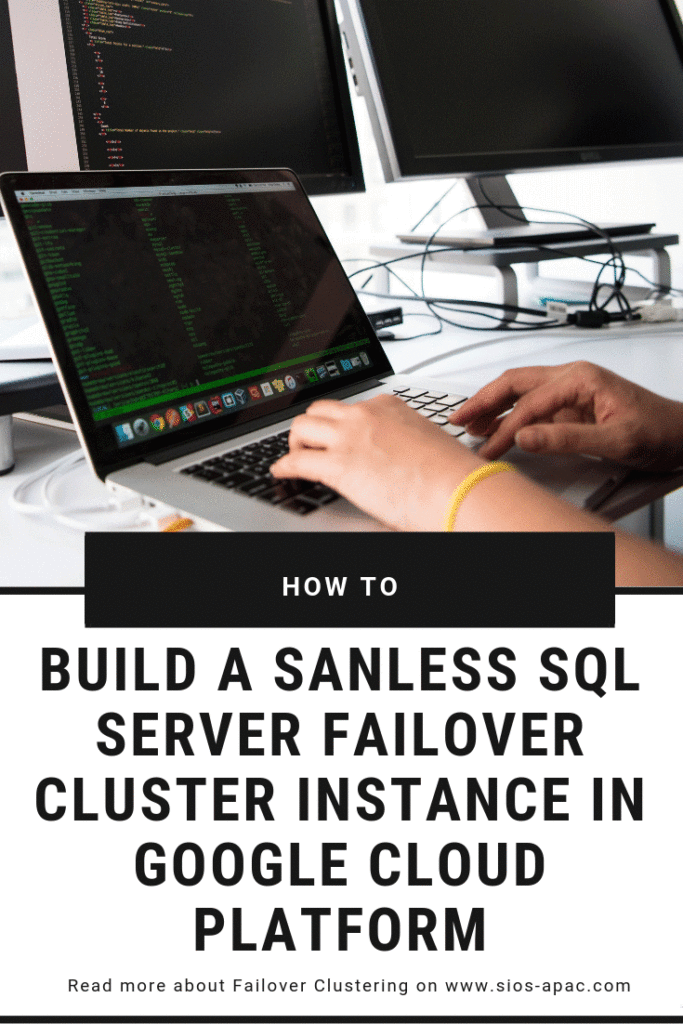
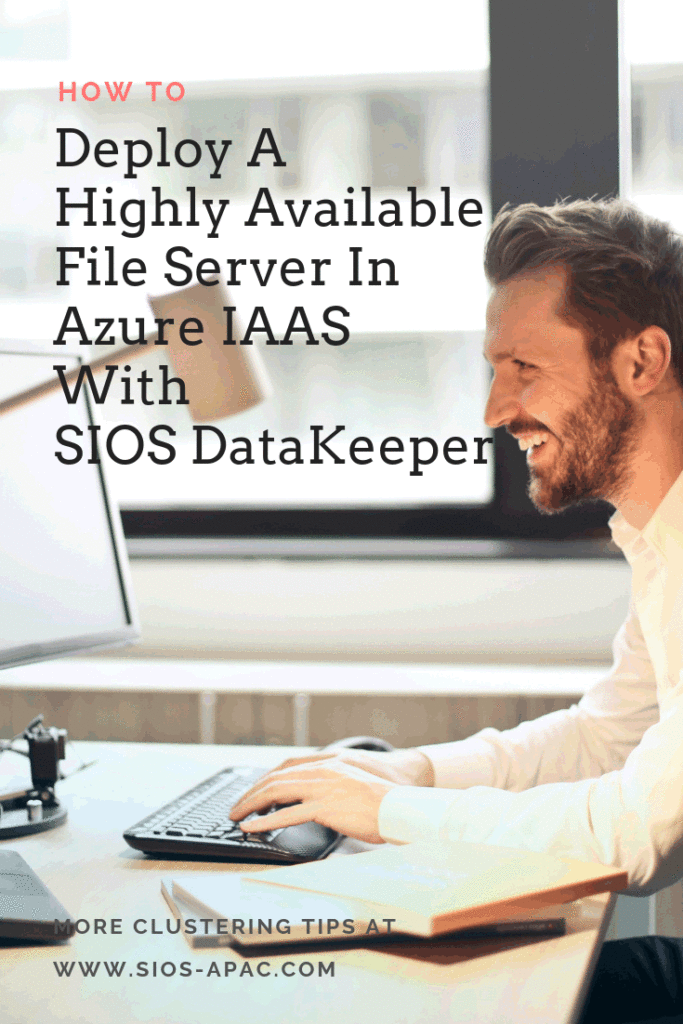
 Gambar 3 – Pastikan untuk menambahkan kedua node cluster dan file berbagi saksi ke Set Ketersediaan yang sama
Gambar 3 – Pastikan untuk menambahkan kedua node cluster dan file berbagi saksi ke Set Ketersediaan yang sama Gambar 4 – Pastikan setiap node cluster menggunakan IP statis
Gambar 4 – Pastikan setiap node cluster menggunakan IP statis Gambar 5 – pastikan untuk menambahkan penyimpanan tambahan ke setiap node cluster
Gambar 5 – pastikan untuk menambahkan penyimpanan tambahan ke setiap node cluster Gambar 6 – mengaktifkan fitur .Net Framework 3.5 dan Failover Clustering dan File Server di kedua node cluster Setelah peran itu dan fitur-fitur tersebut telah diaktifkan, Anda siap untuk membangun klaster Anda. Sebagian besar langkah yang akan saya tunjukkan dapat dilakukan melalui PowerShell dan GUI. Namun, saya akan merekomendasikan bahwa untuk langkah pertama ini Anda menggunakan PowerShell untuk membuat kluster Anda. Jika Anda memilih untuk menggunakan GUI Manajer Failover Cluster untuk membuat gugus, Anda akan menemukan bahwa Anda berakhir dengan gugus yang mengeluarkan alamat IP duplikat.
Gambar 6 – mengaktifkan fitur .Net Framework 3.5 dan Failover Clustering dan File Server di kedua node cluster Setelah peran itu dan fitur-fitur tersebut telah diaktifkan, Anda siap untuk membangun klaster Anda. Sebagian besar langkah yang akan saya tunjukkan dapat dilakukan melalui PowerShell dan GUI. Namun, saya akan merekomendasikan bahwa untuk langkah pertama ini Anda menggunakan PowerShell untuk membuat kluster Anda. Jika Anda memilih untuk menggunakan GUI Manajer Failover Cluster untuk membuat gugus, Anda akan menemukan bahwa Anda berakhir dengan gugus yang mengeluarkan alamat IP duplikat. Gambar 7 – Output dari pembuatan cluster dan perintah validasi cluster
Gambar 7 – Output dari pembuatan cluster dan perintah validasi cluster Gambar 8 – Instal DataKeeper setelah cluster dibuat. Selama instalasi, Anda dapat mengambil semua opsi default. Akun layanan yang Anda gunakan harus merupakan akun domain dan berada di grup administrator lokal pada setiap node dalam gugus.
Gambar 8 – Instal DataKeeper setelah cluster dibuat. Selama instalasi, Anda dapat mengambil semua opsi default. Akun layanan yang Anda gunakan harus merupakan akun domain dan berada di grup administrator lokal pada setiap node dalam gugus.  Gambar 9 – akun layanan harus berupa akun domain yang ada di grup admin lokal pada setiap node. Setelah DataKeeper diinstal dan dilisensikan pada setiap node, Anda harus mereboot server.
Gambar 9 – akun layanan harus berupa akun domain yang ada di grup admin lokal pada setiap node. Setelah DataKeeper diinstal dan dilisensikan pada setiap node, Anda harus mereboot server. Hubungkan ke SQL
Hubungkan ke SQL 1 Hubungkan ke SQL
1 Hubungkan ke SQL 2 Setelah Anda terhubung ke setiap server, Anda siap untuk membuat Volume DataKeeper Anda. Klik kanan pada Jobs dan pilih "Buat Pekerjaan
2 Setelah Anda terhubung ke setiap server, Anda siap untuk membuat Volume DataKeeper Anda. Klik kanan pada Jobs dan pilih "Buat Pekerjaan " Berikan pekerjaan nama dan deskripsi.
" Berikan pekerjaan nama dan deskripsi.  Pilih server sumber Anda, IP dan volume. Alamat IP adalah apakah lalu lintas replikasi akan bepergian.
Pilih server sumber Anda, IP dan volume. Alamat IP adalah apakah lalu lintas replikasi akan bepergian.  Pilih server target Anda.
Pilih server target Anda.  Pilih opsi Anda. Untuk tujuan kami di mana kedua VM berada di wilayah geografis yang sama, kami akan memilih replikasi yang sinkron. Untuk replikasi jarak yang lebih jauh, Anda akan ingin menggunakan asynchronous dan mengaktifkan beberapa kompresi.
Pilih opsi Anda. Untuk tujuan kami di mana kedua VM berada di wilayah geografis yang sama, kami akan memilih replikasi yang sinkron. Untuk replikasi jarak yang lebih jauh, Anda akan ingin menggunakan asynchronous dan mengaktifkan beberapa kompresi.  Dengan mengklik ya pada pop-up terakhir, Anda akan mendaftarkan Sumber Daya Volume DataKeeper Baru dalam Penyimpanan Tersedia dalam Failover Clustering. Anda akan melihat Sumber Daya Volume DataKeeper baru dalam Penyimpanan Tersedia.
Dengan mengklik ya pada pop-up terakhir, Anda akan mendaftarkan Sumber Daya Volume DataKeeper Baru dalam Penyimpanan Tersedia dalam Failover Clustering. Anda akan melihat Sumber Daya Volume DataKeeper baru dalam Penyimpanan Tersedia. 
 nda dapat menggunakan Penyeimbang Beban Publik jika klien Anda terhubung melalui internet publik, tetapi dengan asumsi klien Anda berada di vNet yang sama, kami akan membuat Penyeimbang Beban Internal. Hal penting yang perlu diperhatikan di sini adalah bahwa Jaringan Virtual sama dengan jaringan di mana node cluster Anda berada. Juga, alamat IP Pribadi yang Anda tentukan akan PERSIS sama dengan alamat yang Anda gunakan untuk membuat Sumber Daya Cluster SQL.
nda dapat menggunakan Penyeimbang Beban Publik jika klien Anda terhubung melalui internet publik, tetapi dengan asumsi klien Anda berada di vNet yang sama, kami akan membuat Penyeimbang Beban Internal. Hal penting yang perlu diperhatikan di sini adalah bahwa Jaringan Virtual sama dengan jaringan di mana node cluster Anda berada. Juga, alamat IP Pribadi yang Anda tentukan akan PERSIS sama dengan alamat yang Anda gunakan untuk membuat Sumber Daya Cluster SQL.  Setelah Internal Load Balancer (ILB) dibuat, Anda harus mengeditnya. Hal pertama yang akan kita lakukan adalah menambahkan kumpulan backend. Melalui proses ini Anda akan memilih Set Ketersediaan di mana Anda SQL Cluster VMs berada. Namun, ketika Anda memilih VMs yang sebenarnya untuk ditambahkan ke Backend Pool, pastikan Anda tidak memilih file Anda berbagi saksi. Kami tidak ingin mengarahkan lalu lintas SQL ke saksi berbagi file Anda.
Setelah Internal Load Balancer (ILB) dibuat, Anda harus mengeditnya. Hal pertama yang akan kita lakukan adalah menambahkan kumpulan backend. Melalui proses ini Anda akan memilih Set Ketersediaan di mana Anda SQL Cluster VMs berada. Namun, ketika Anda memilih VMs yang sebenarnya untuk ditambahkan ke Backend Pool, pastikan Anda tidak memilih file Anda berbagi saksi. Kami tidak ingin mengarahkan lalu lintas SQL ke saksi berbagi file Anda. 
 Hal berikutnya yang akan kita lakukan adalah menambahkan Probe. Probe yang kami tambahkan akan memeriksa Port 59999. Probe ini menentukan node mana yang aktif di kluster kami.
Hal berikutnya yang akan kita lakukan adalah menambahkan Probe. Probe yang kami tambahkan akan memeriksa Port 59999. Probe ini menentukan node mana yang aktif di kluster kami.  Dan akhirnya, kita membutuhkan aturan load balancing untuk mengarahkan trafik SMB, port TCP 445. Yang penting untuk diperhatikan dalam screenshot di bawah ini adalah Direct Server Return Enabled. Pastikan Anda melakukan perubahan itu.
Dan akhirnya, kita membutuhkan aturan load balancing untuk mengarahkan trafik SMB, port TCP 445. Yang penting untuk diperhatikan dalam screenshot di bawah ini adalah Direct Server Return Enabled. Pastikan Anda melakukan perubahan itu.