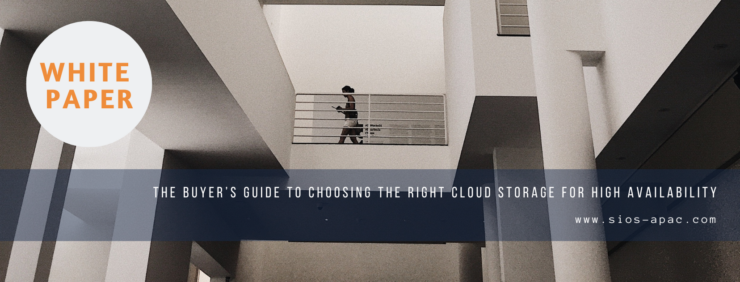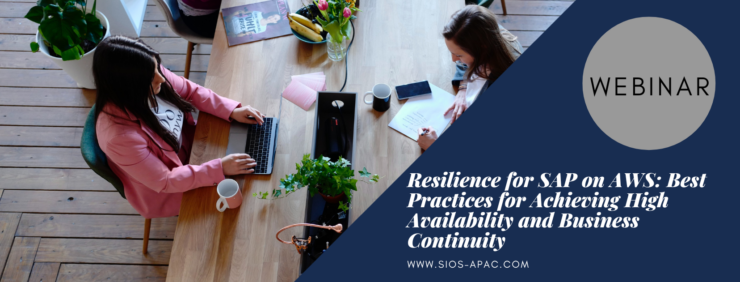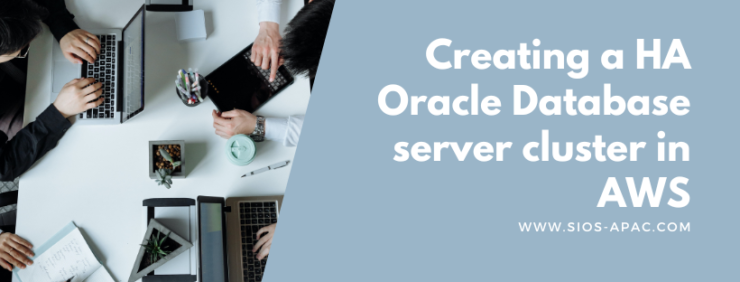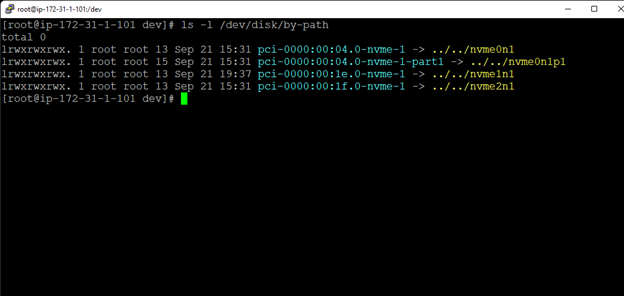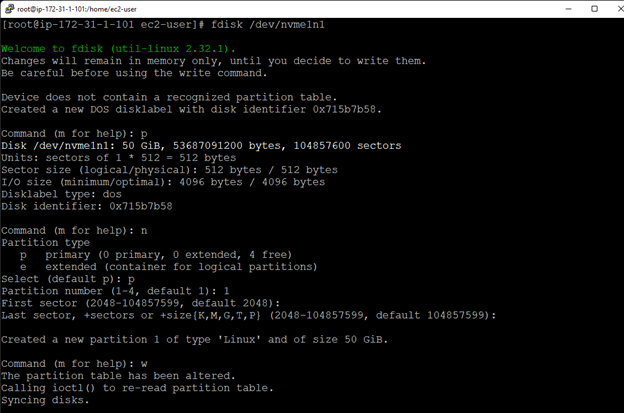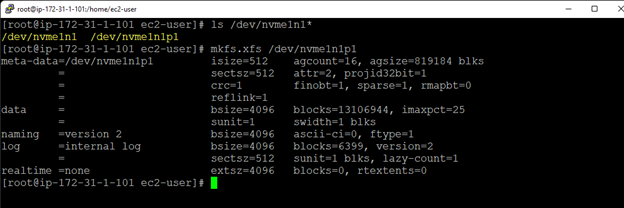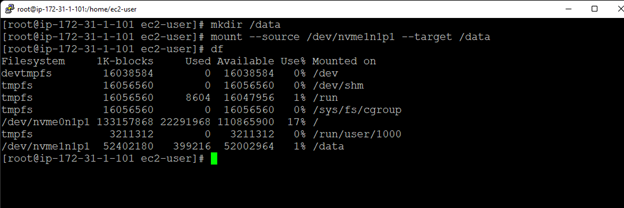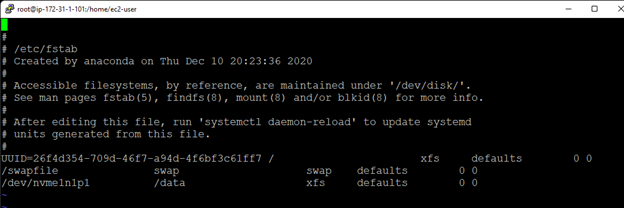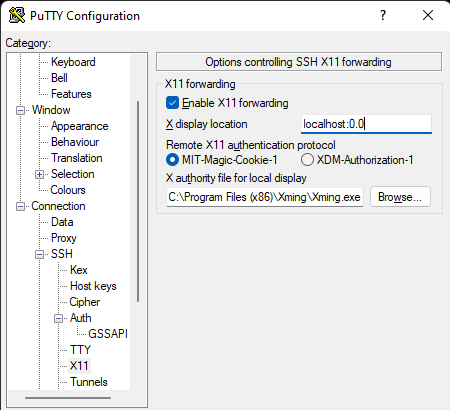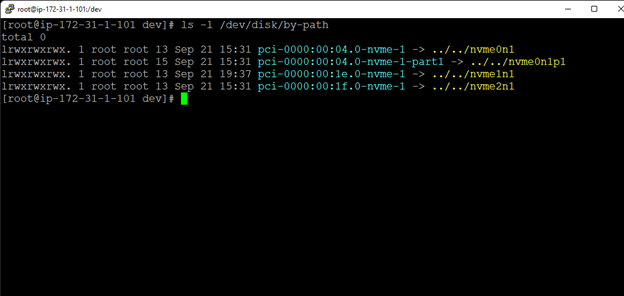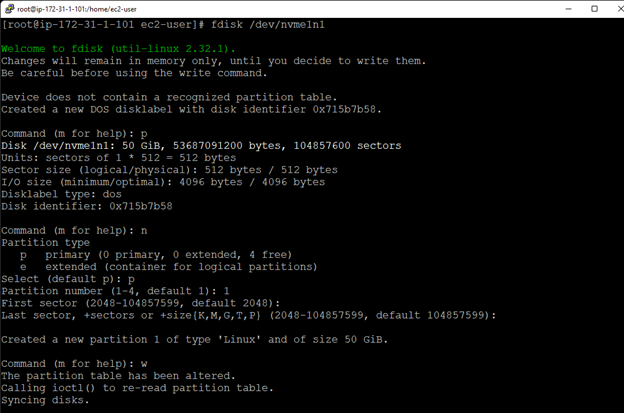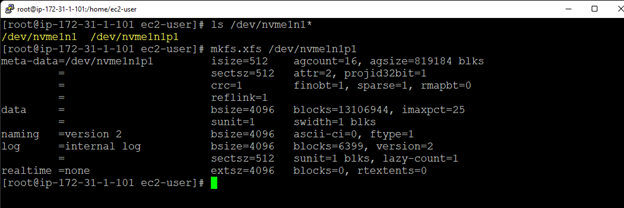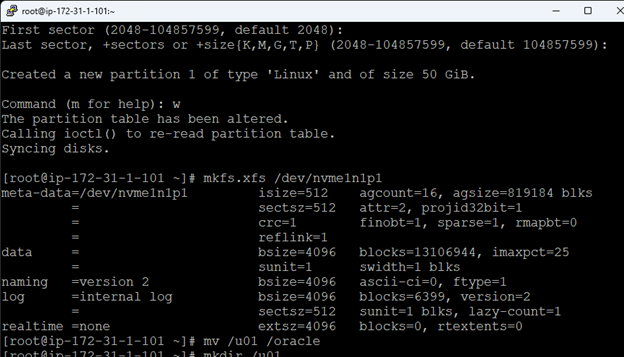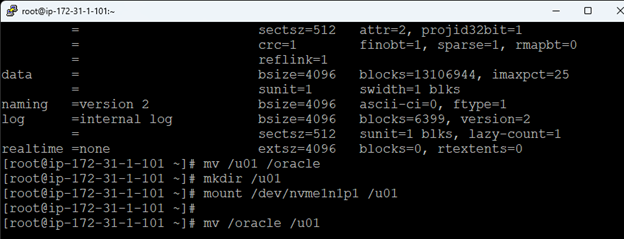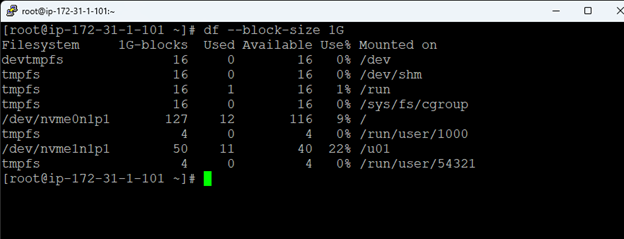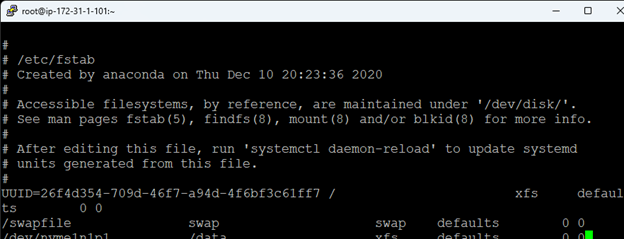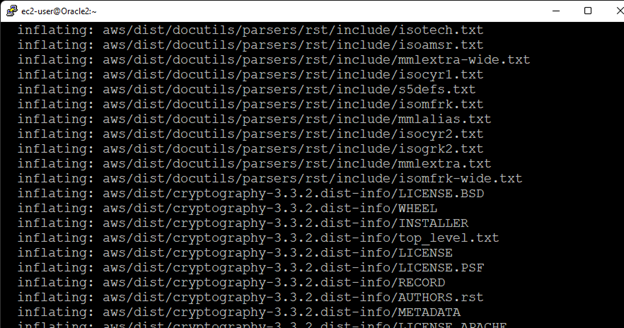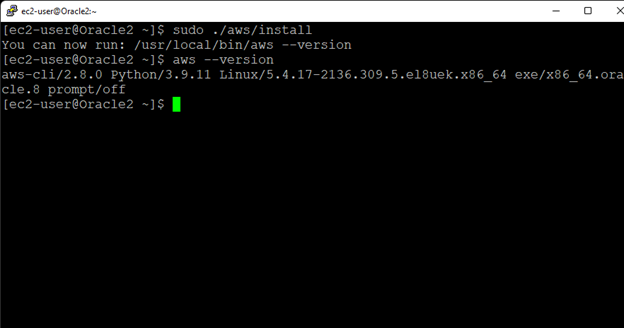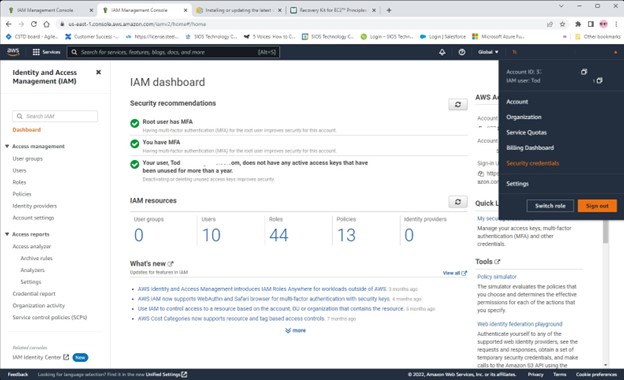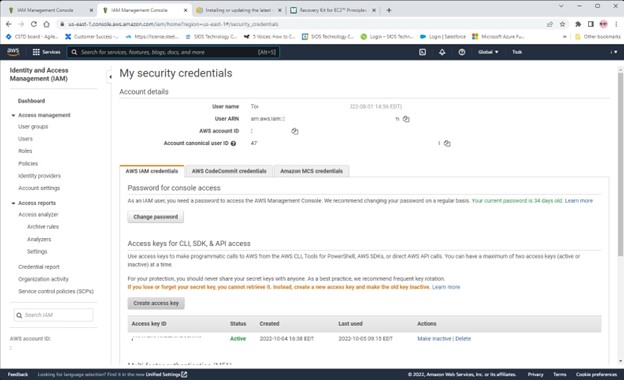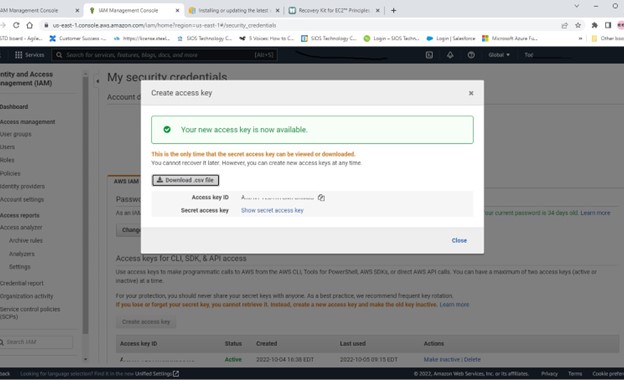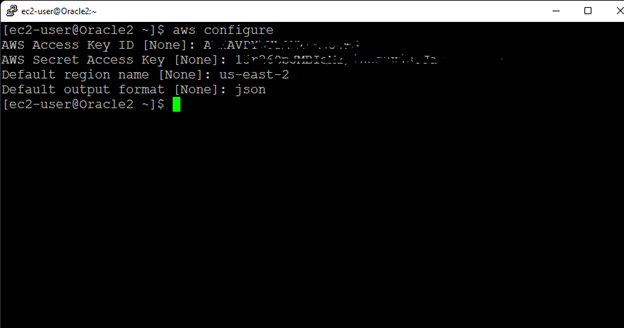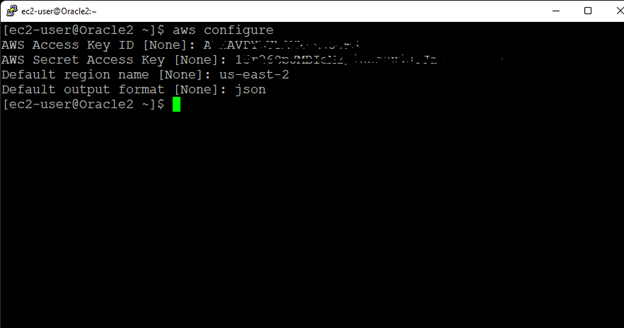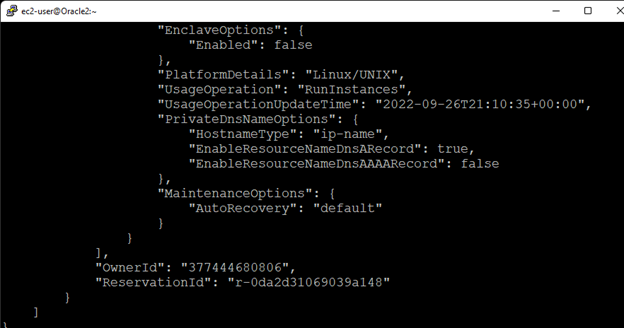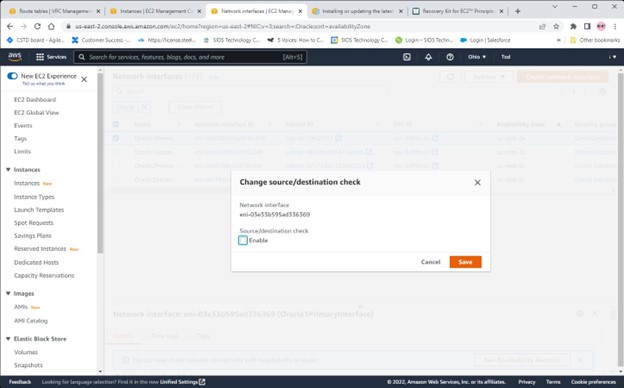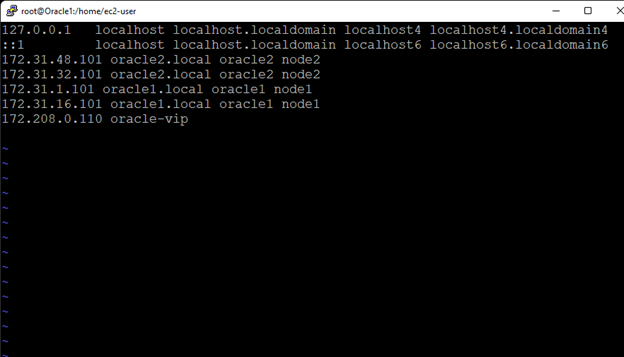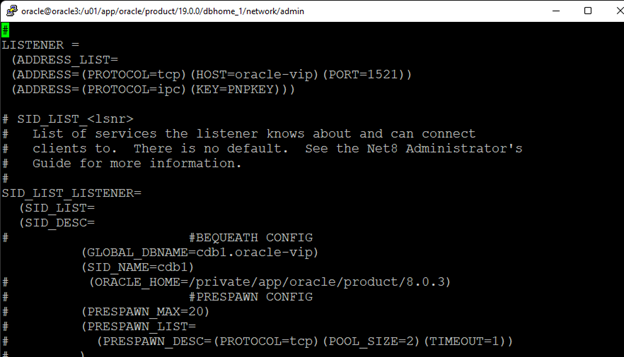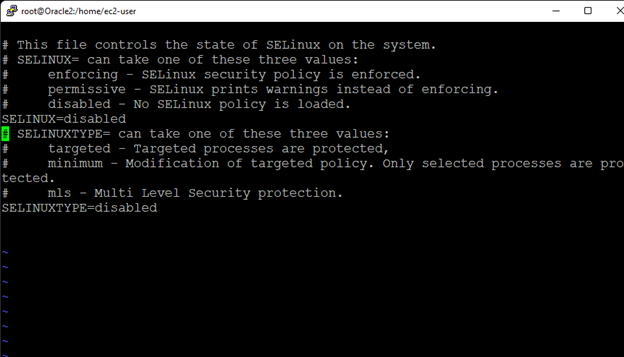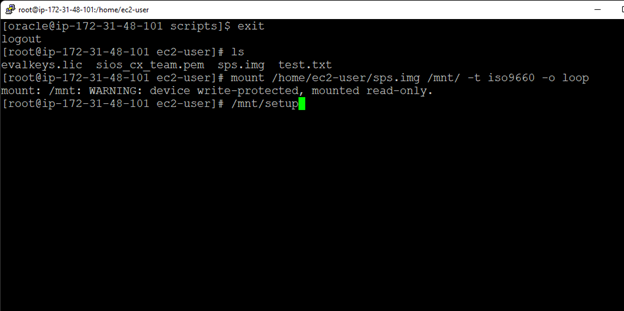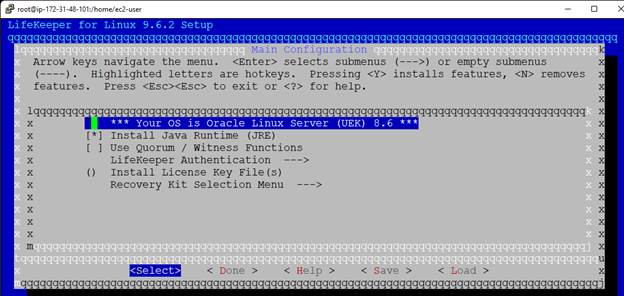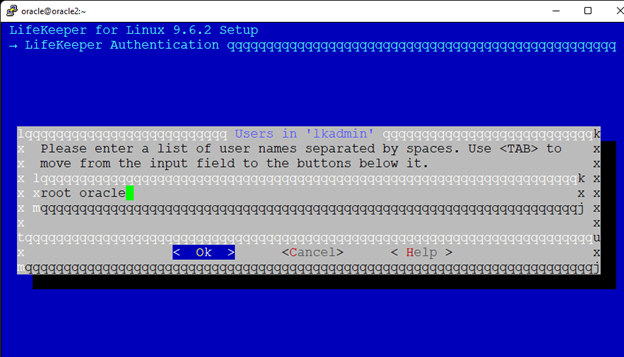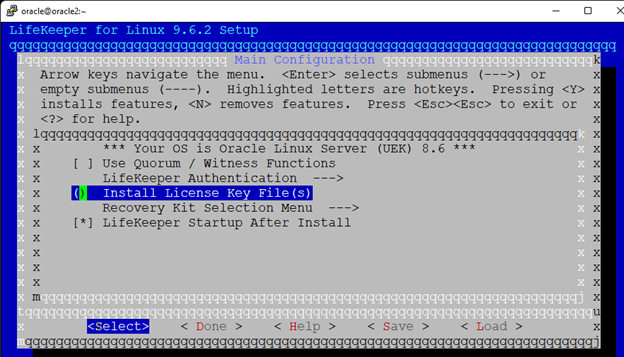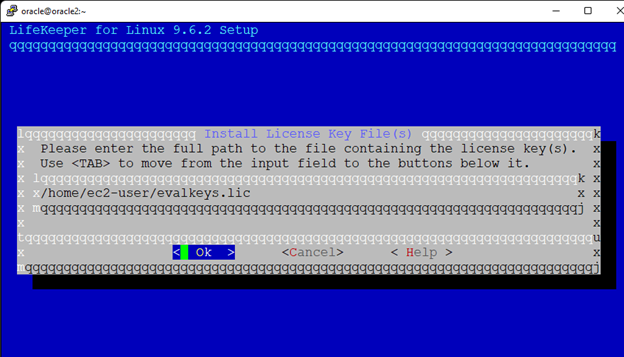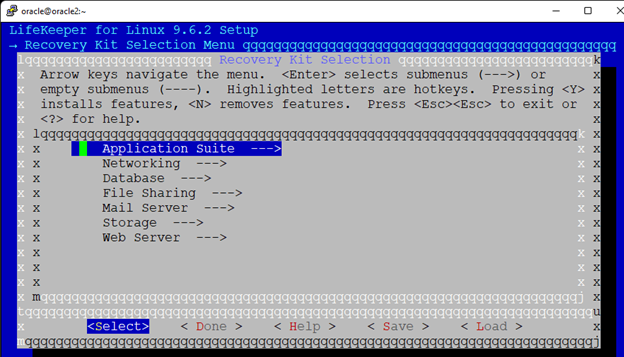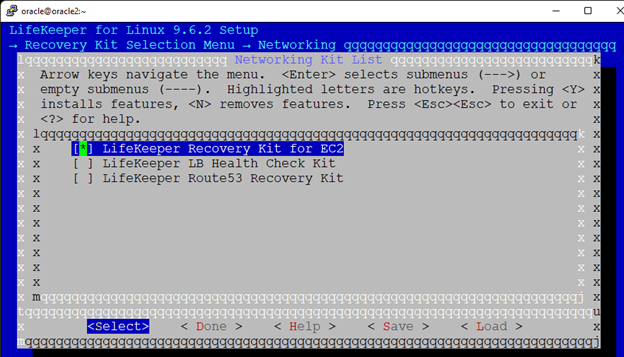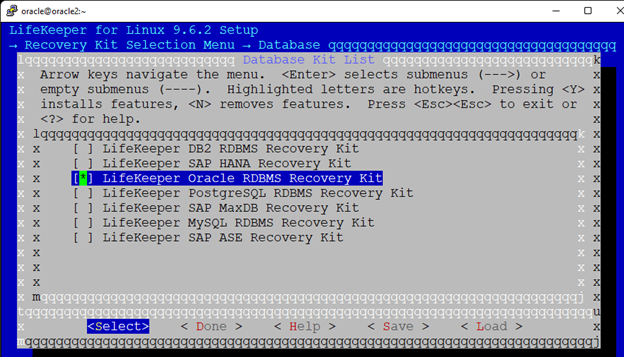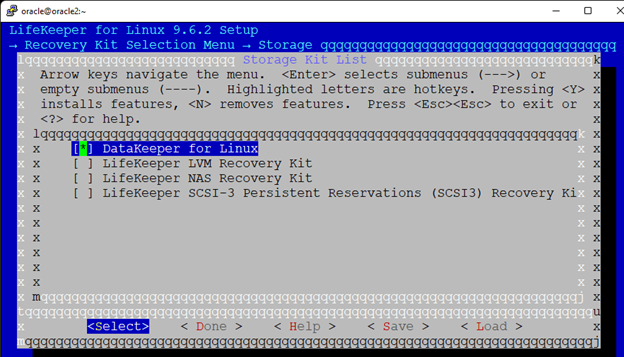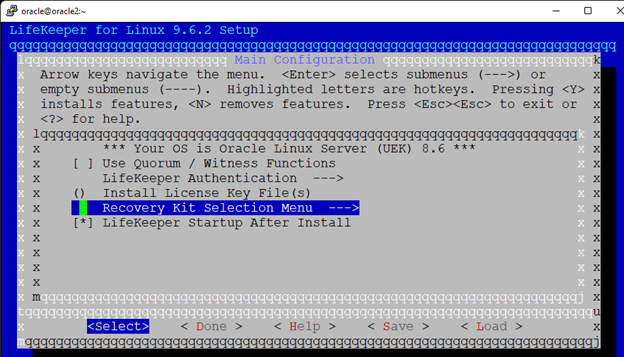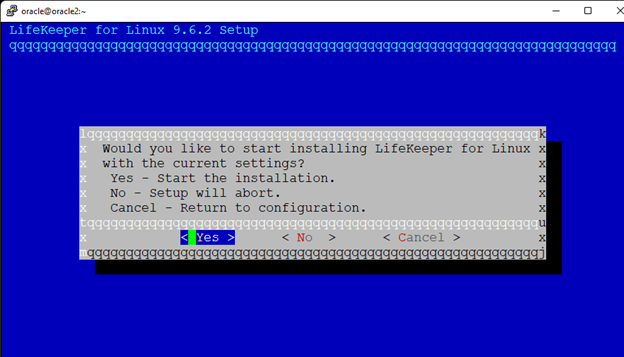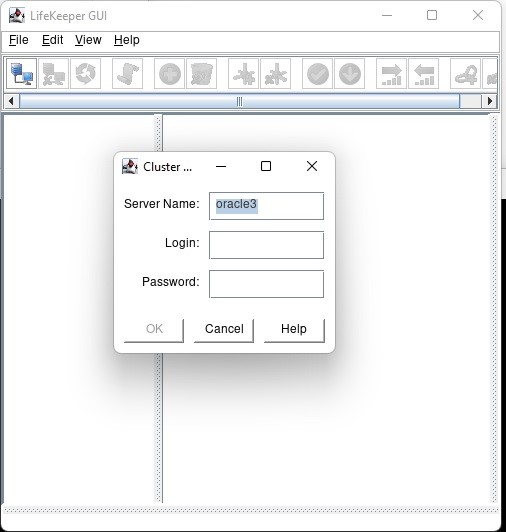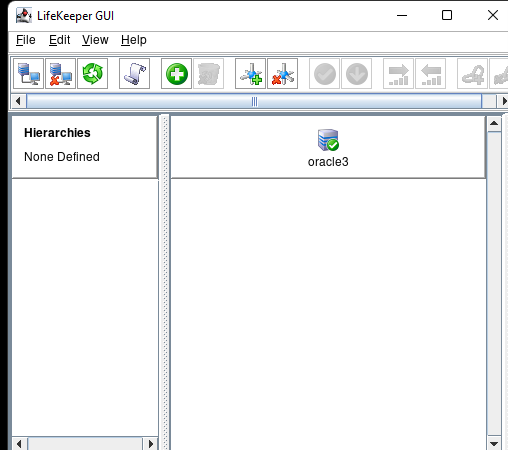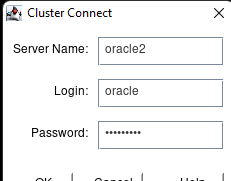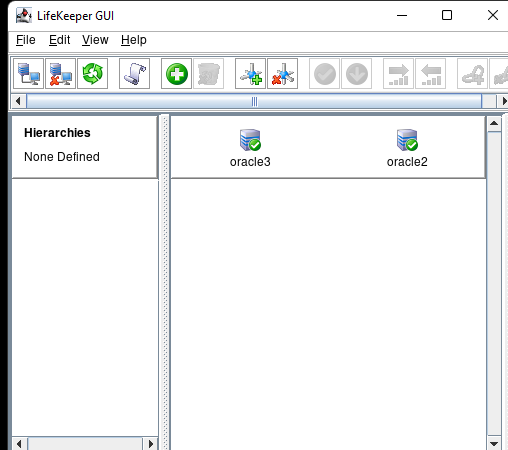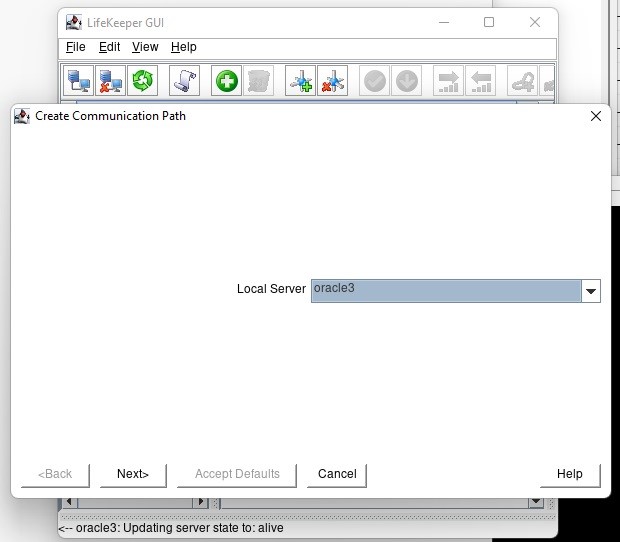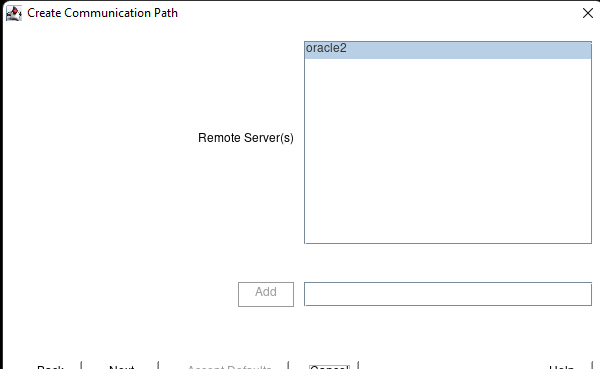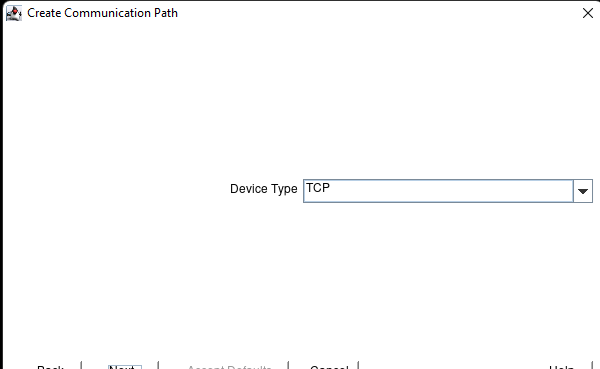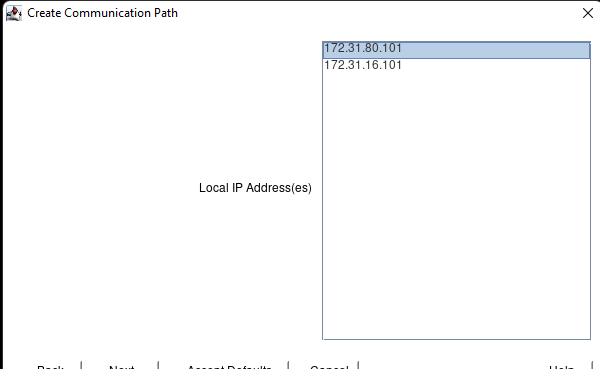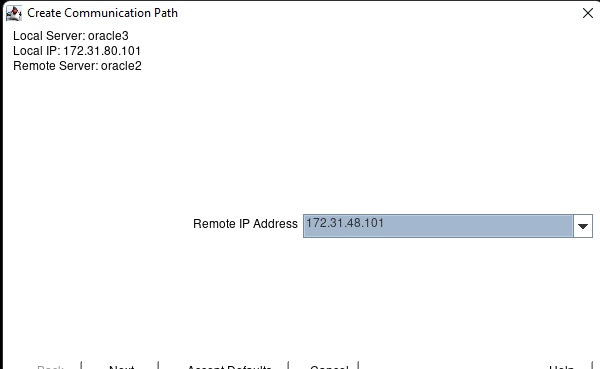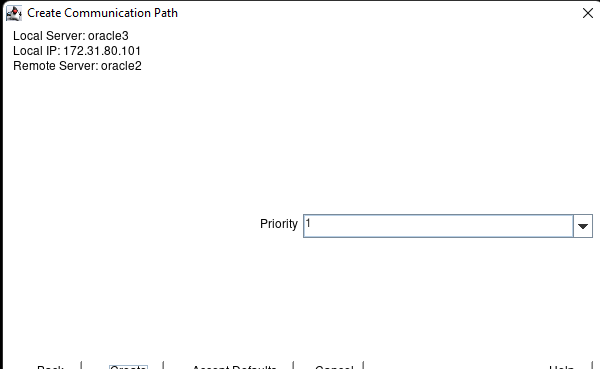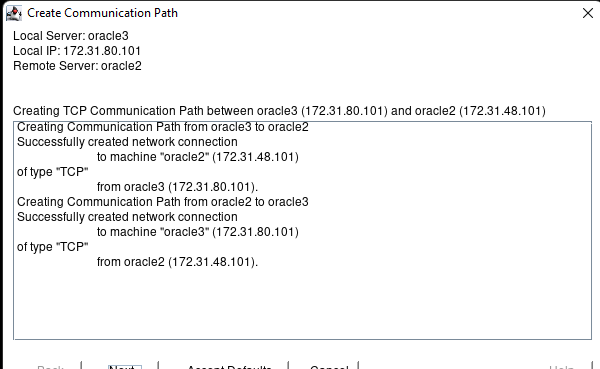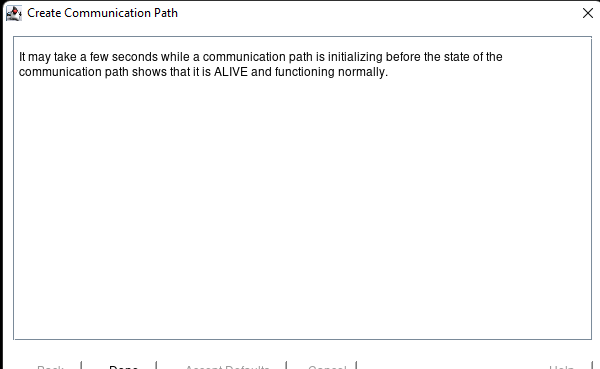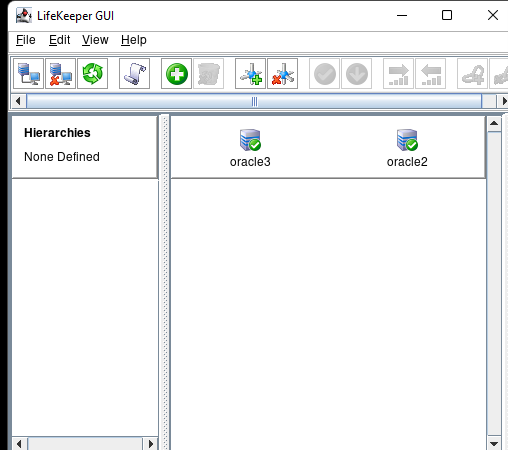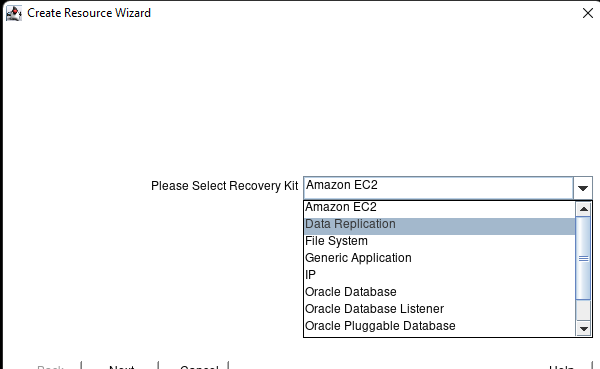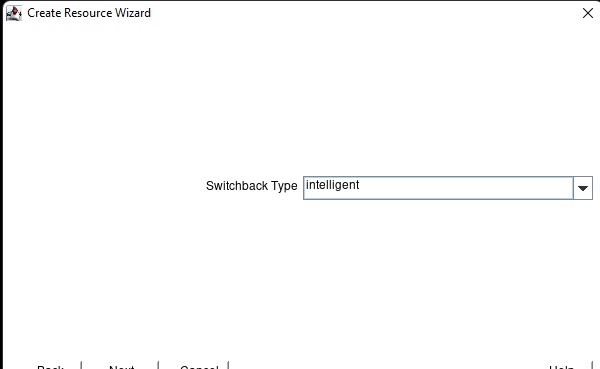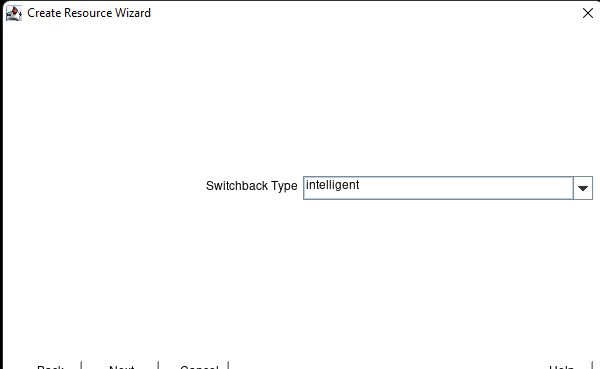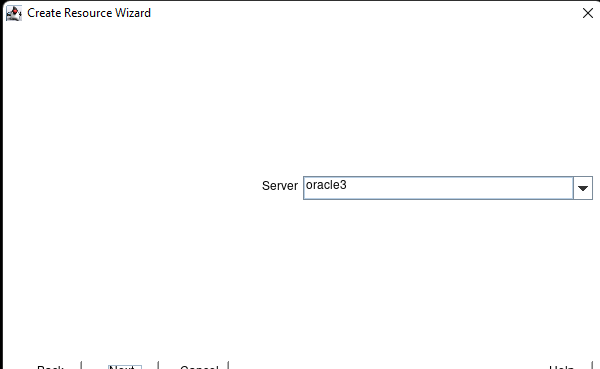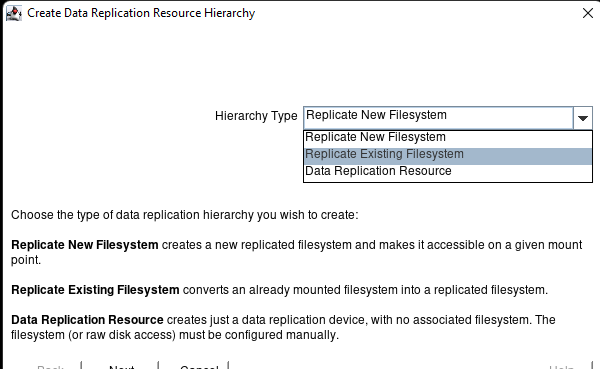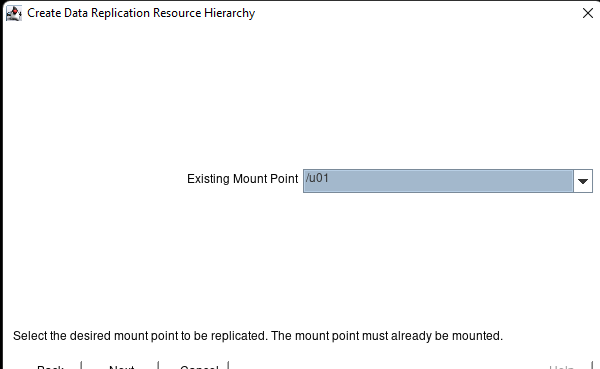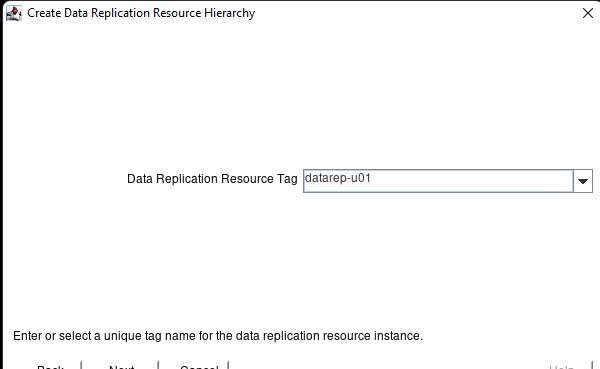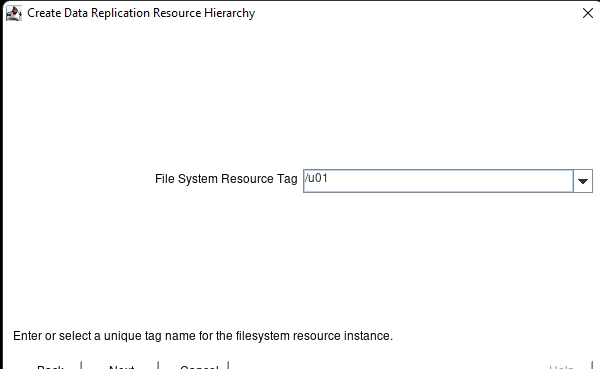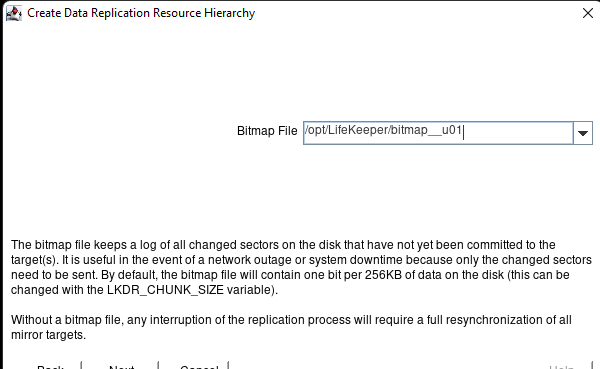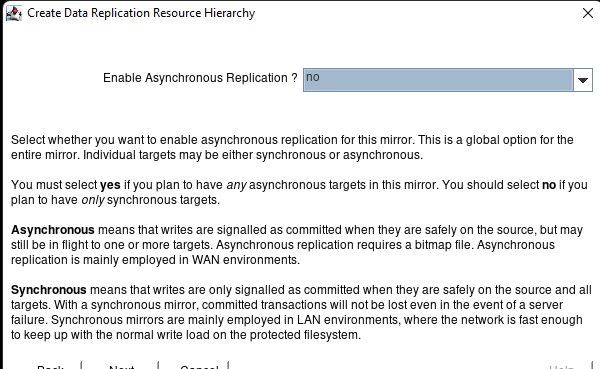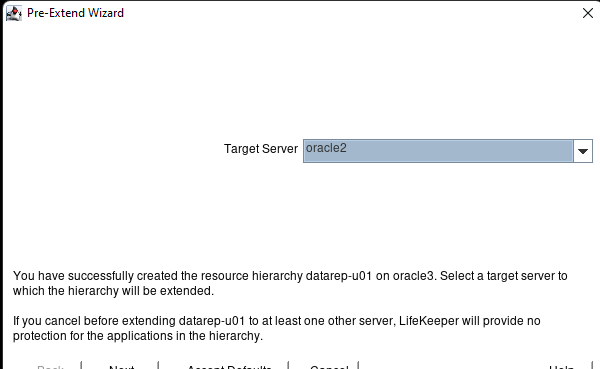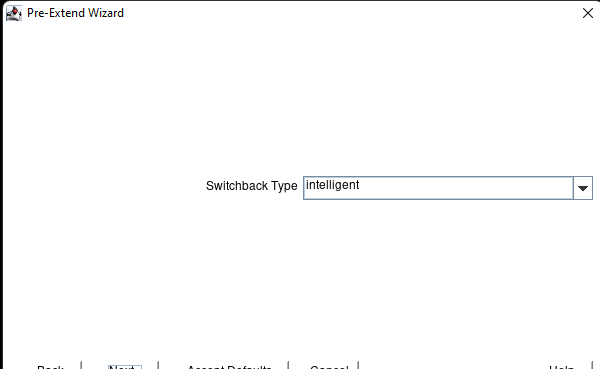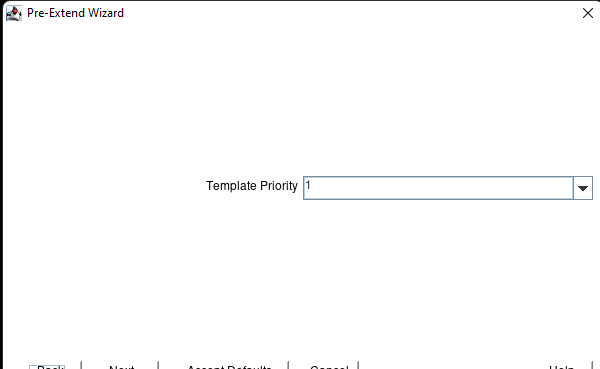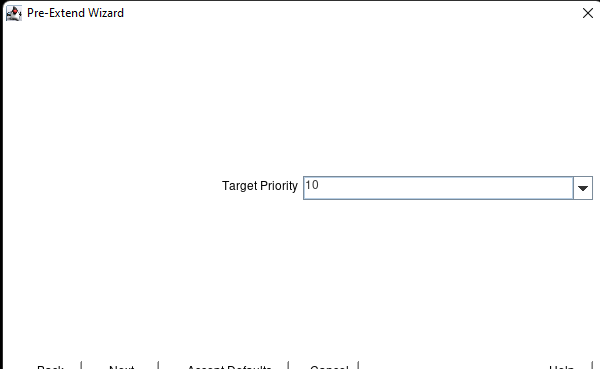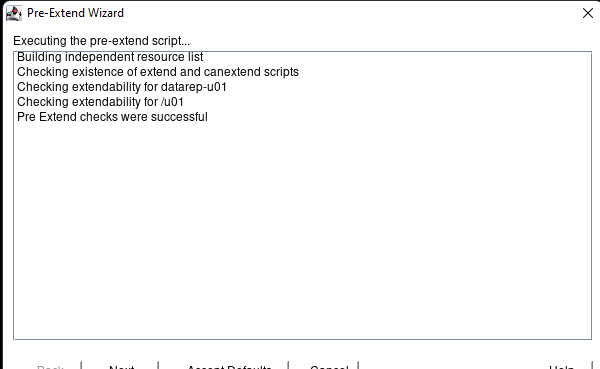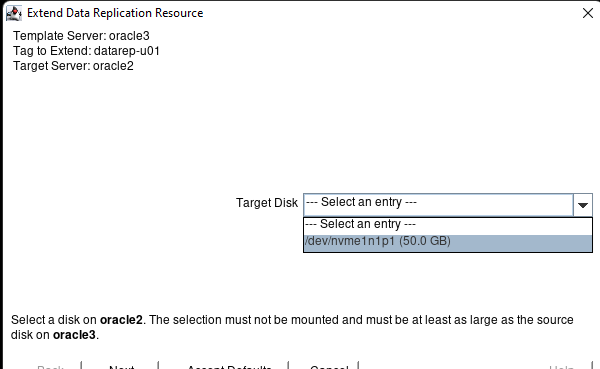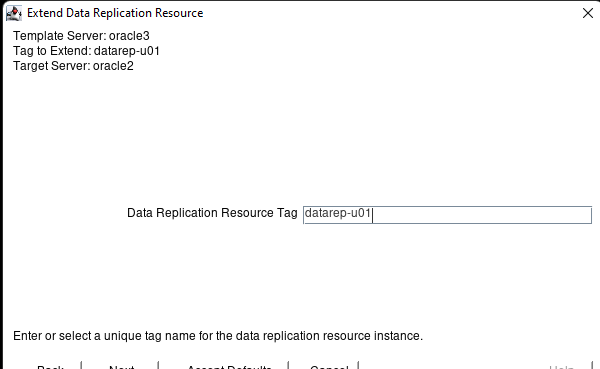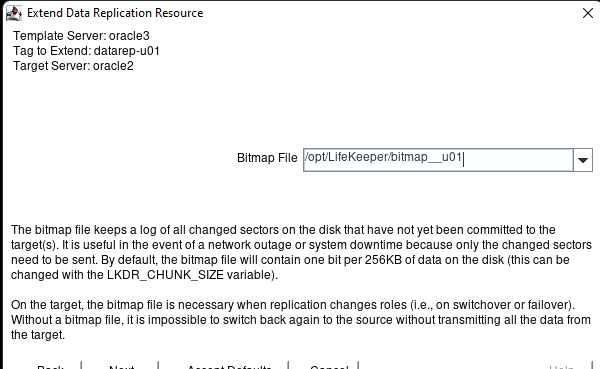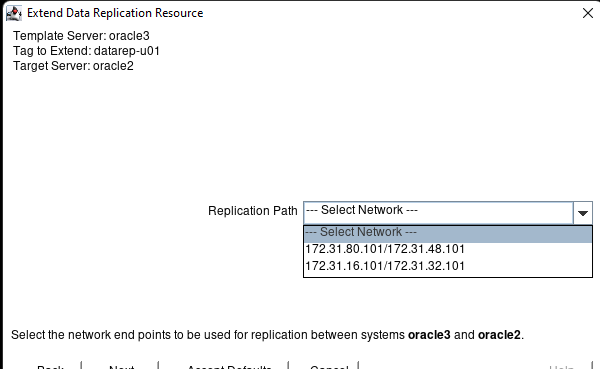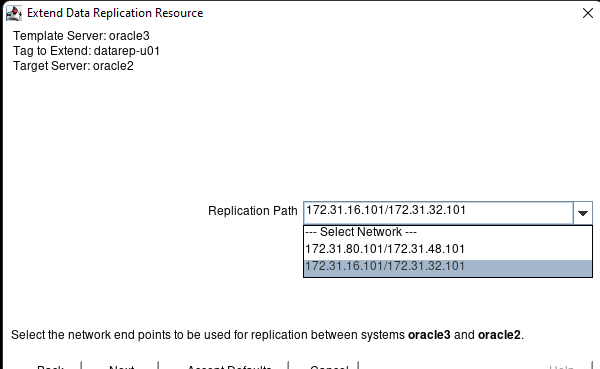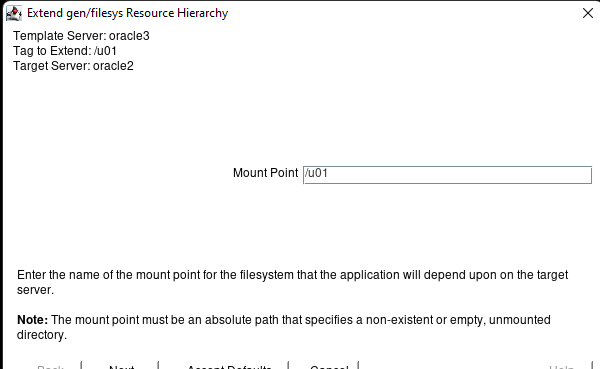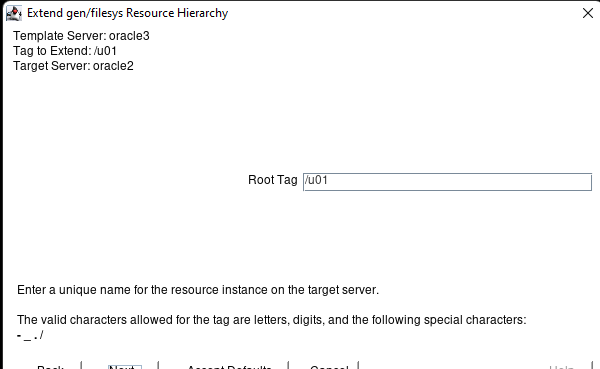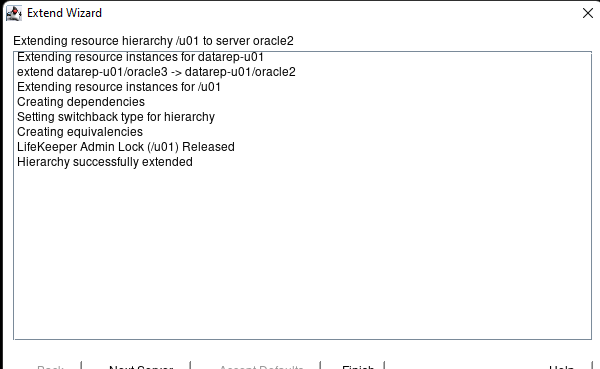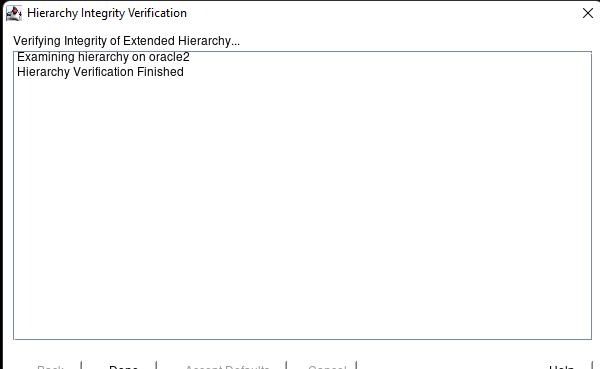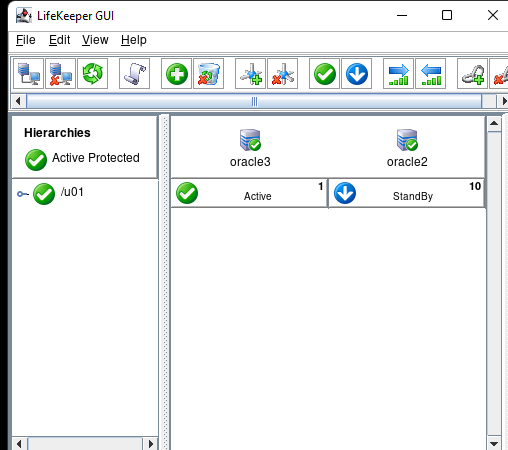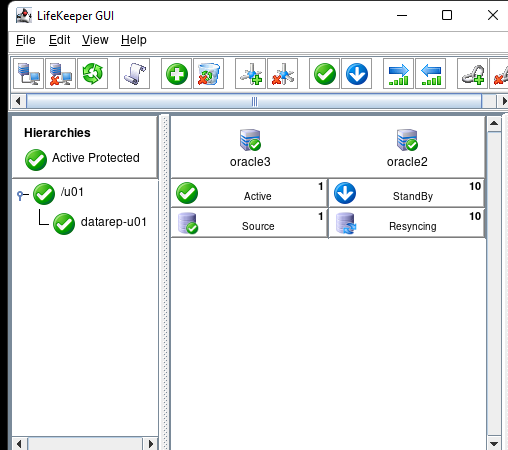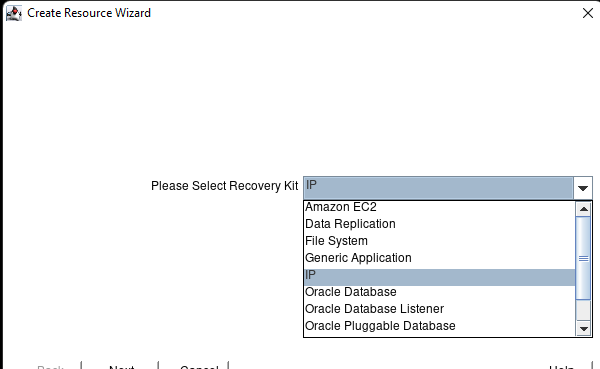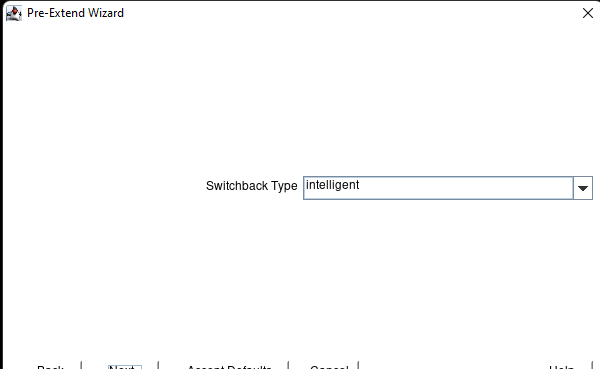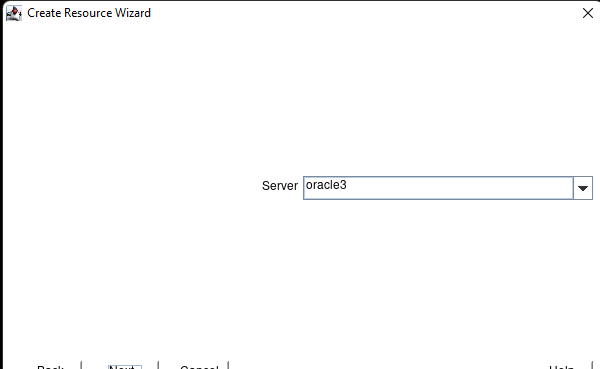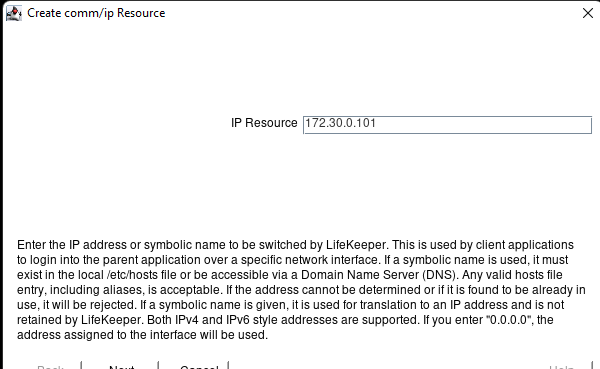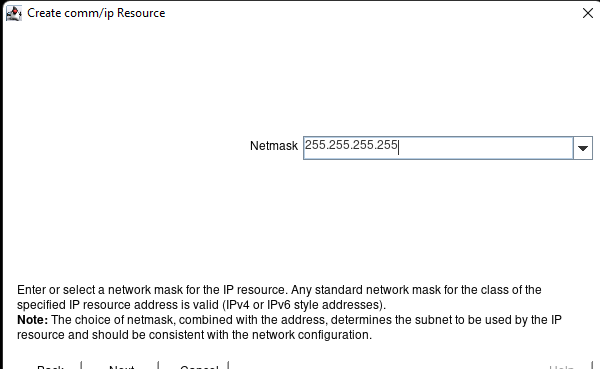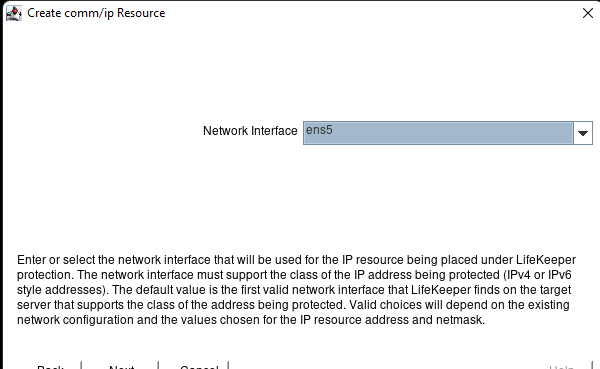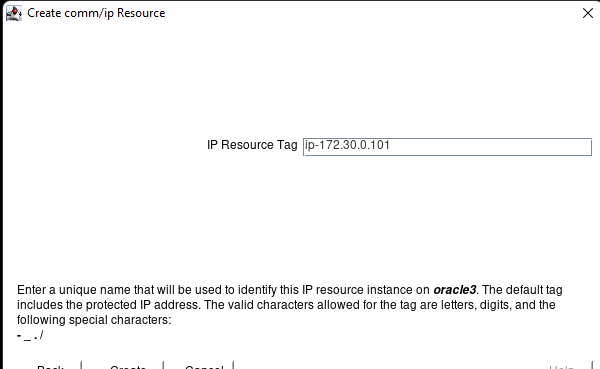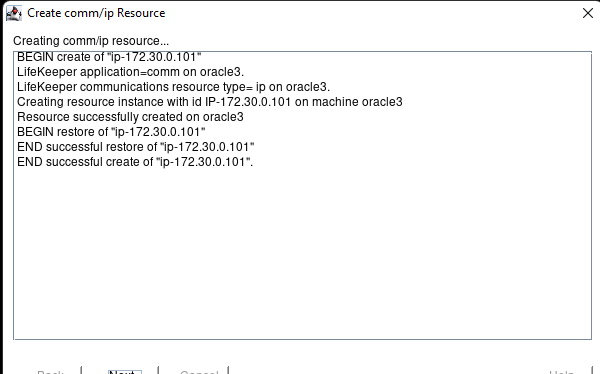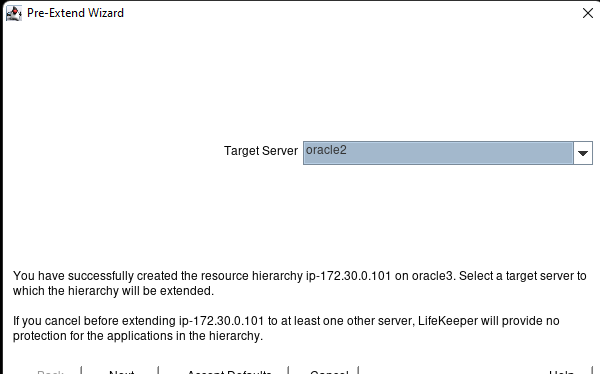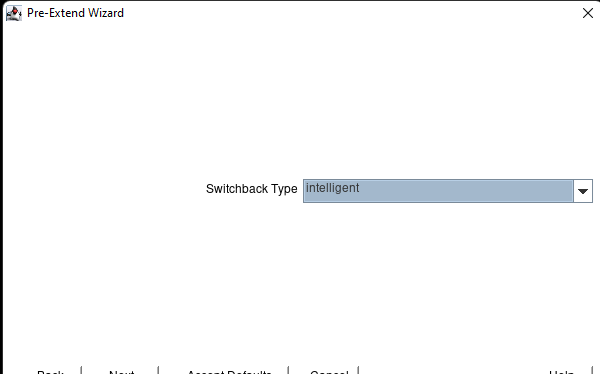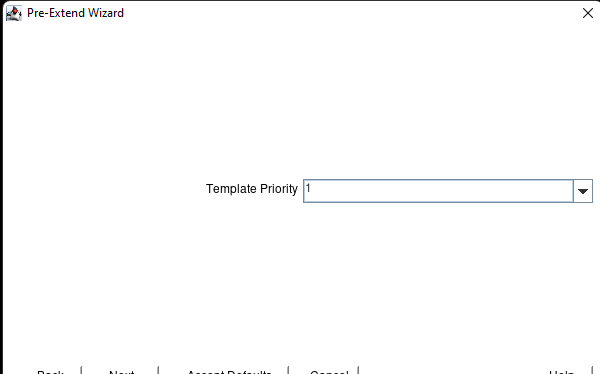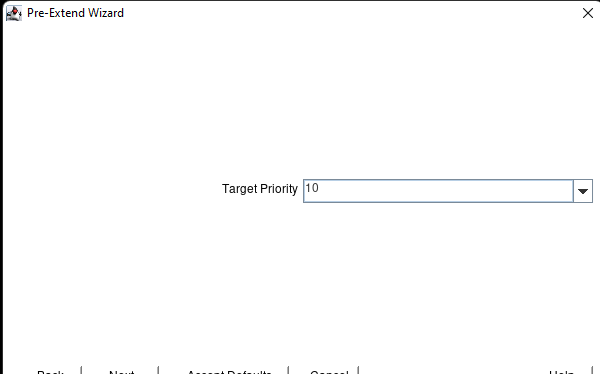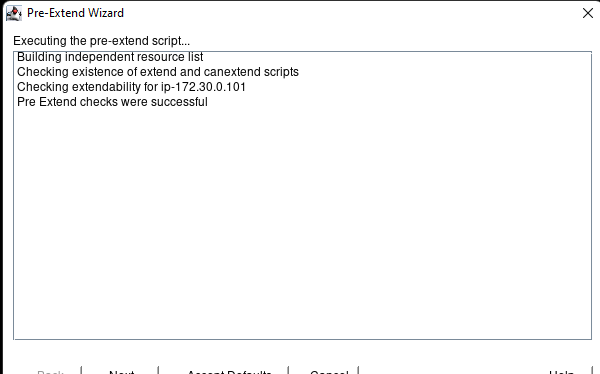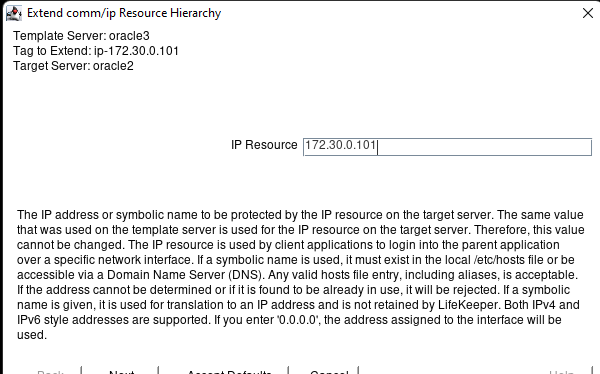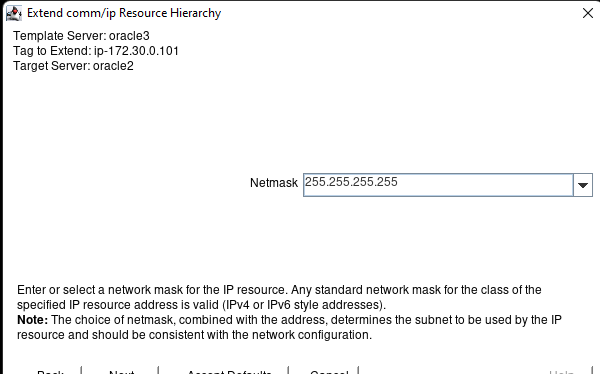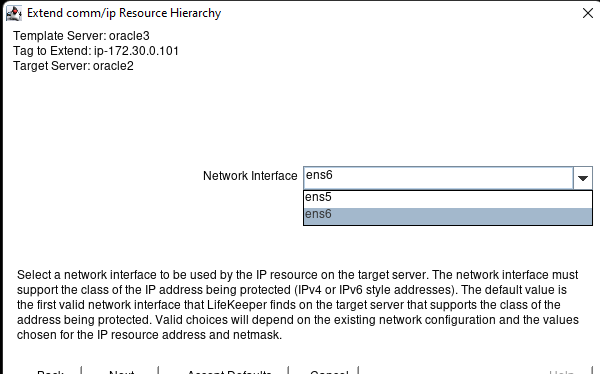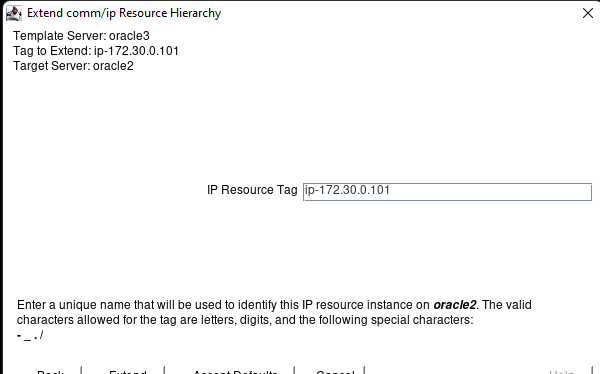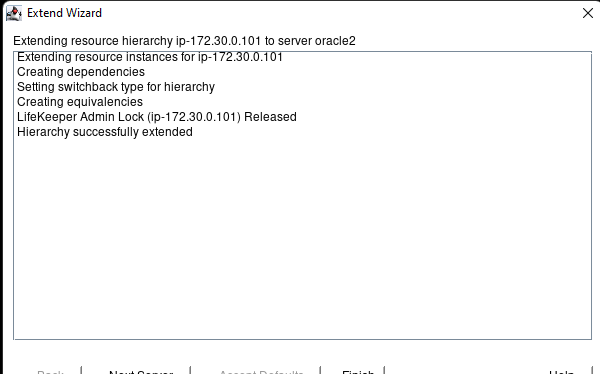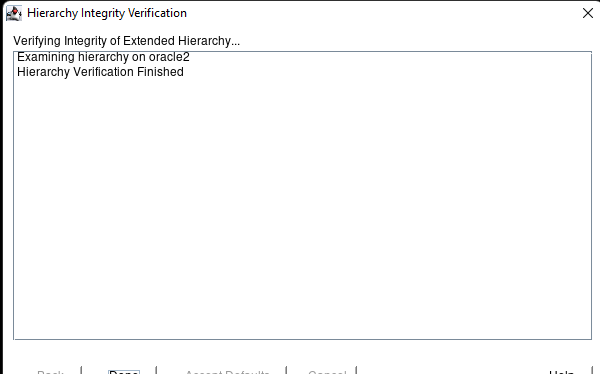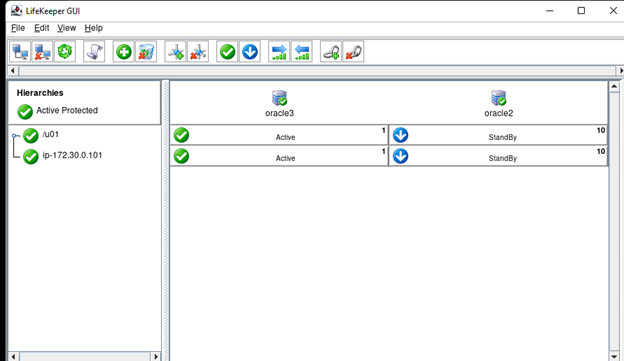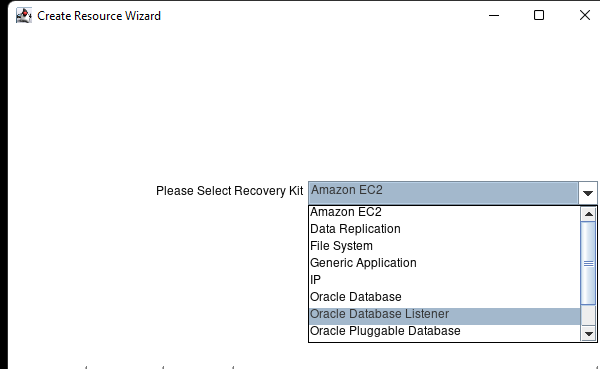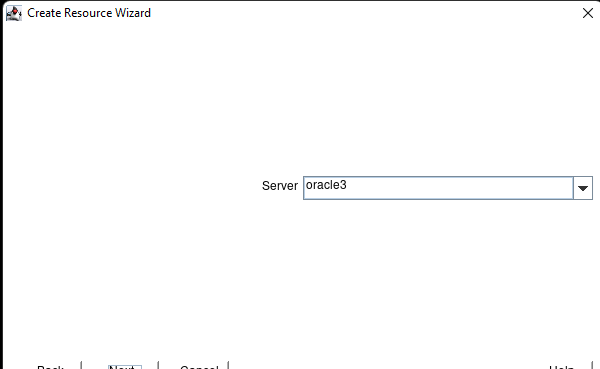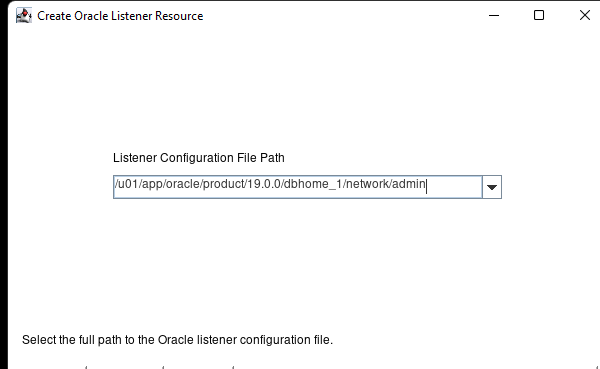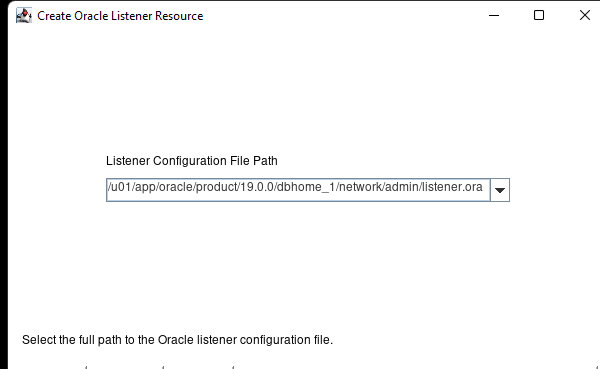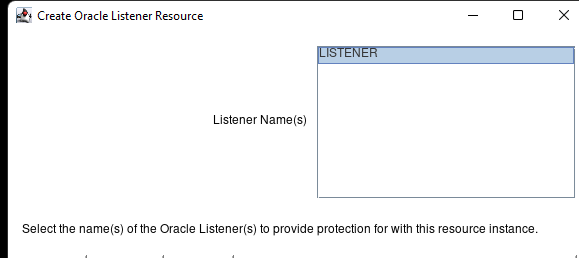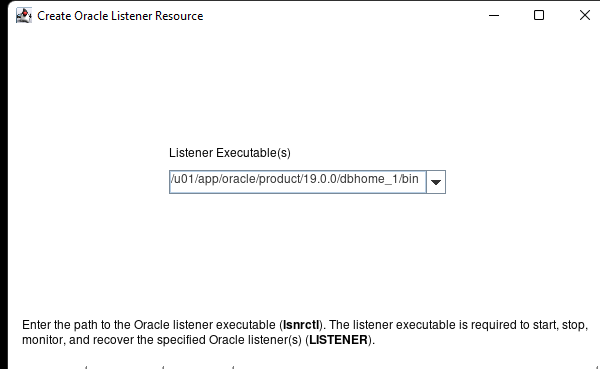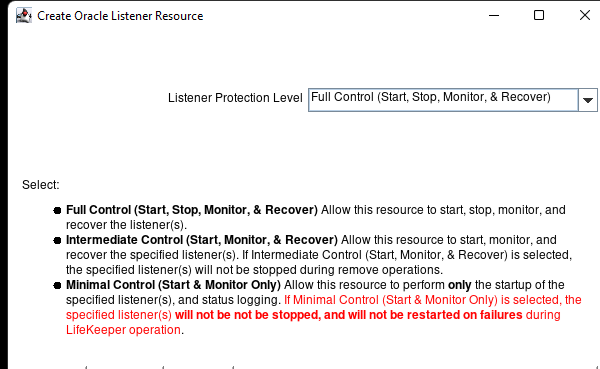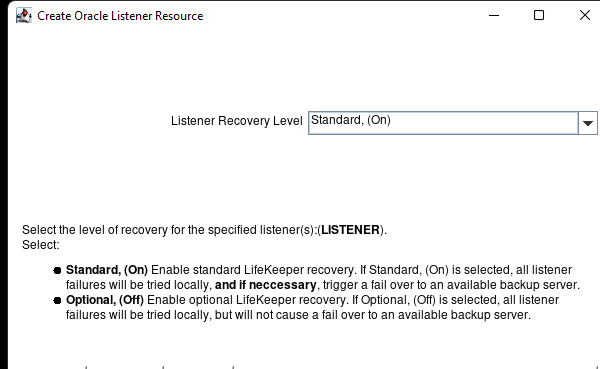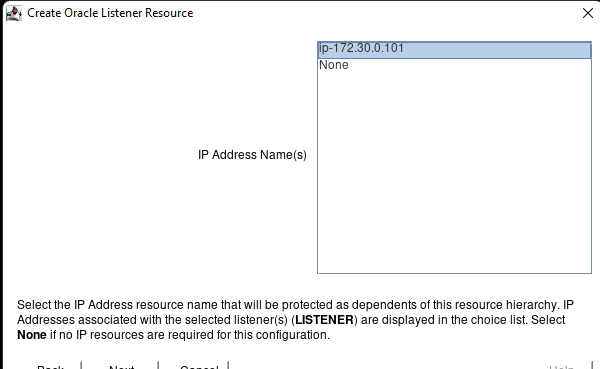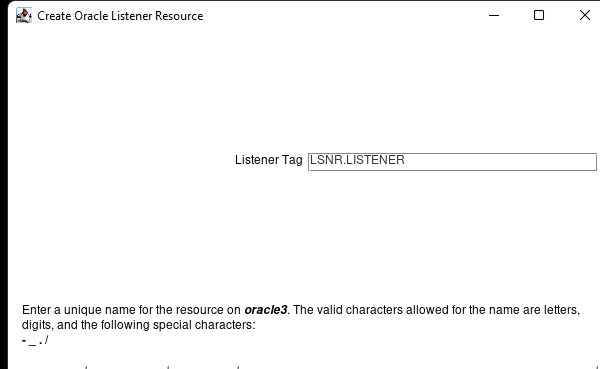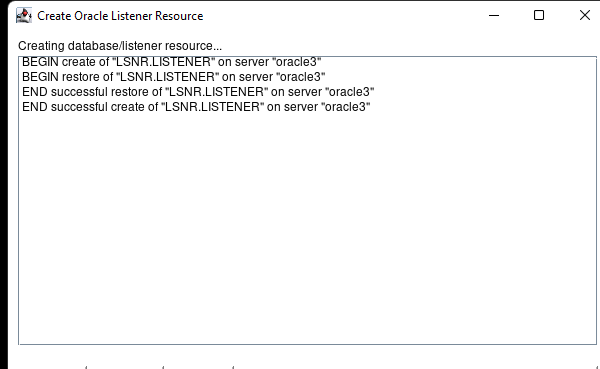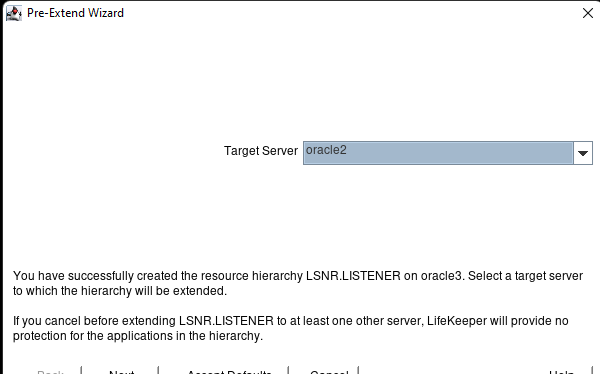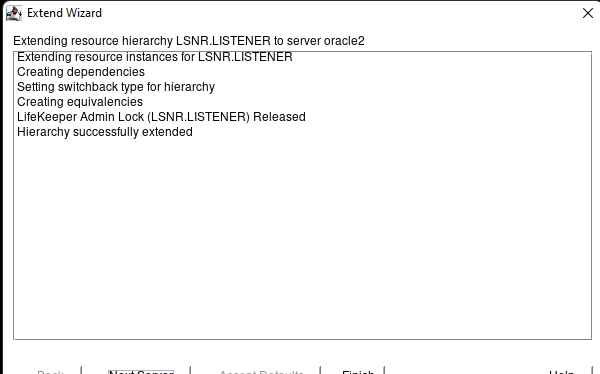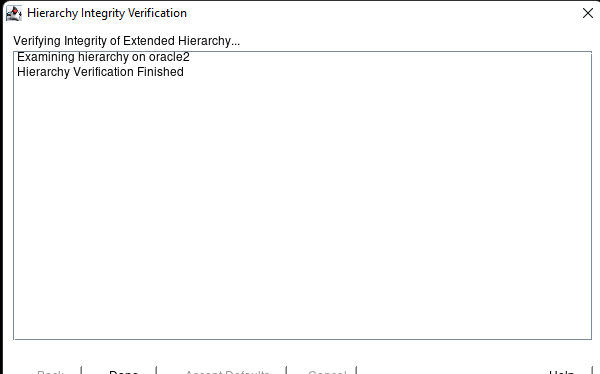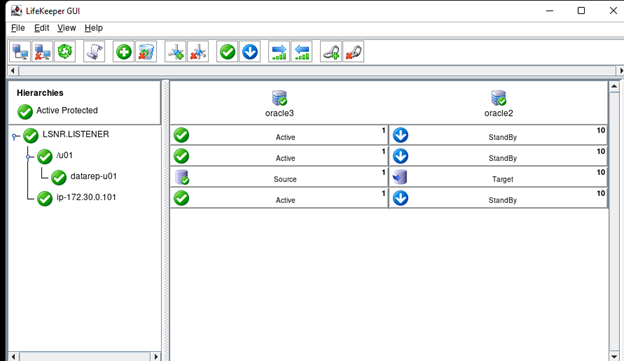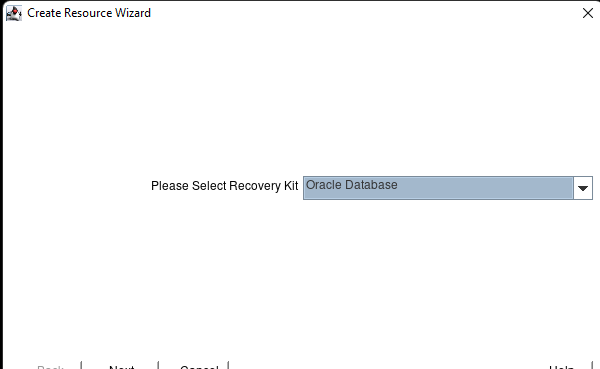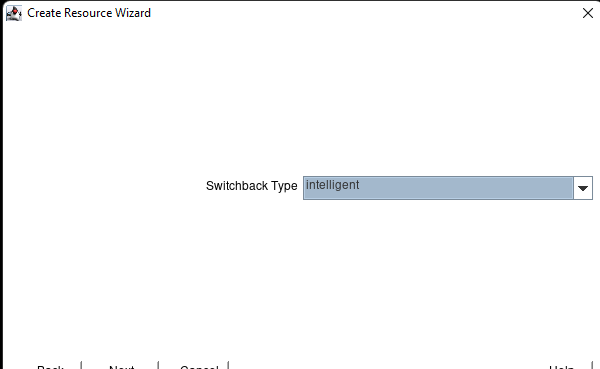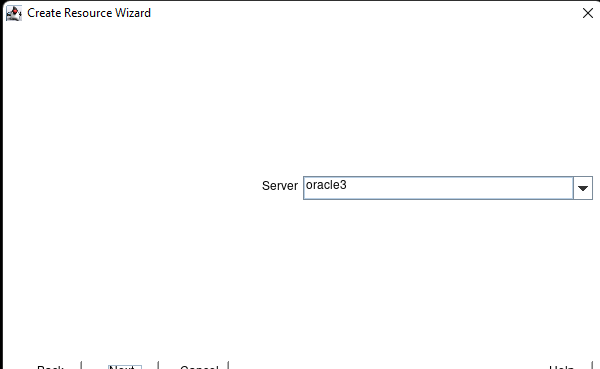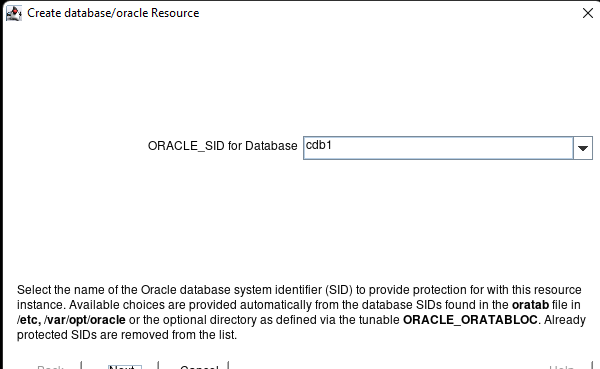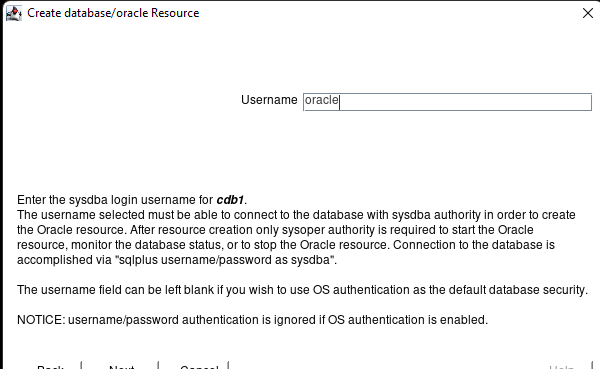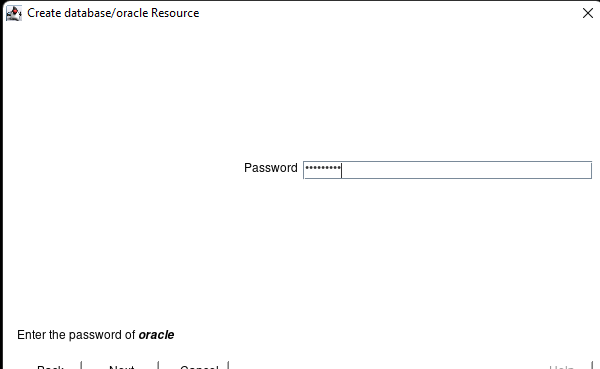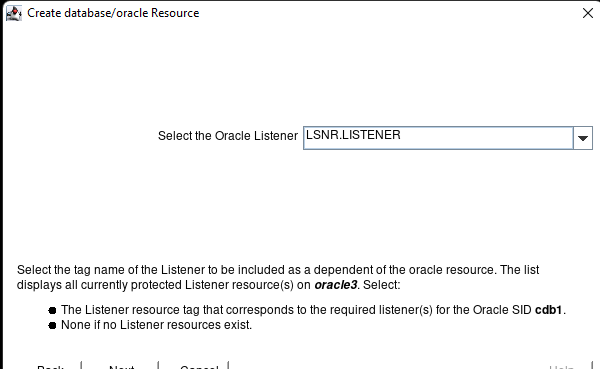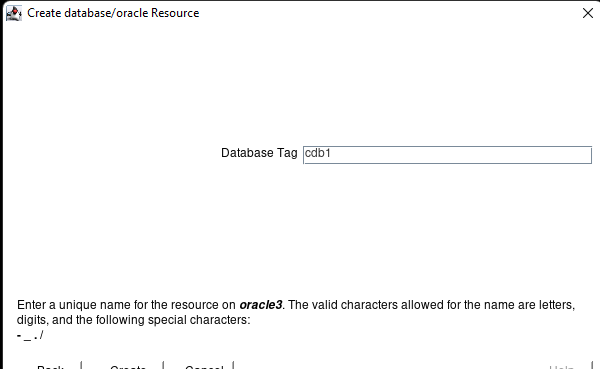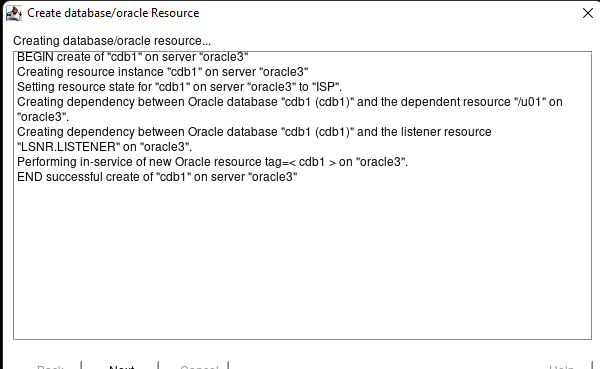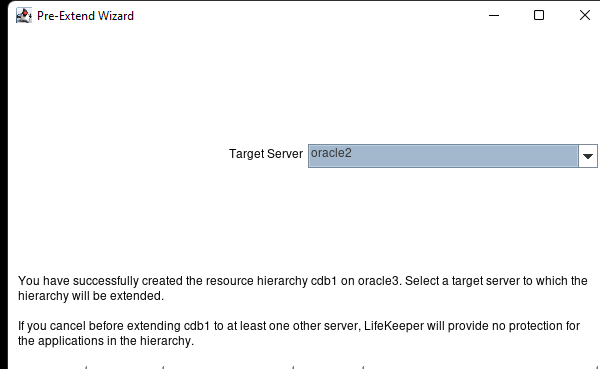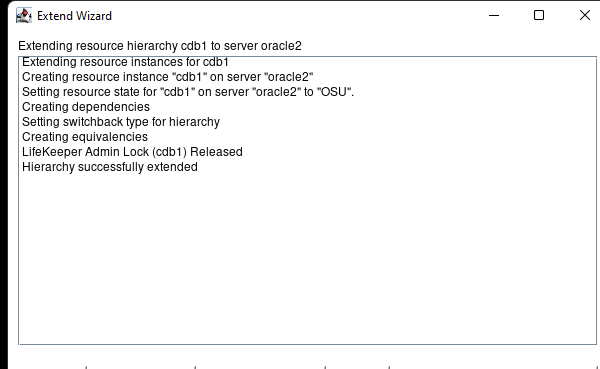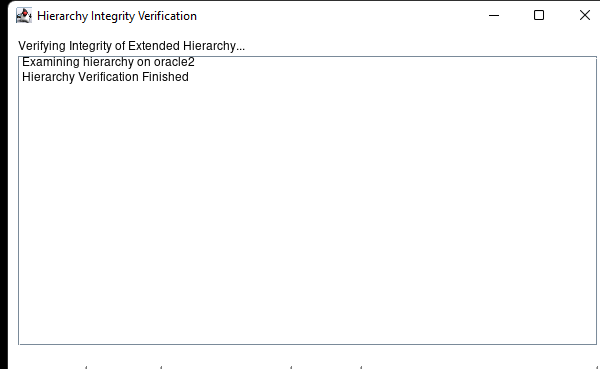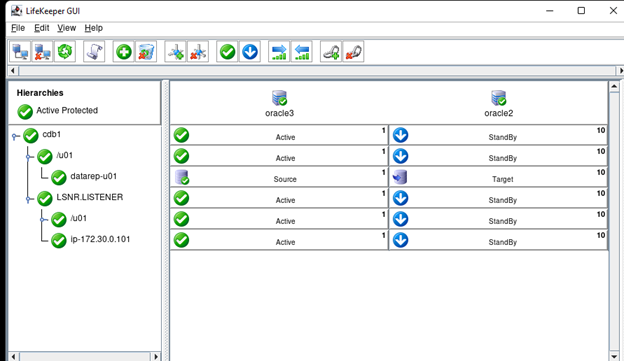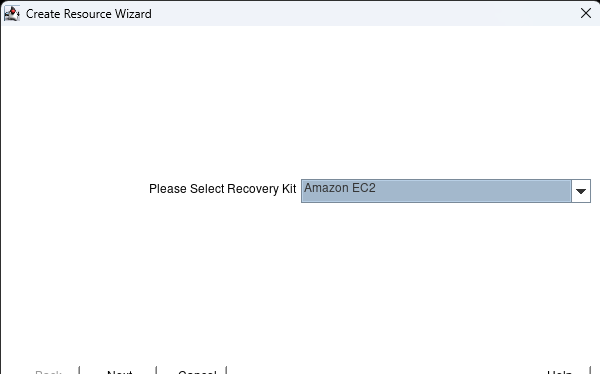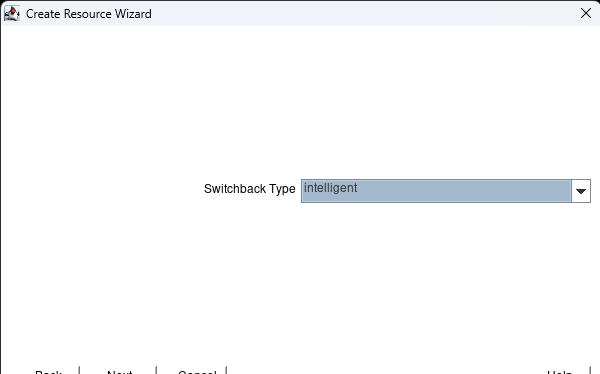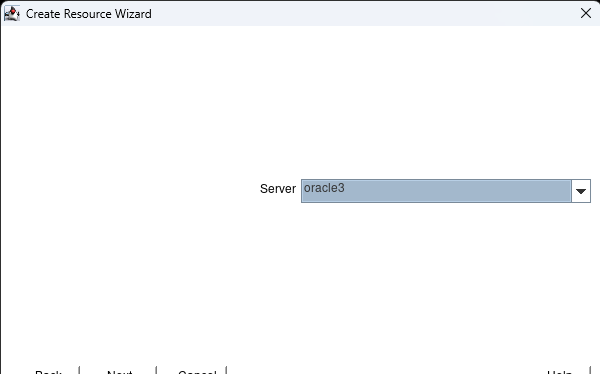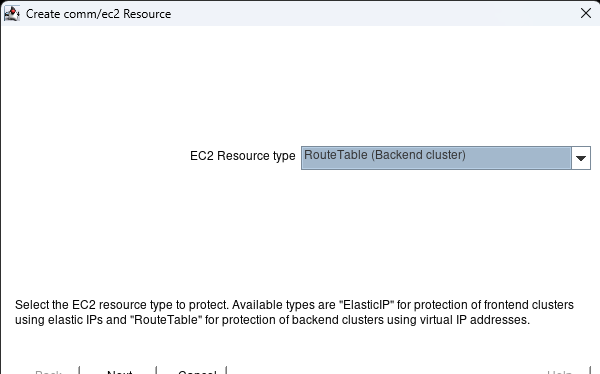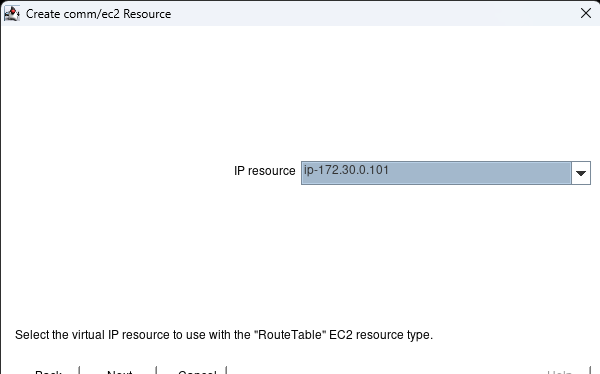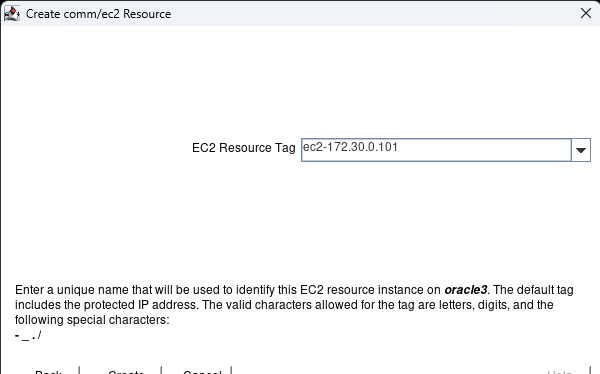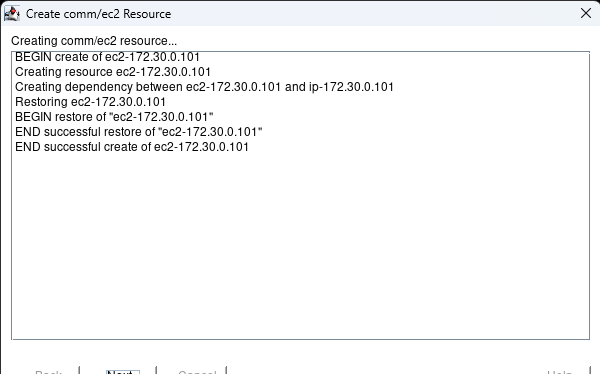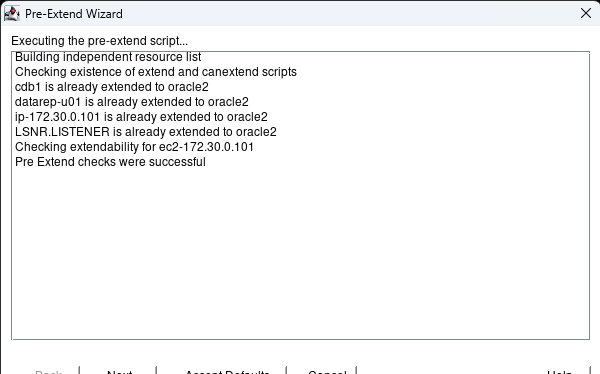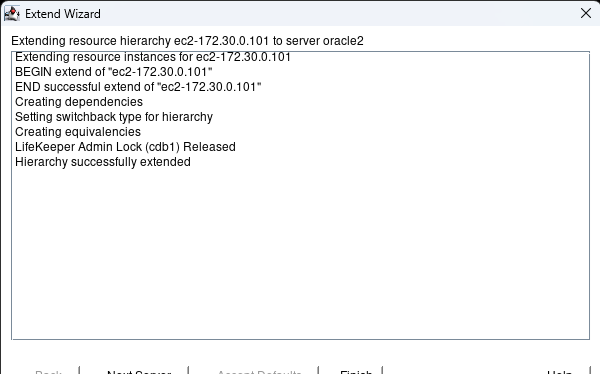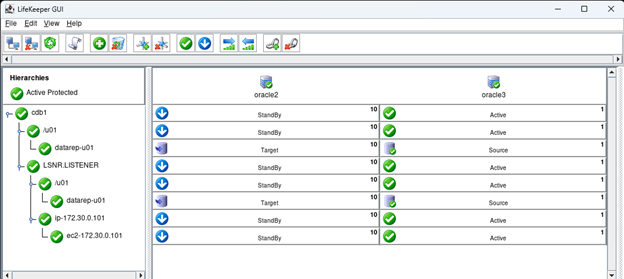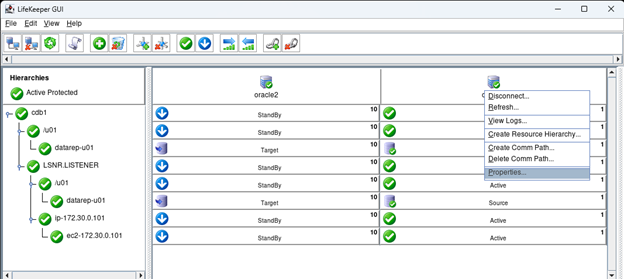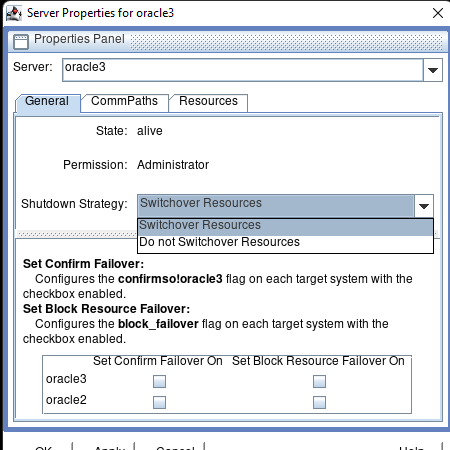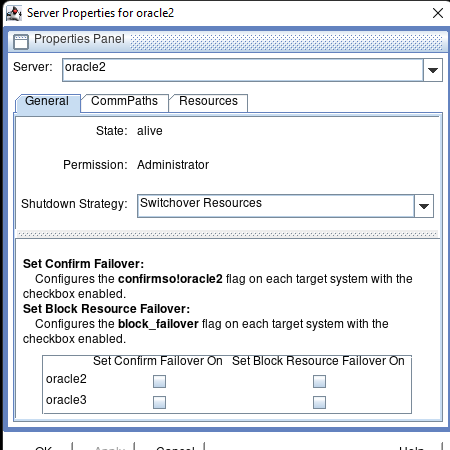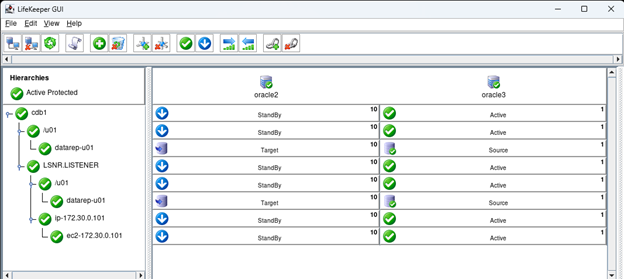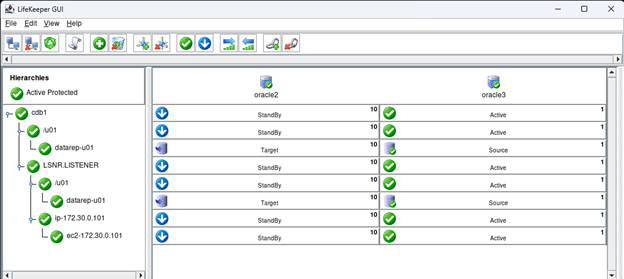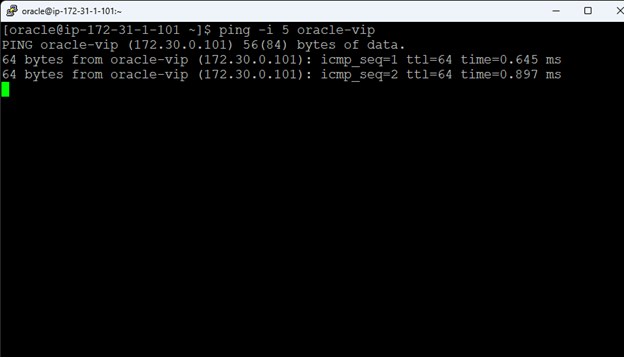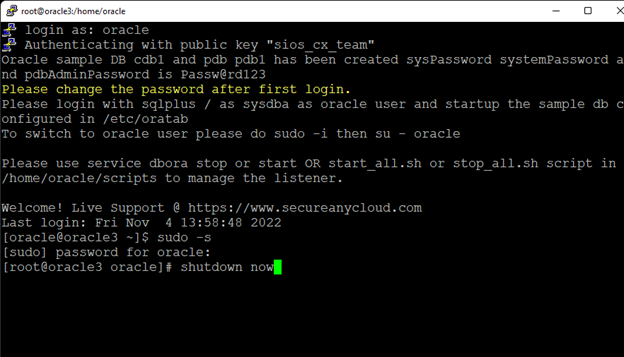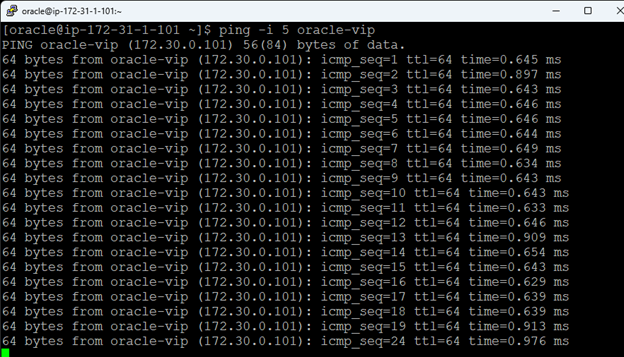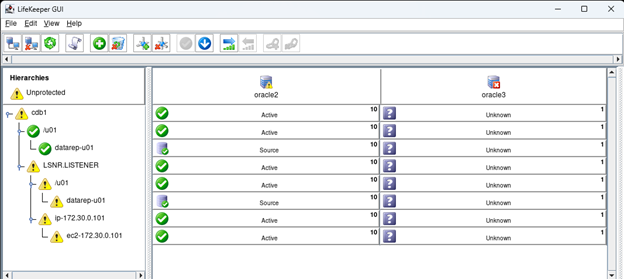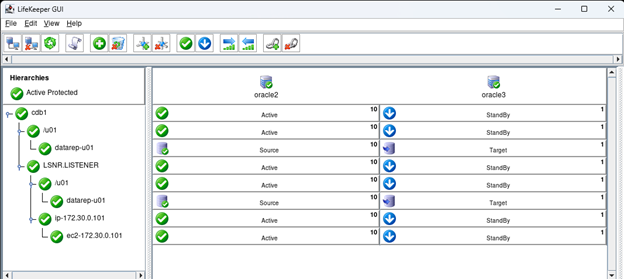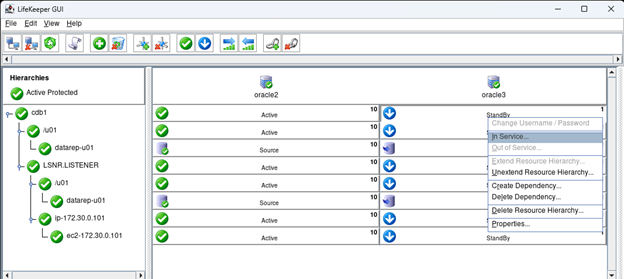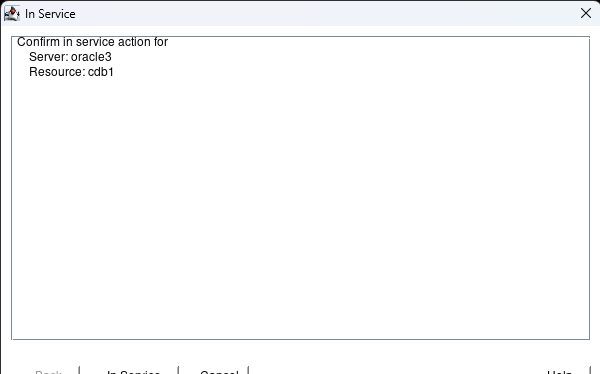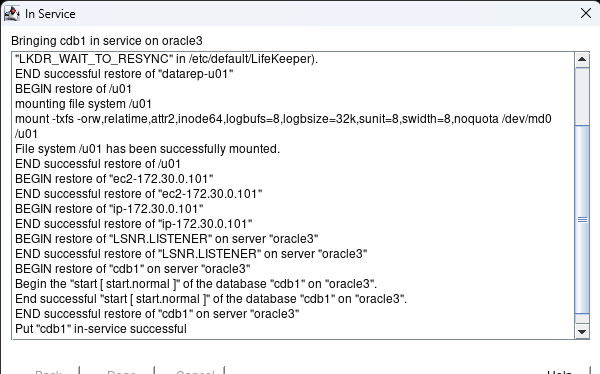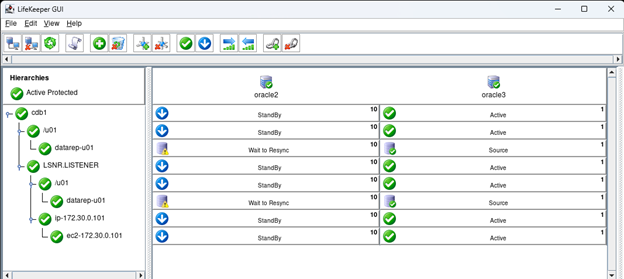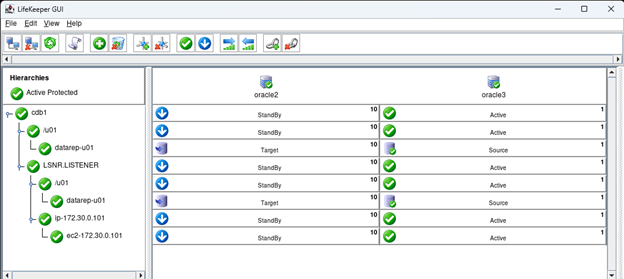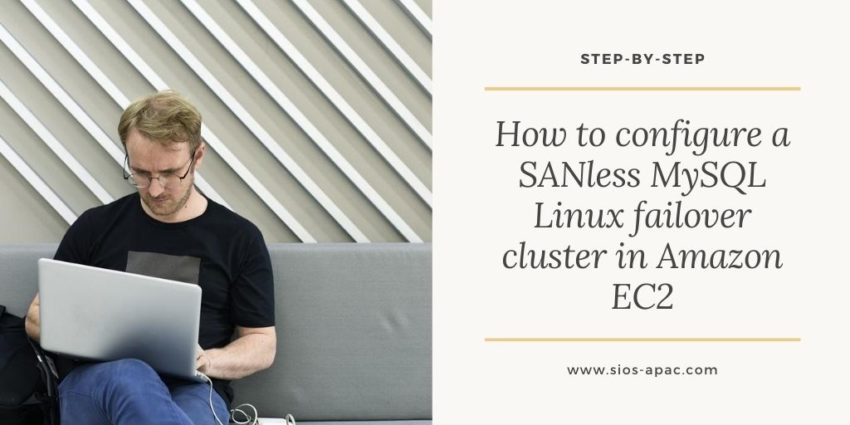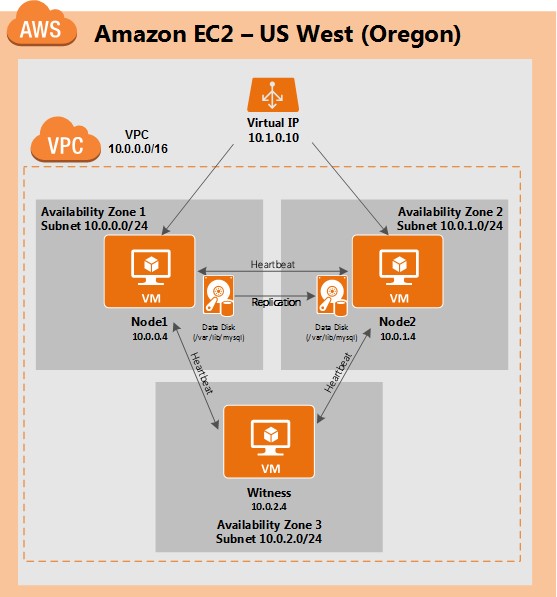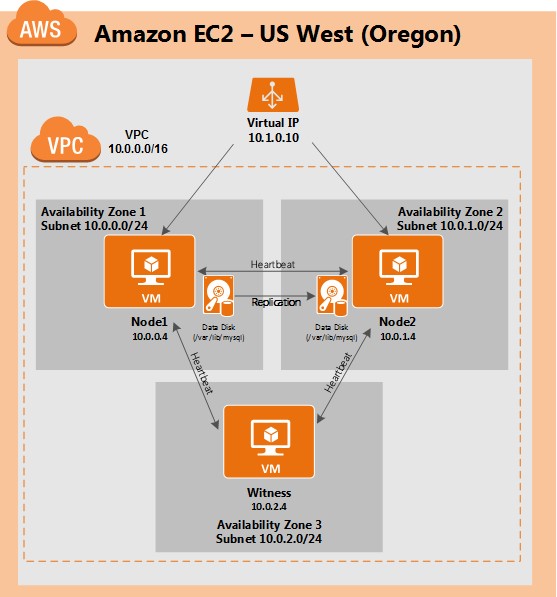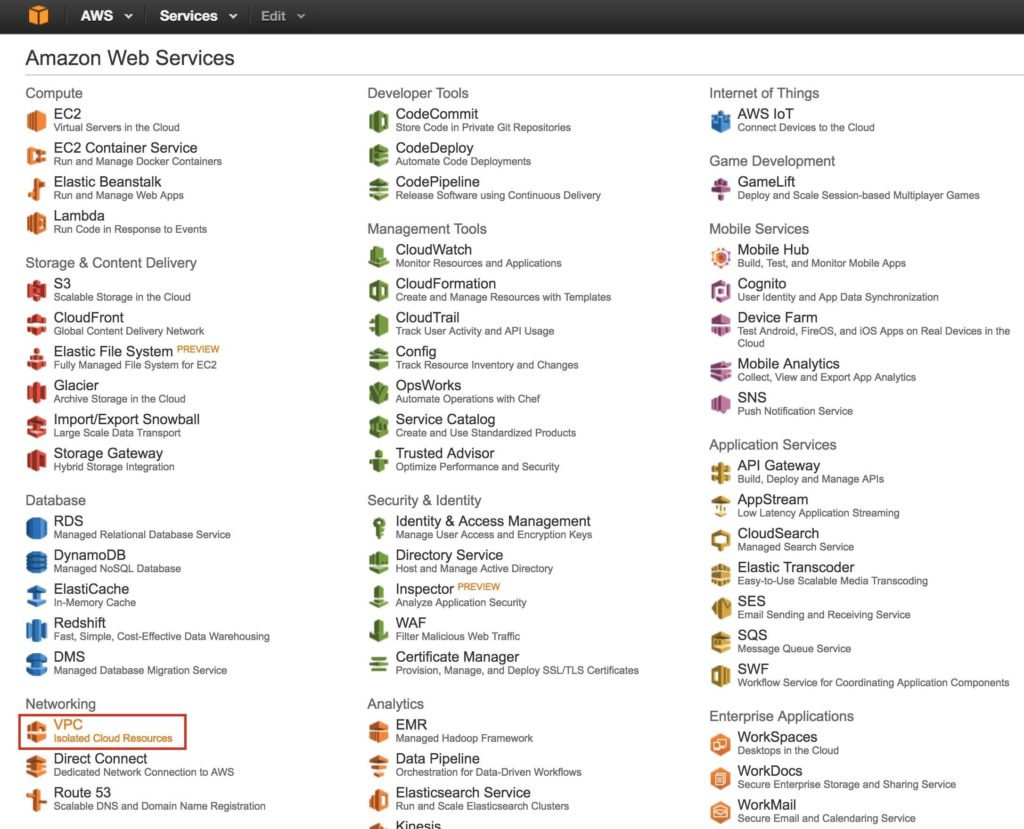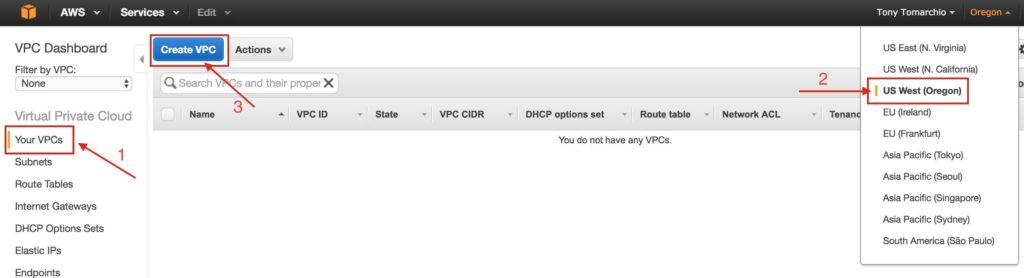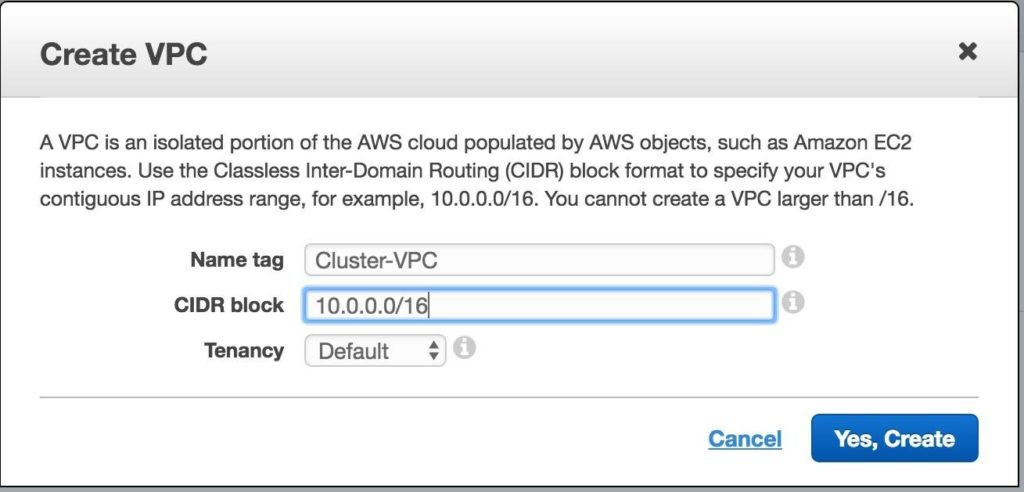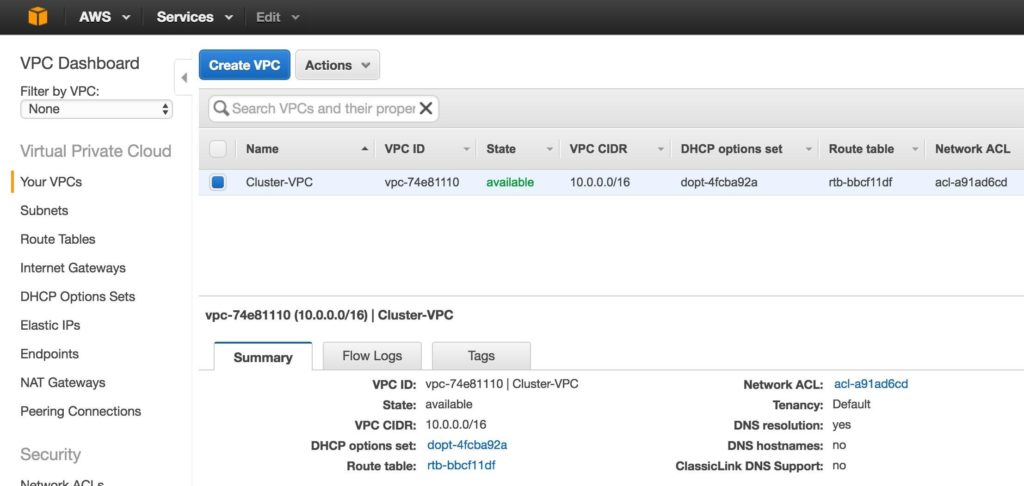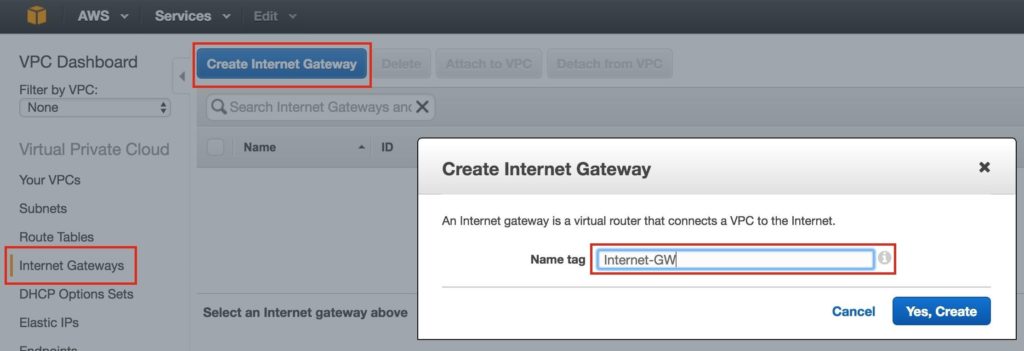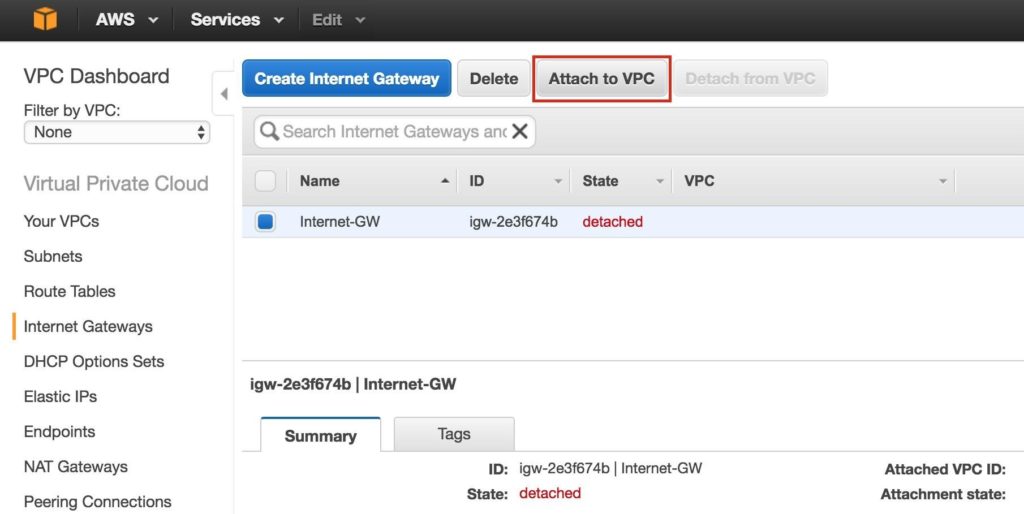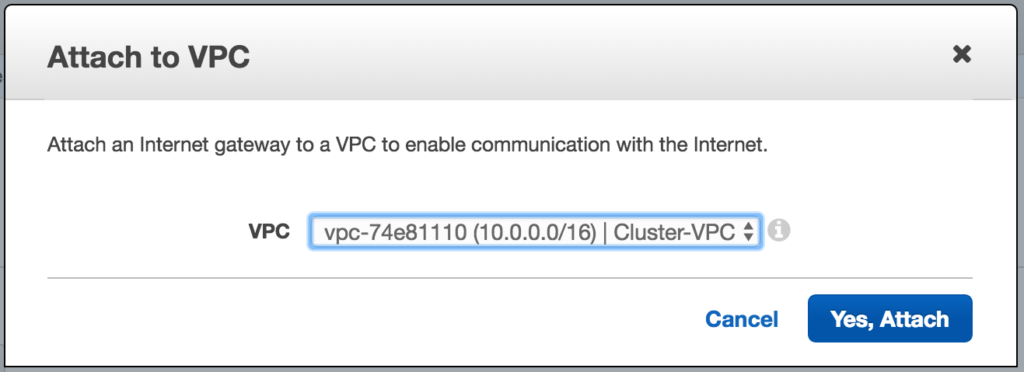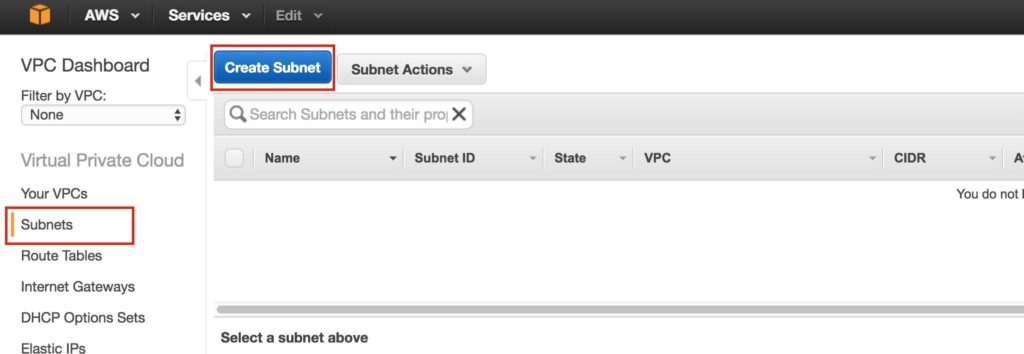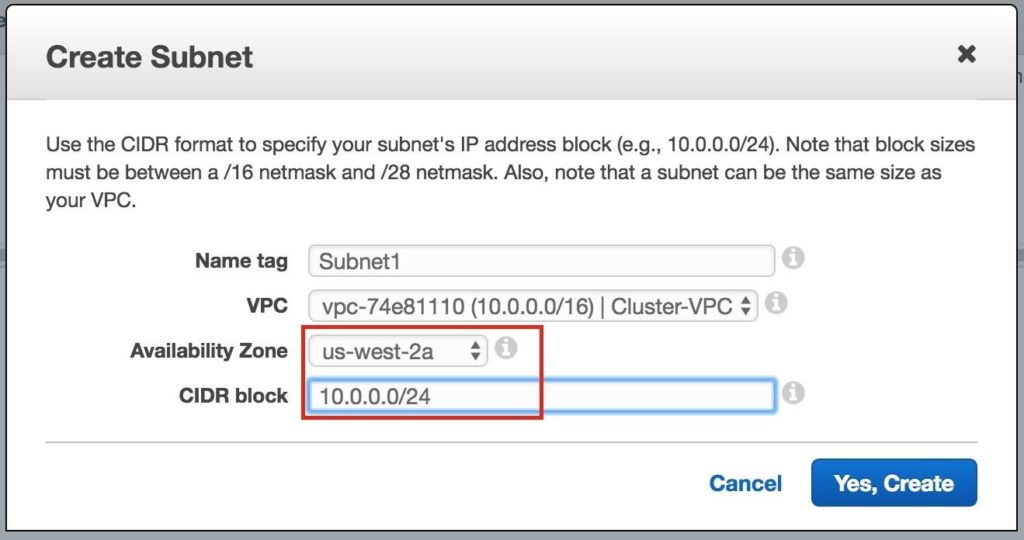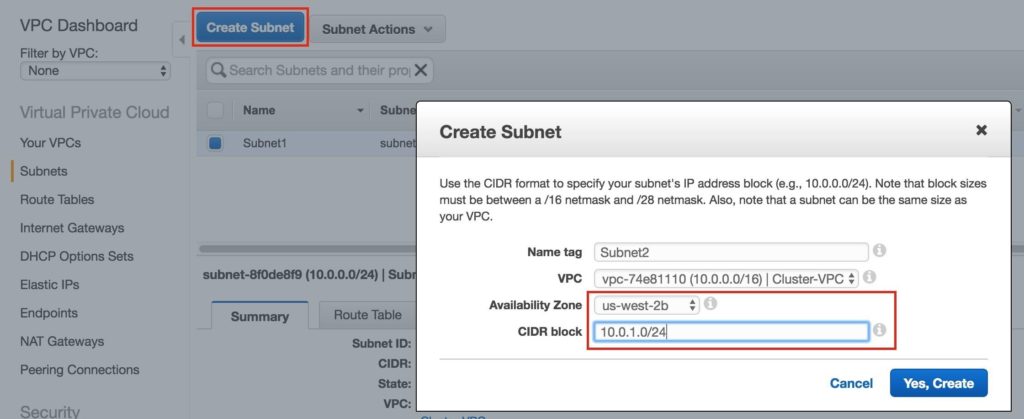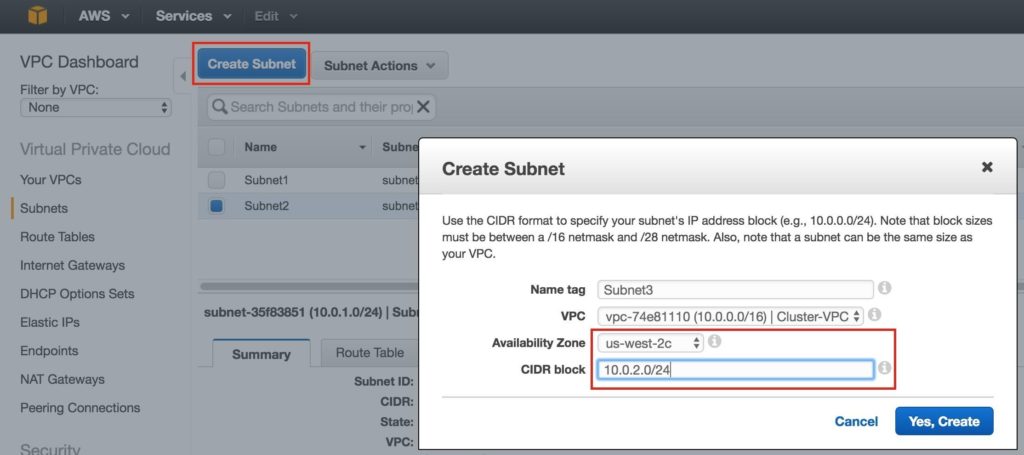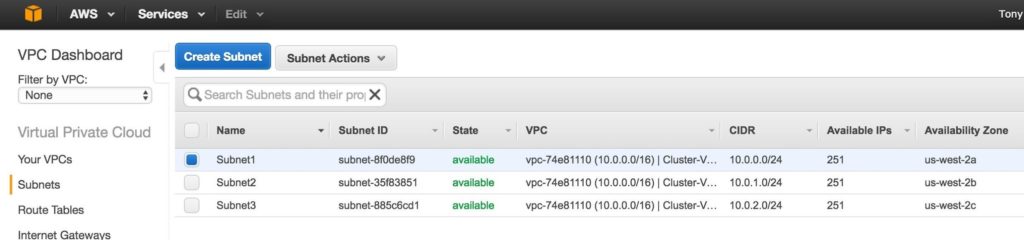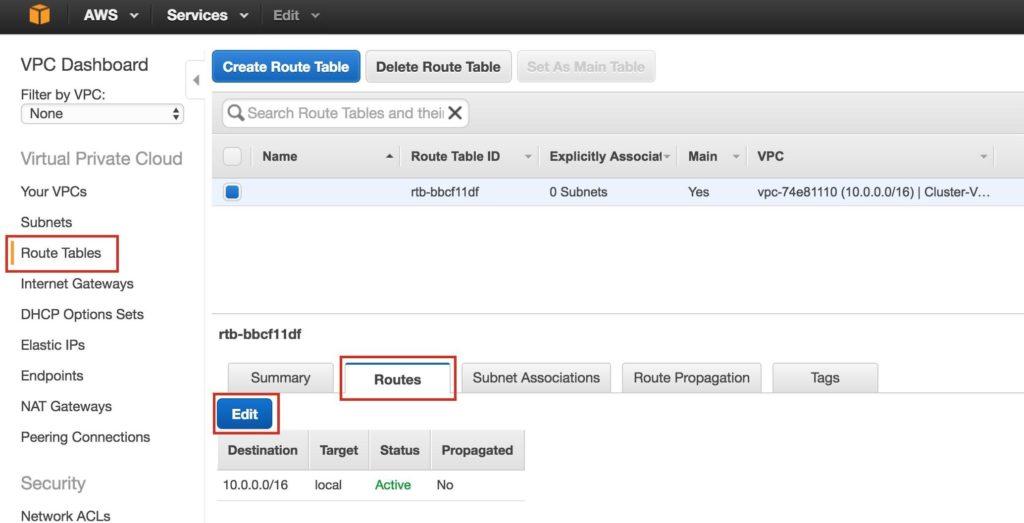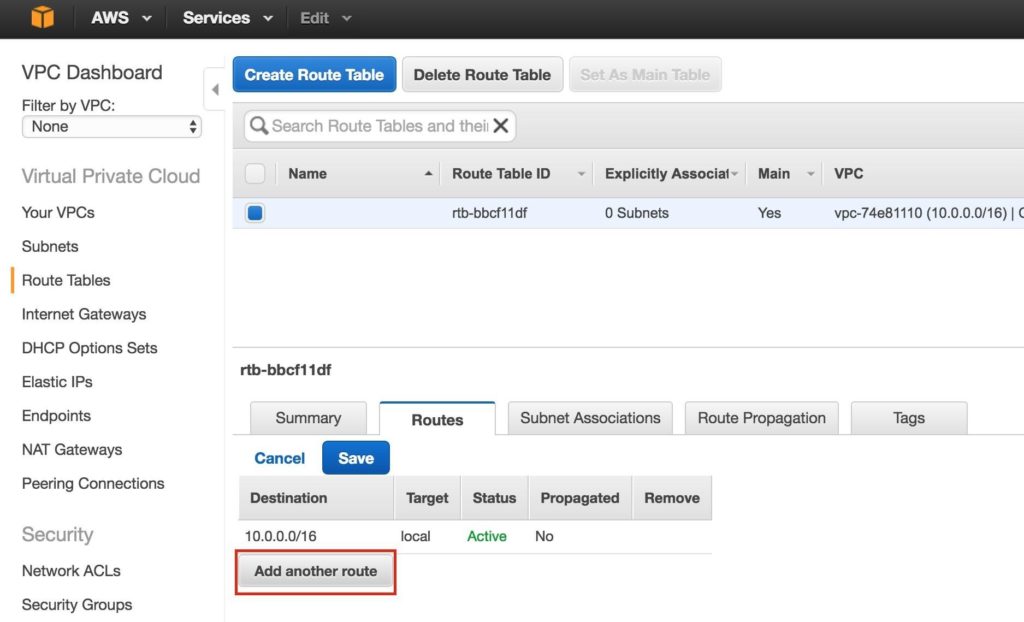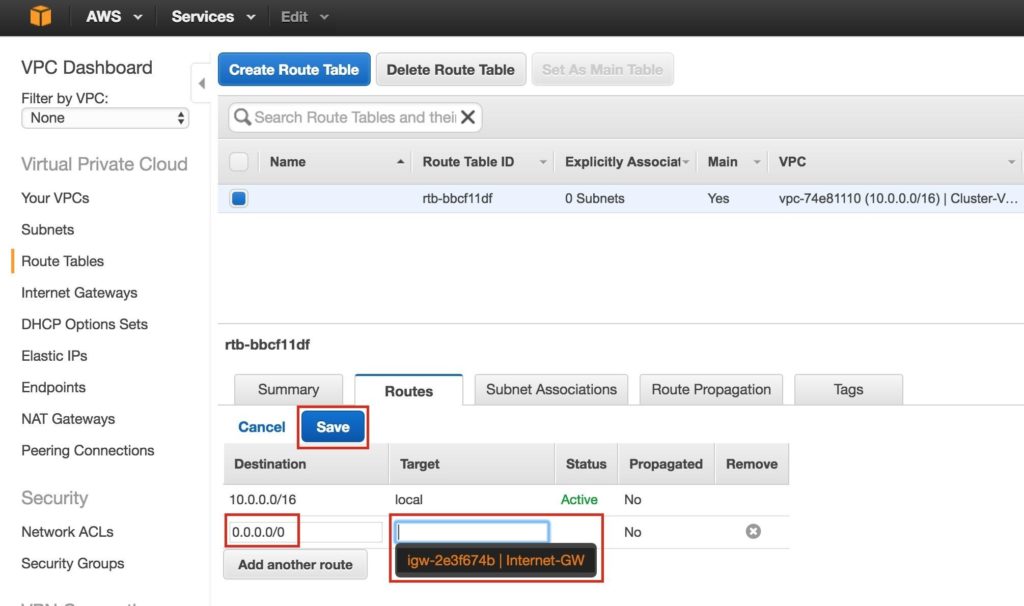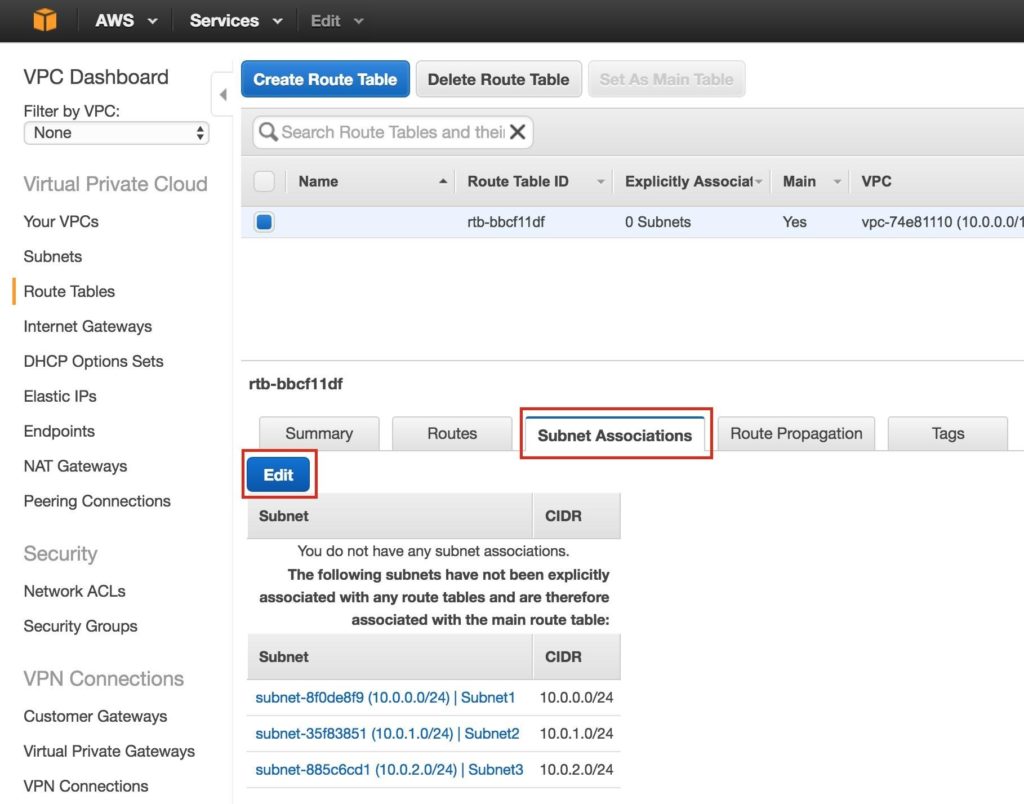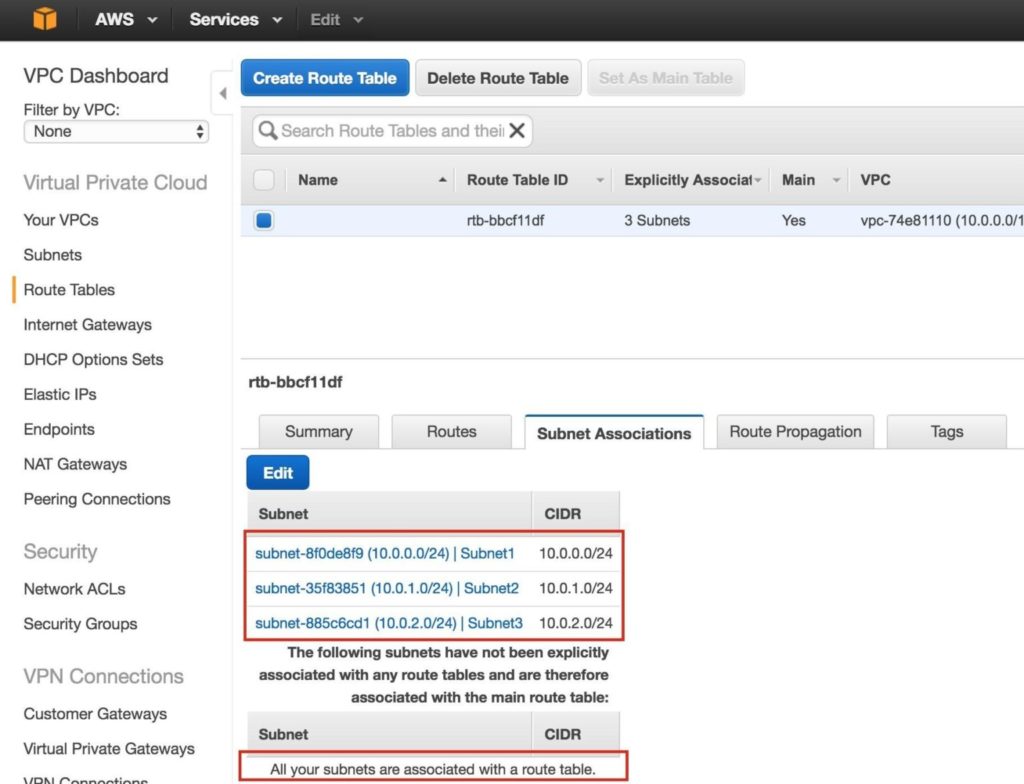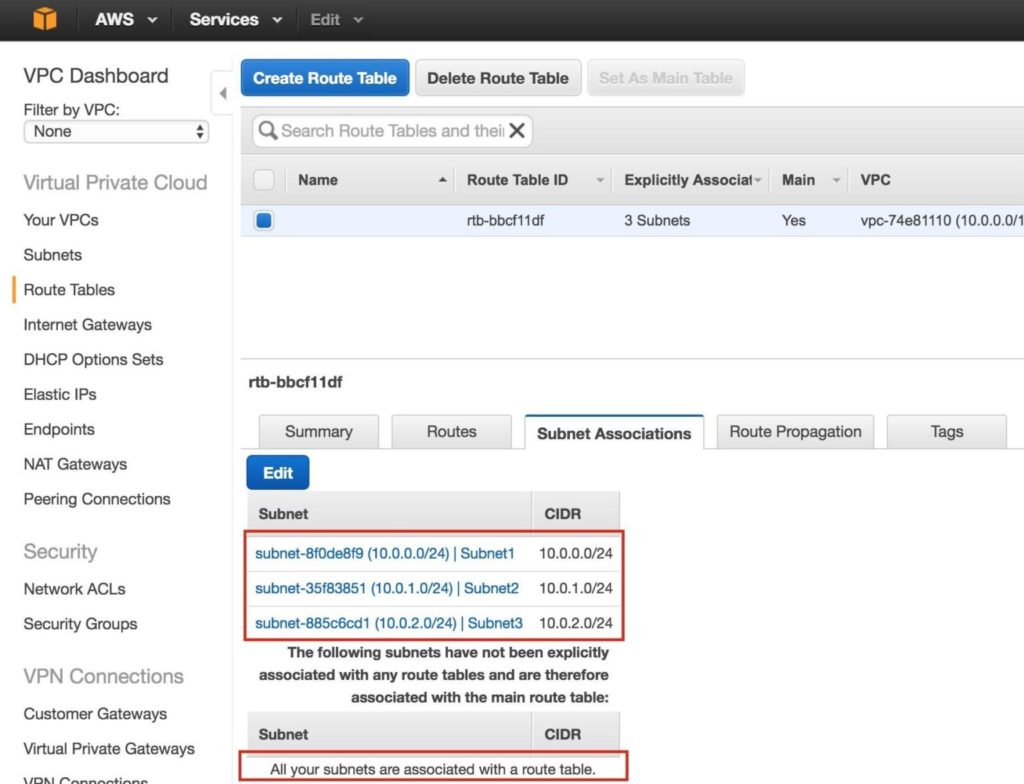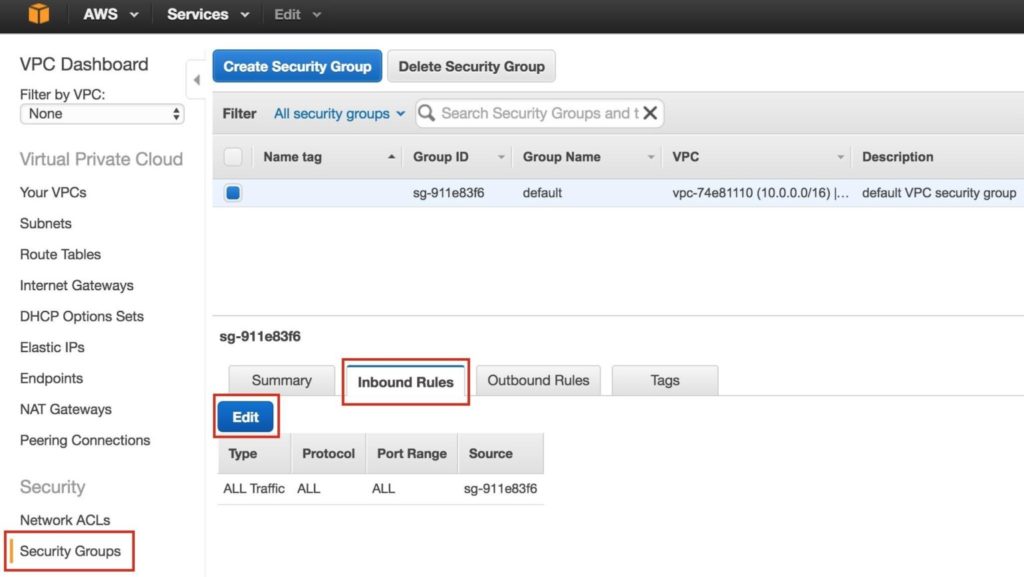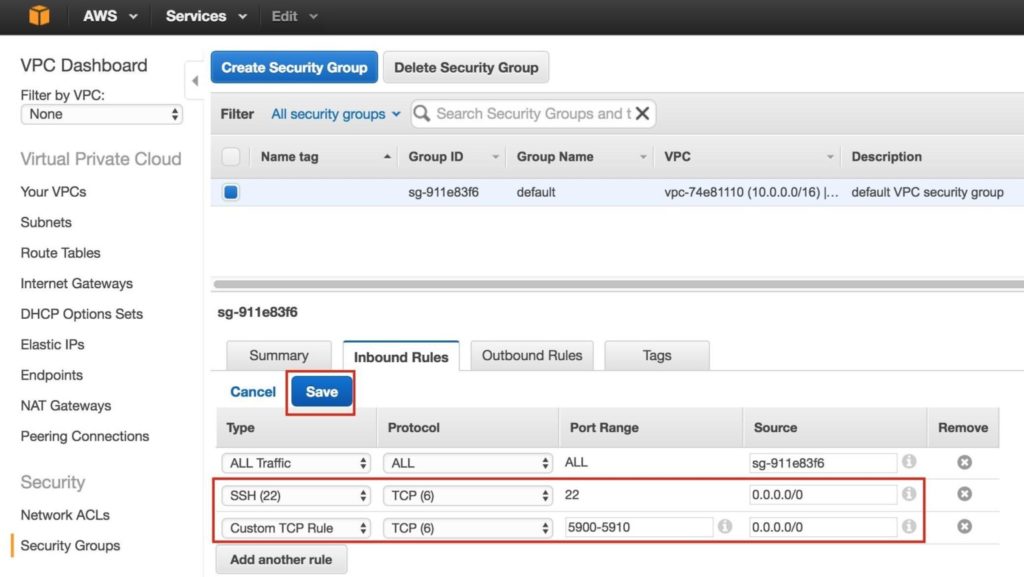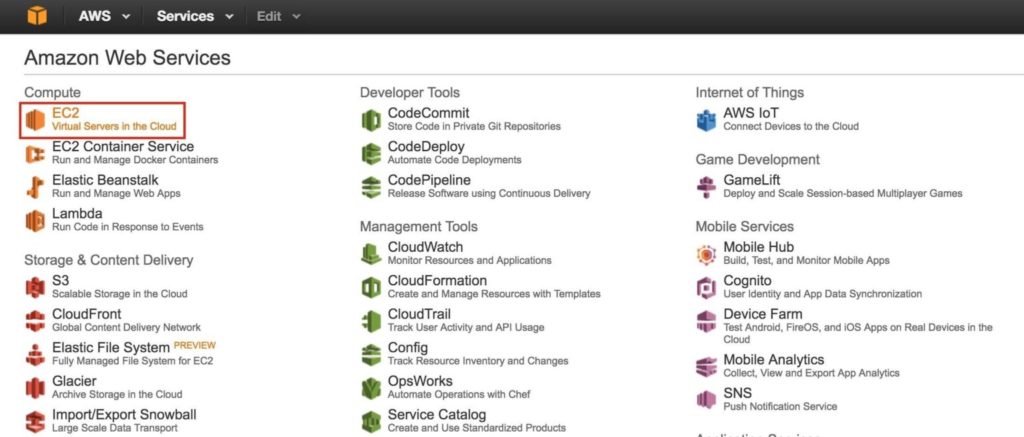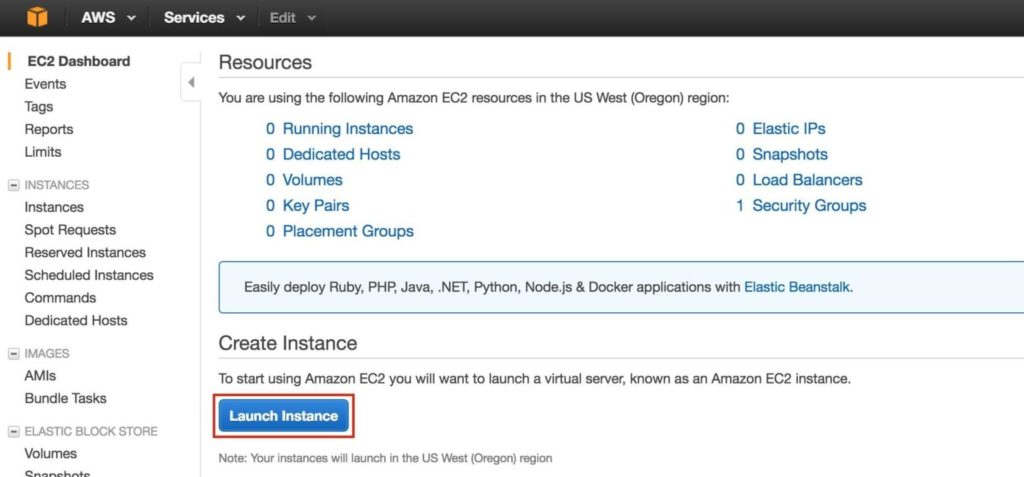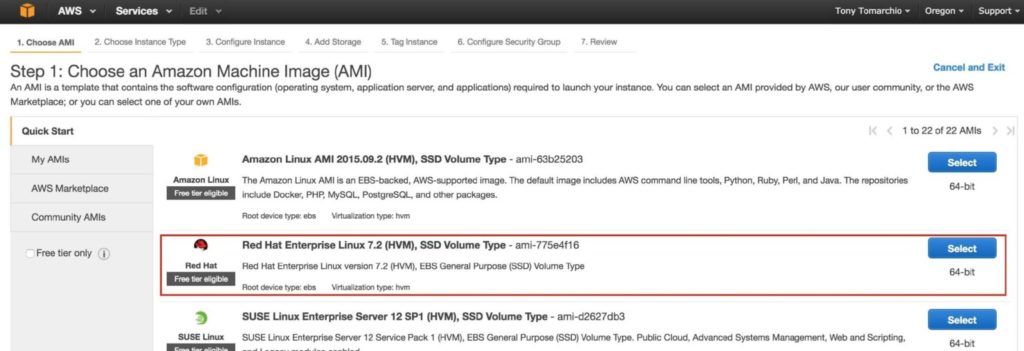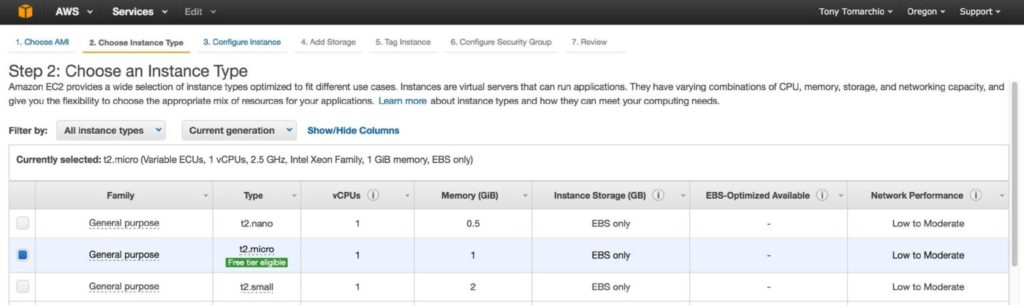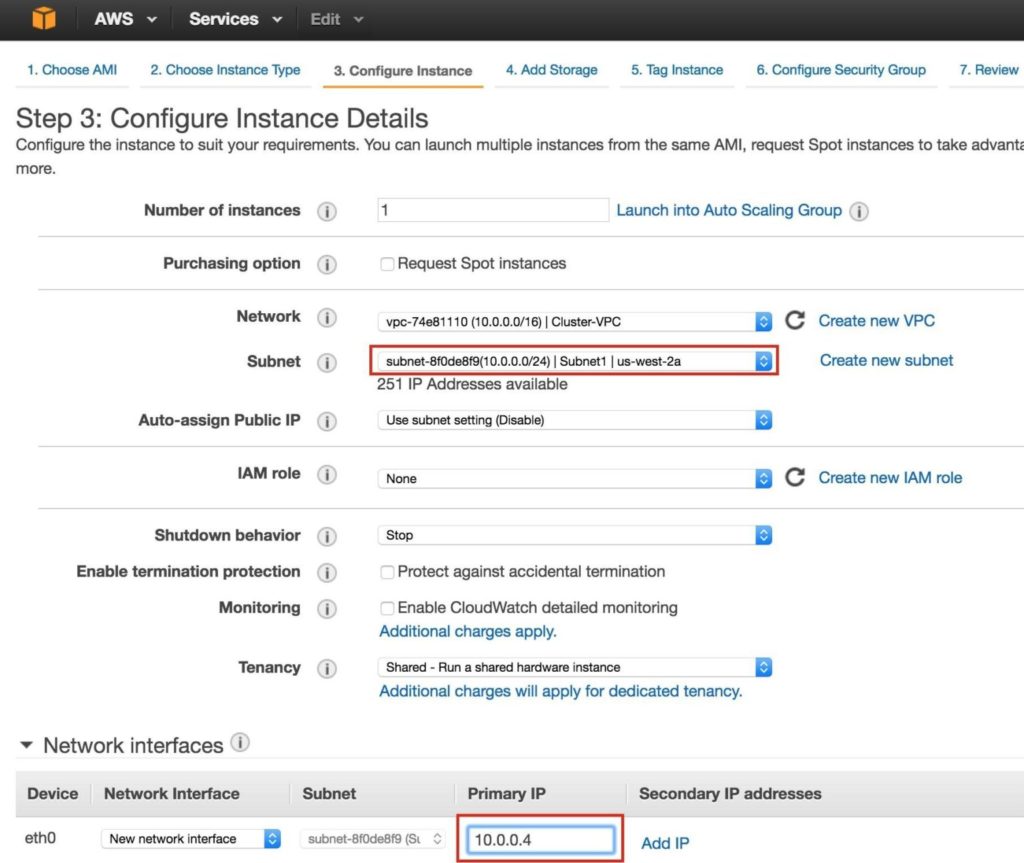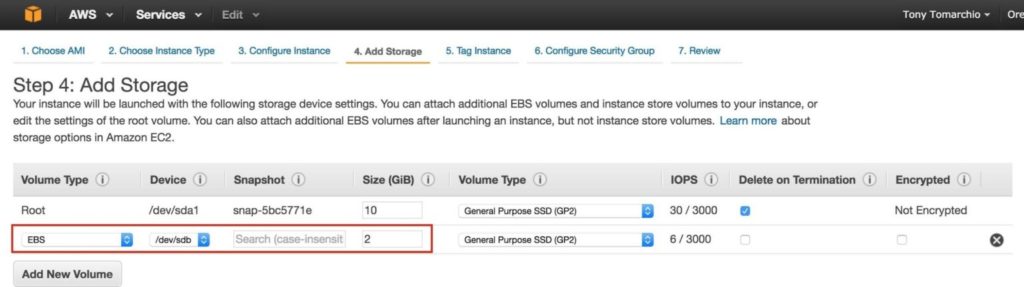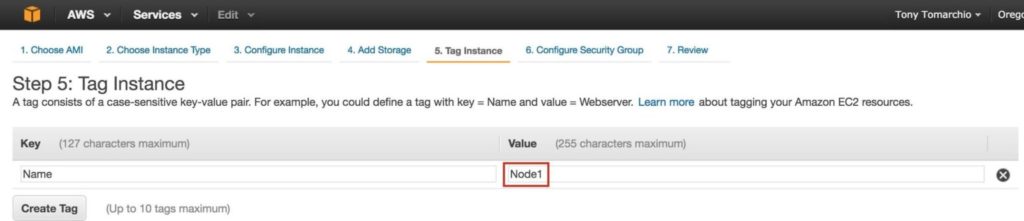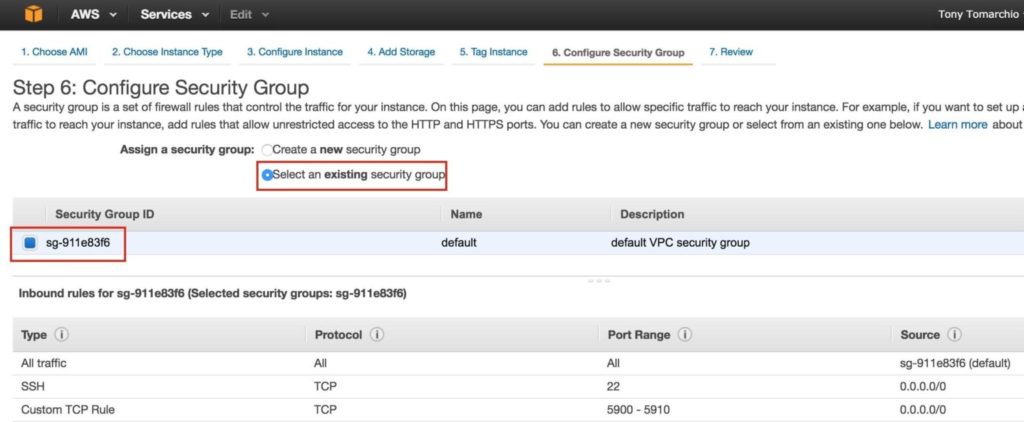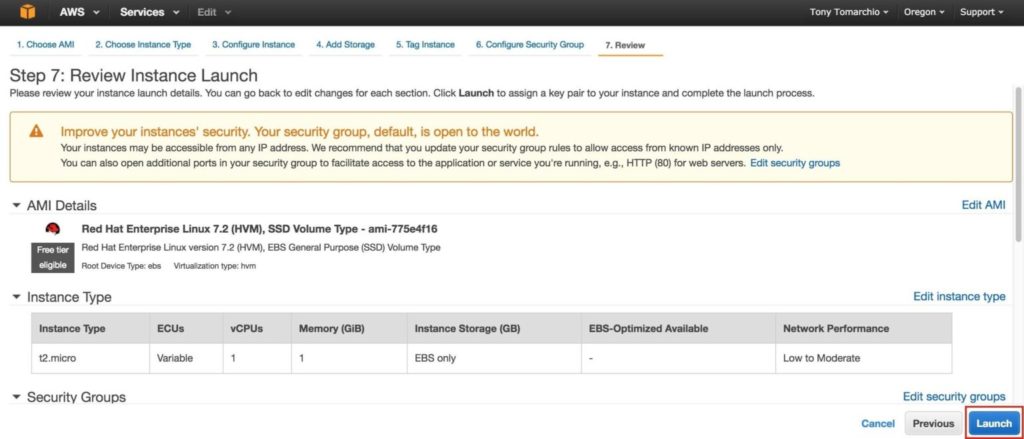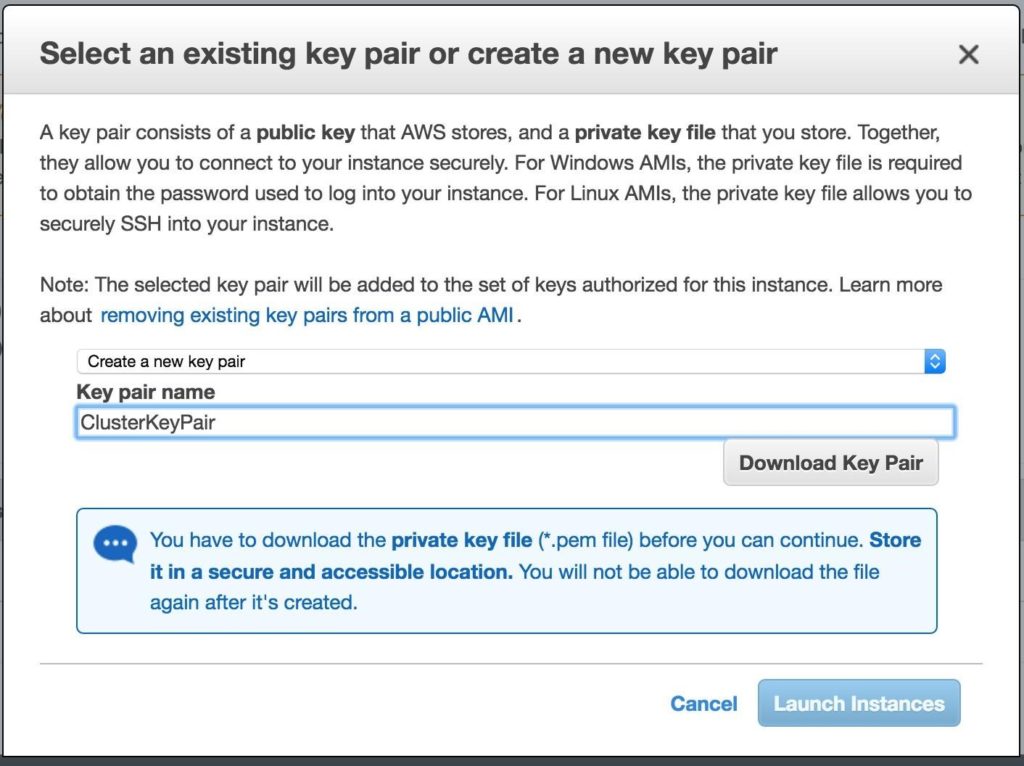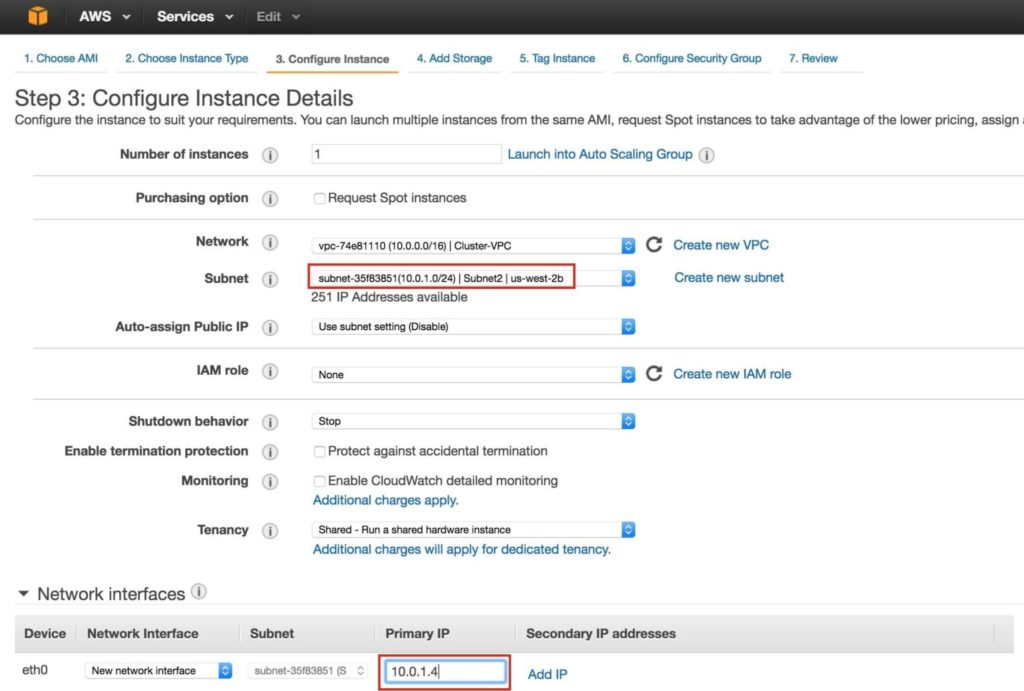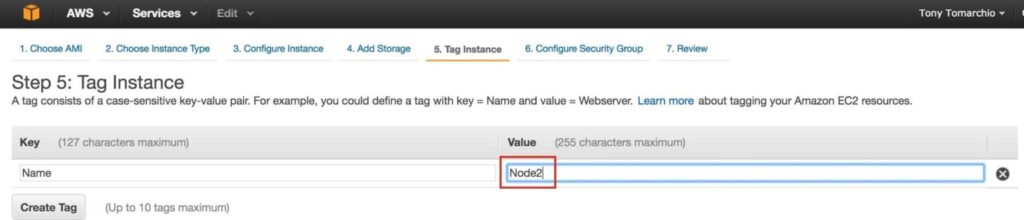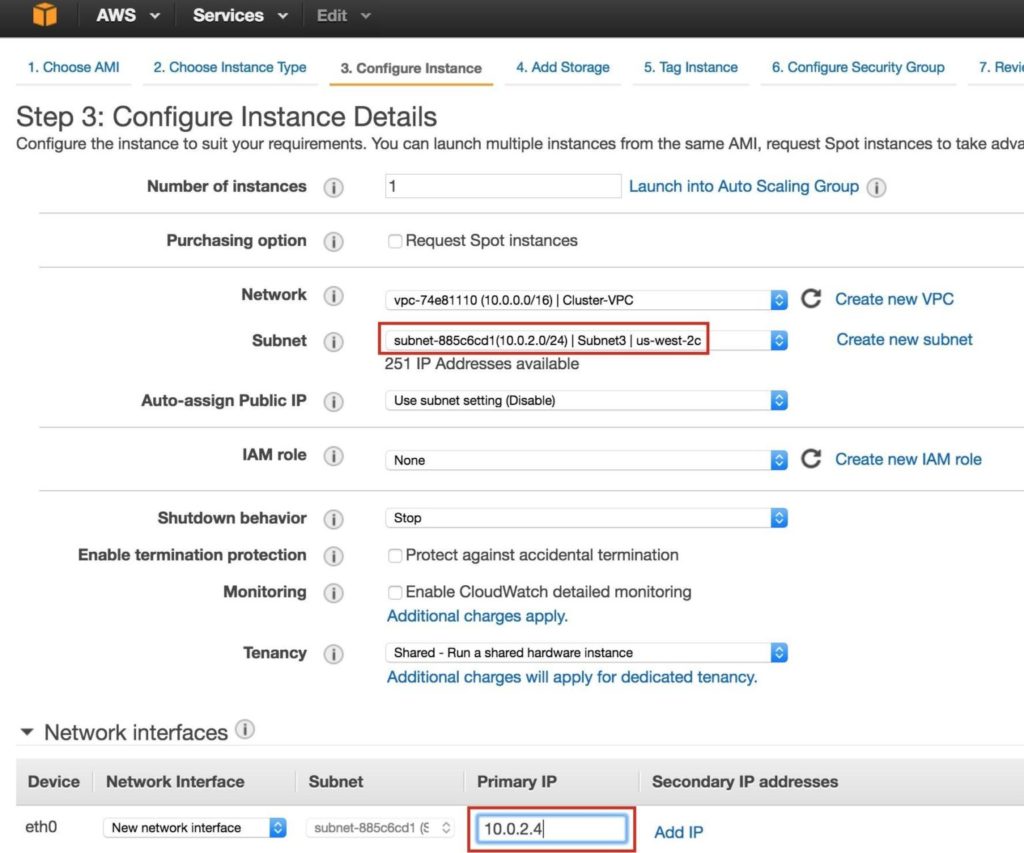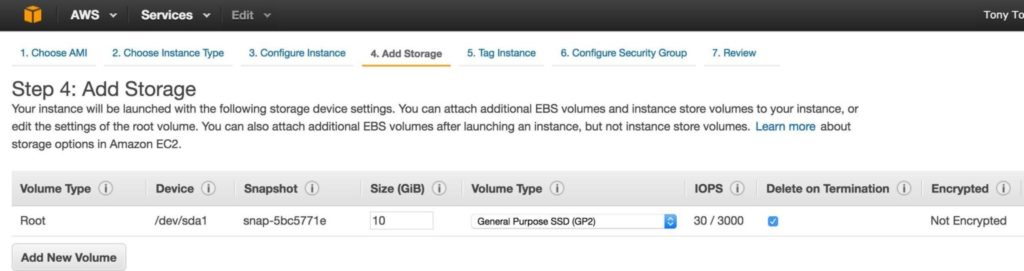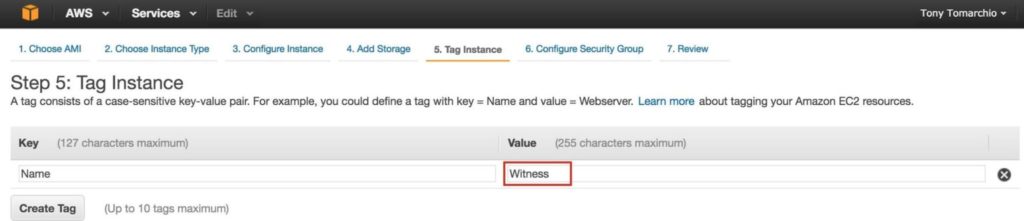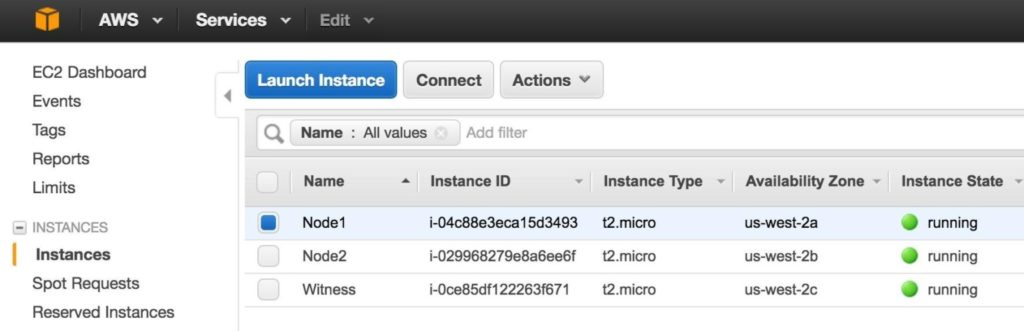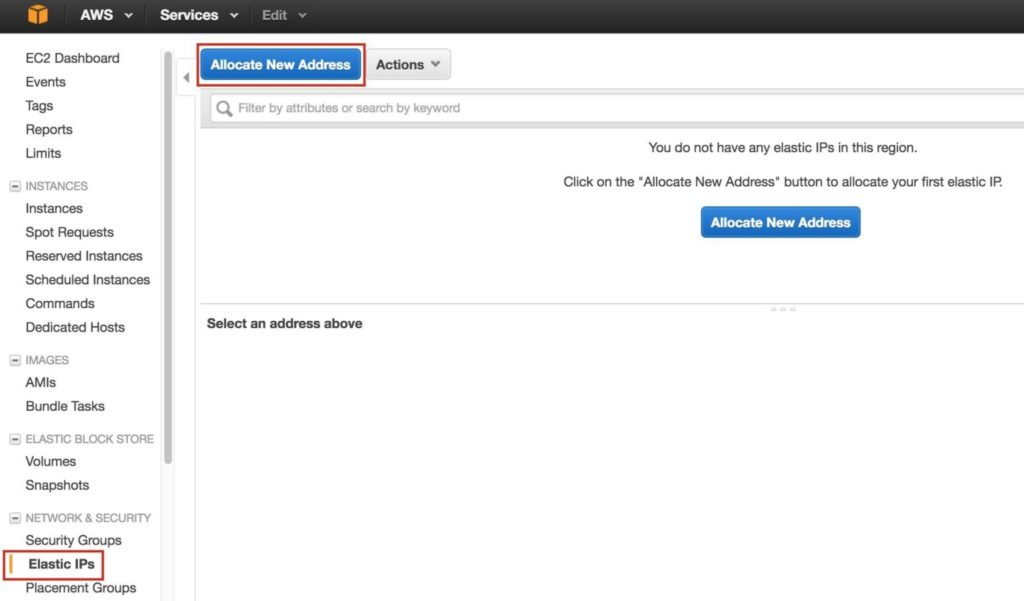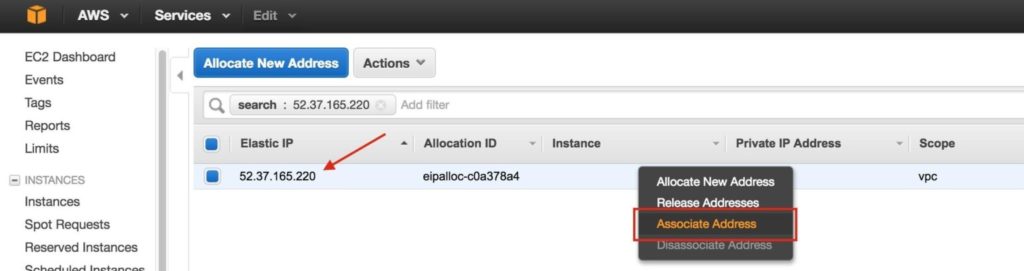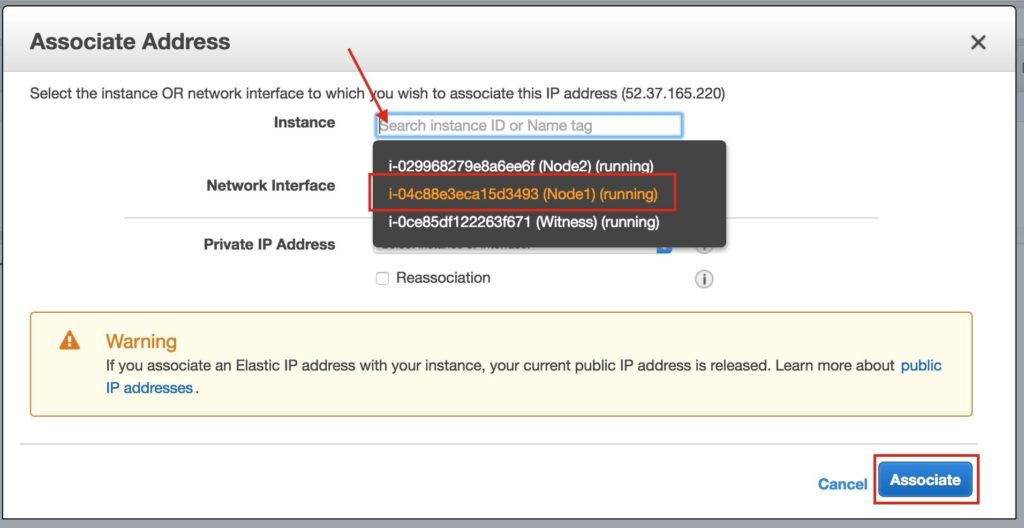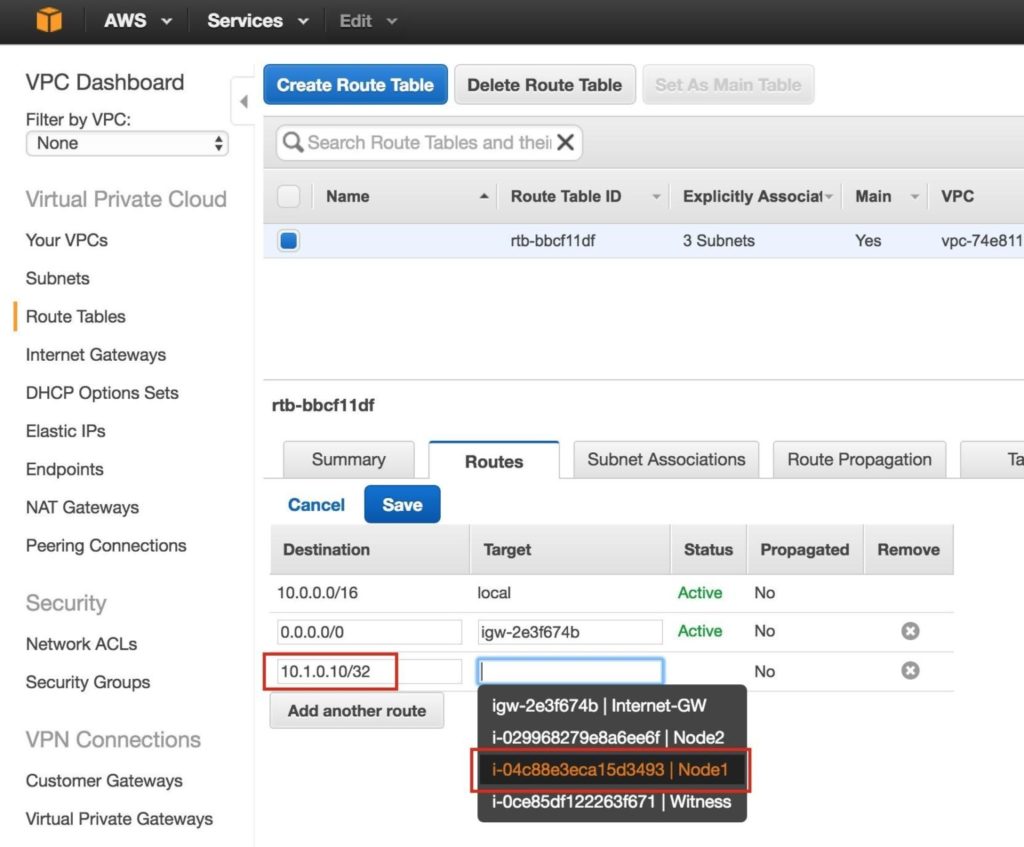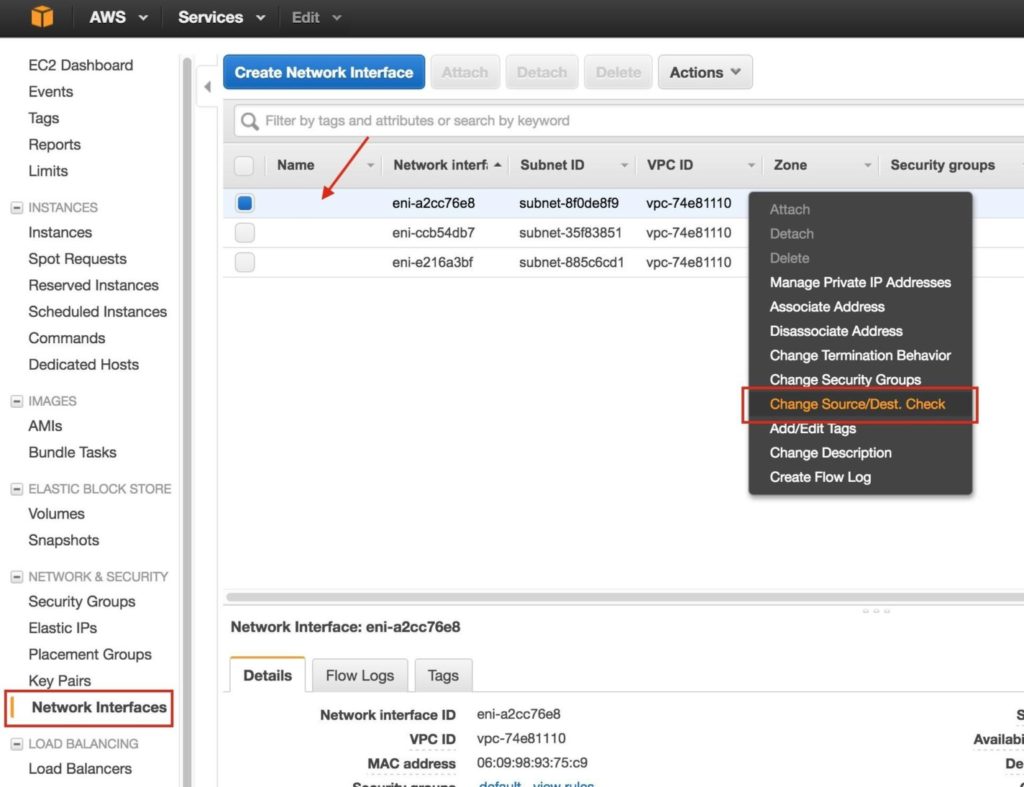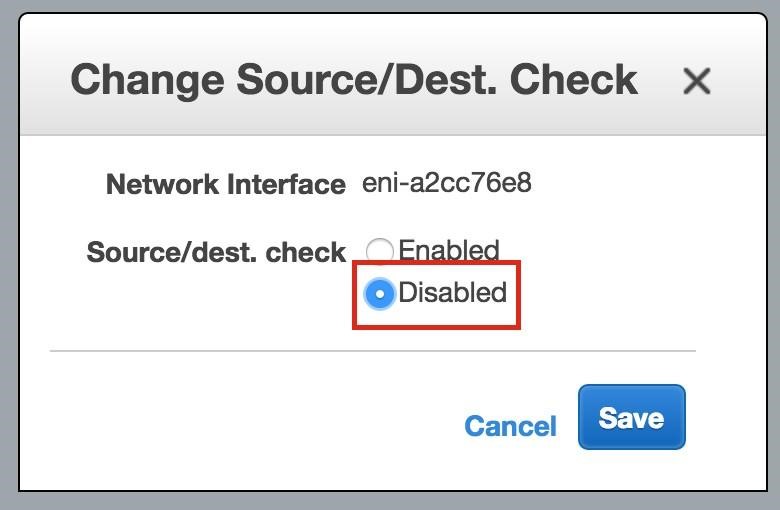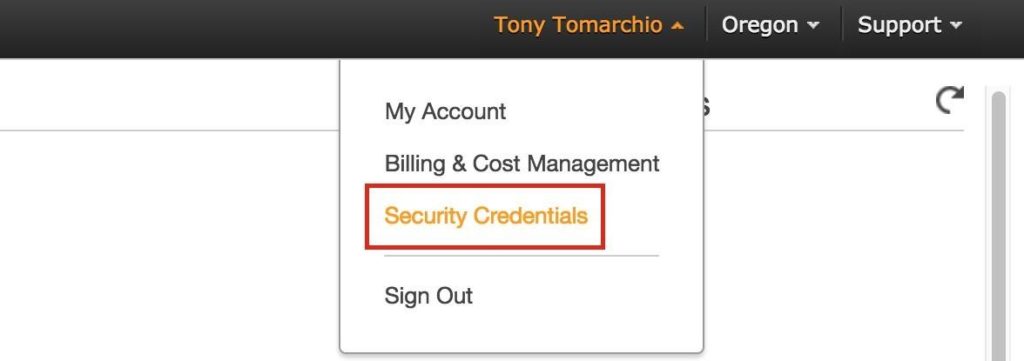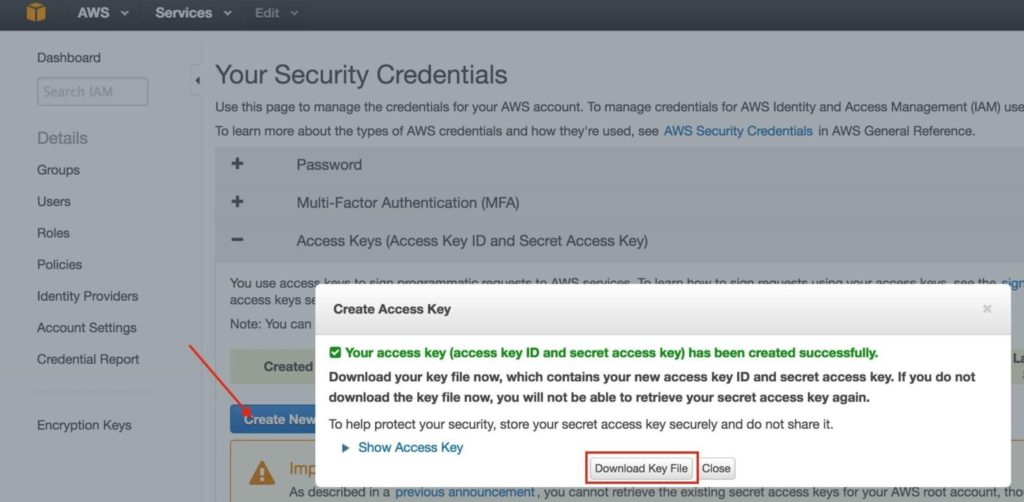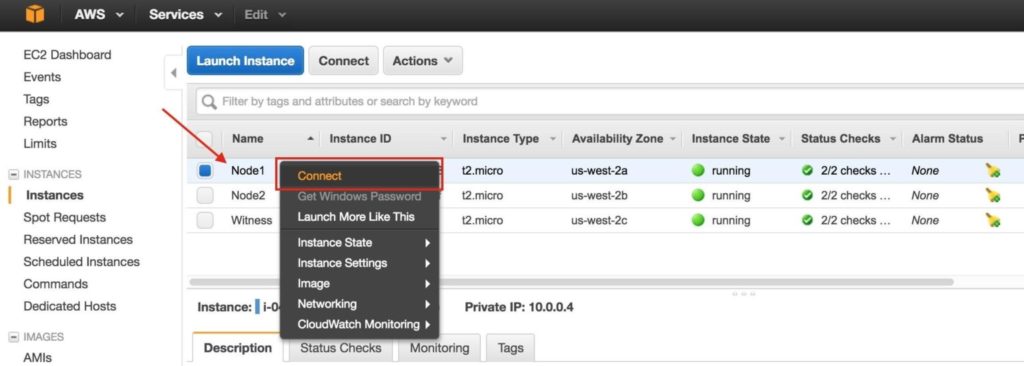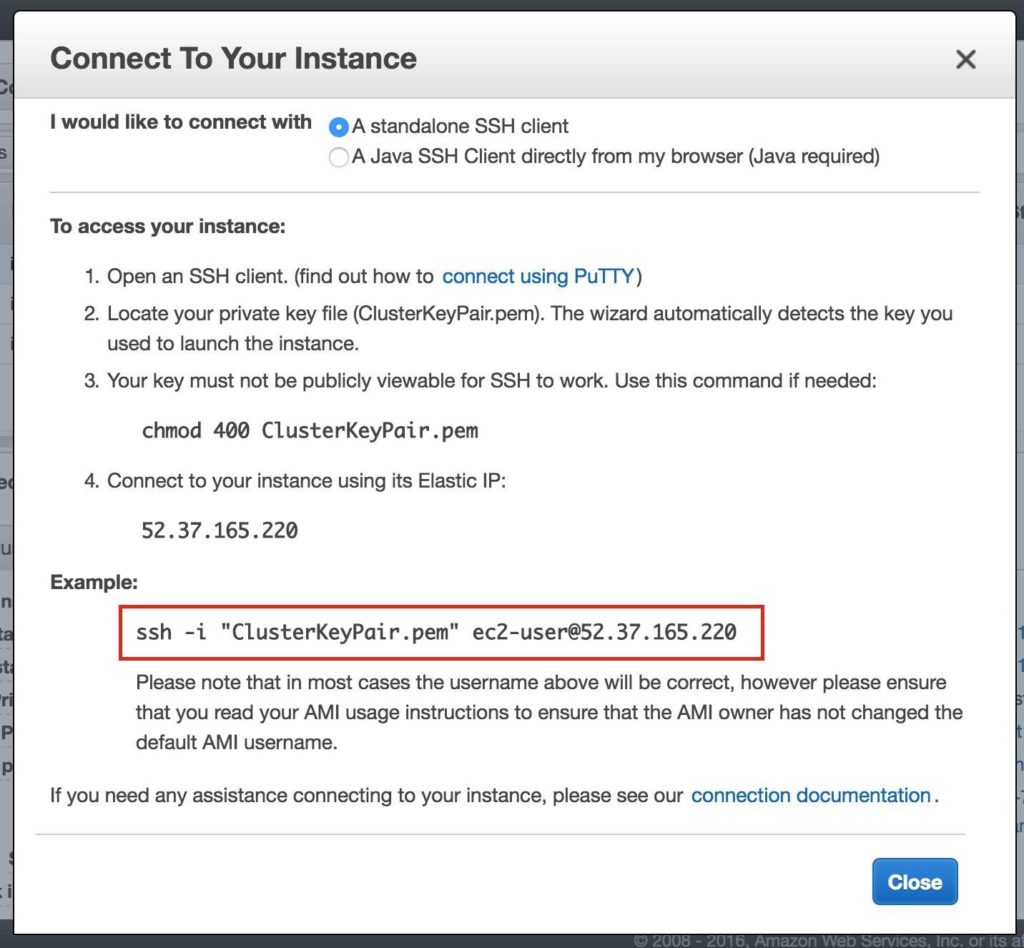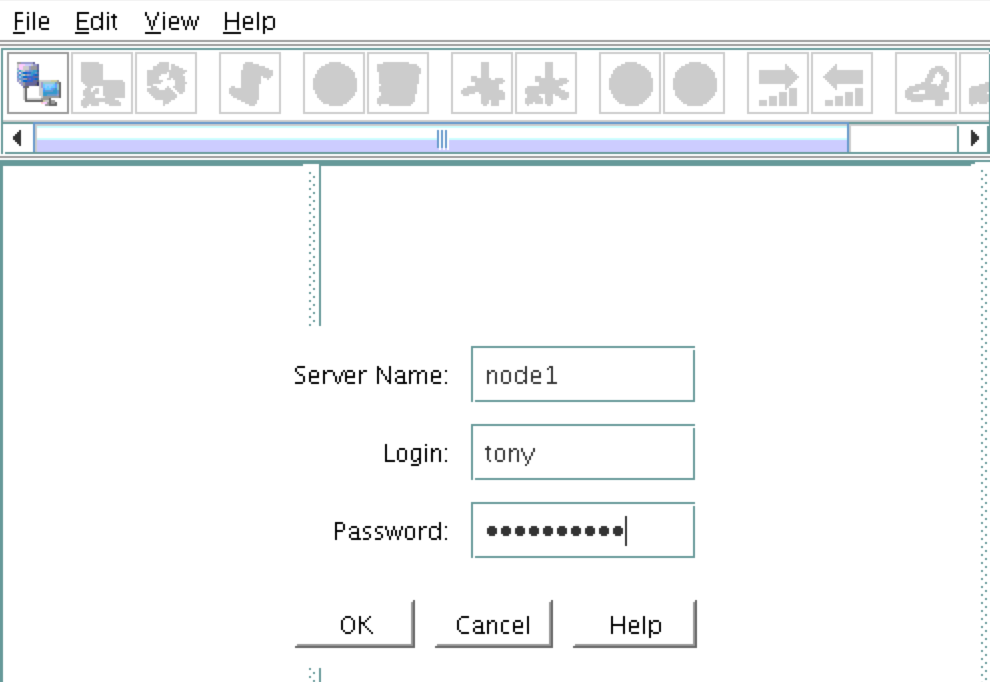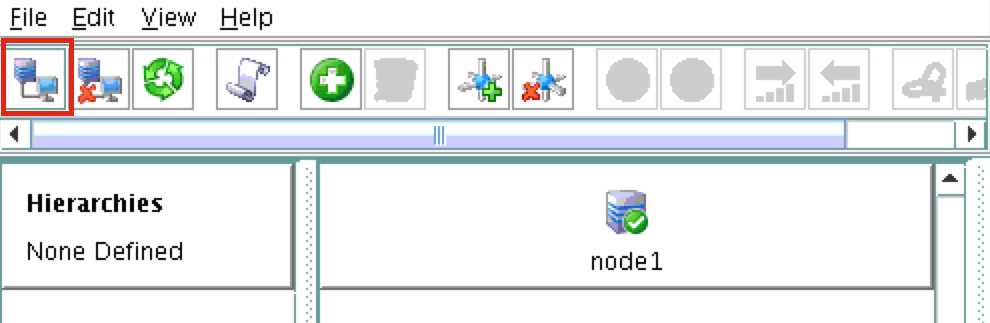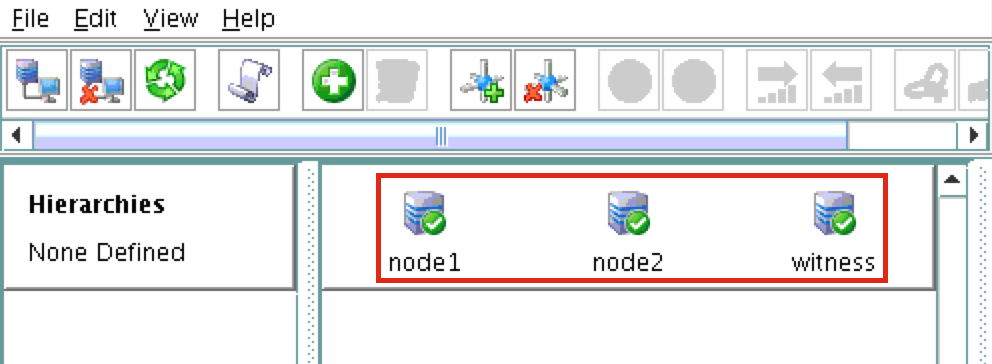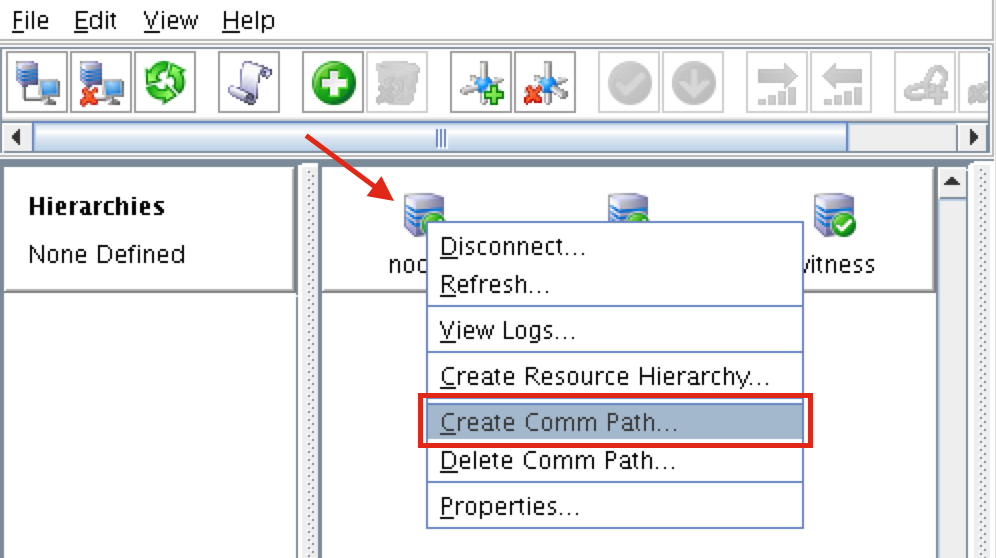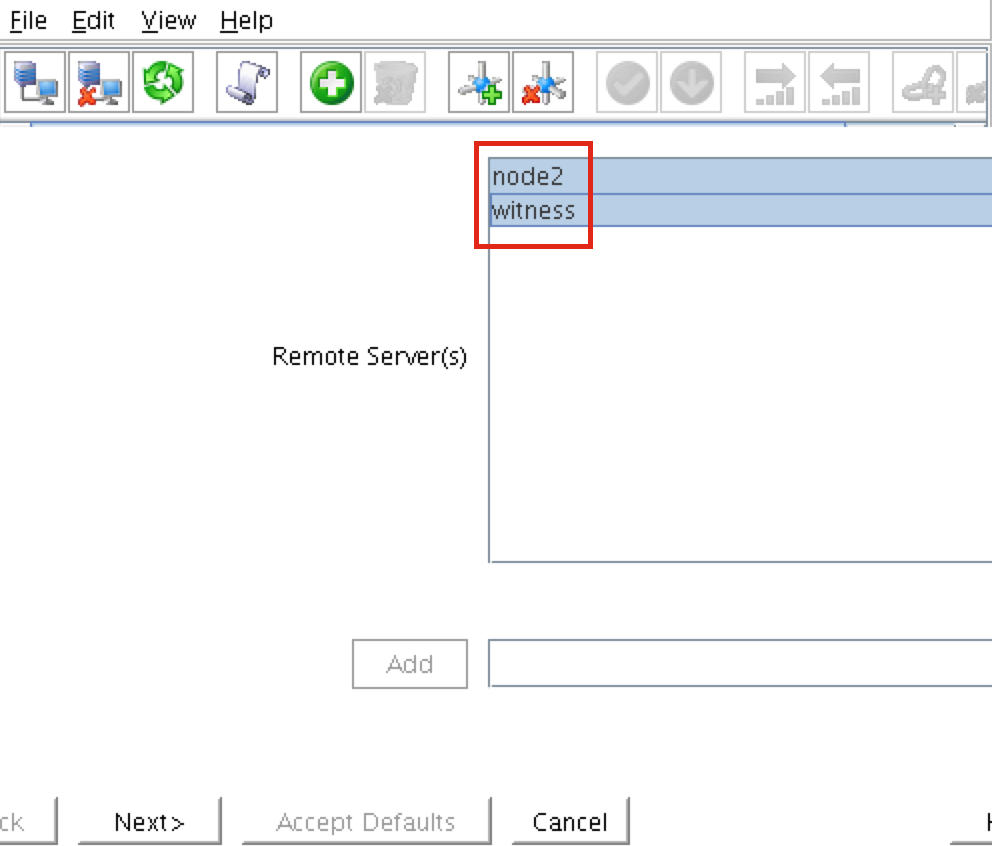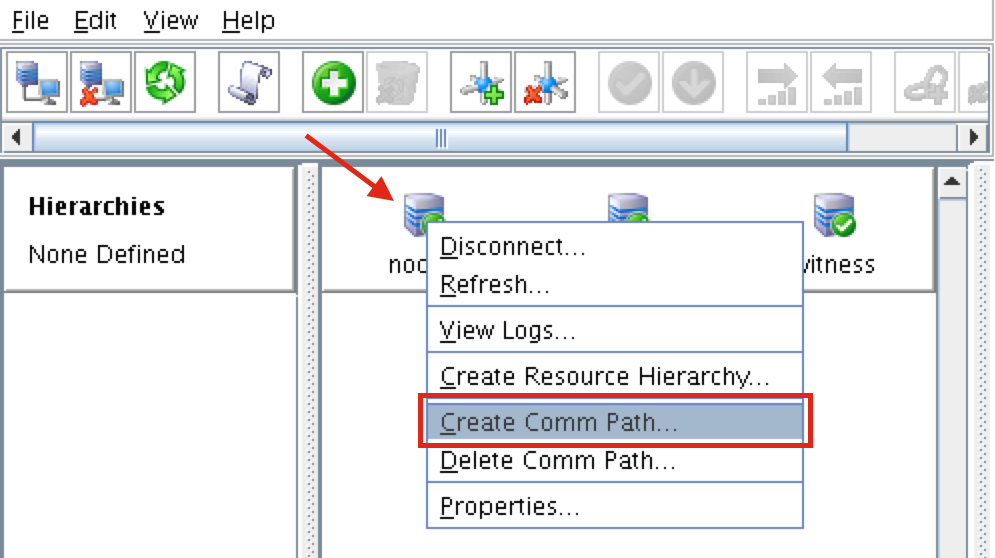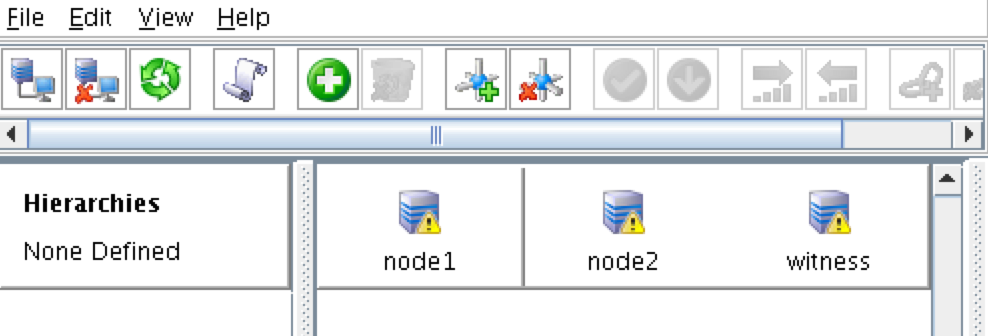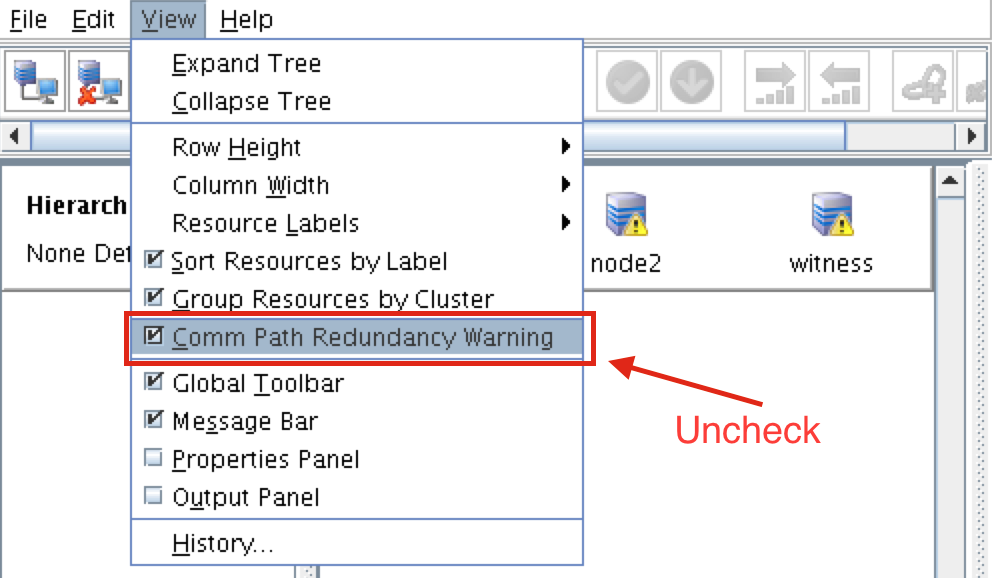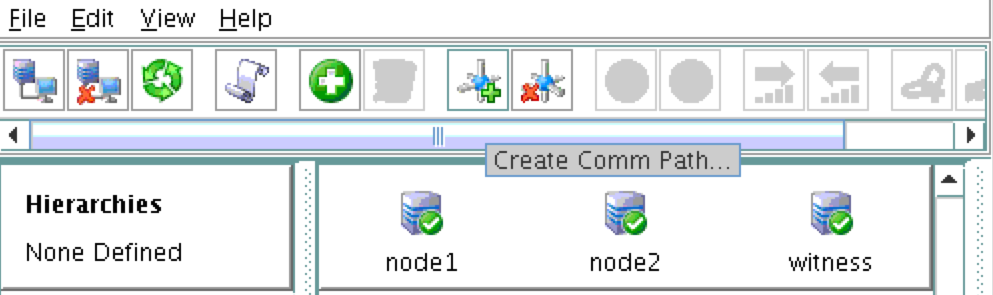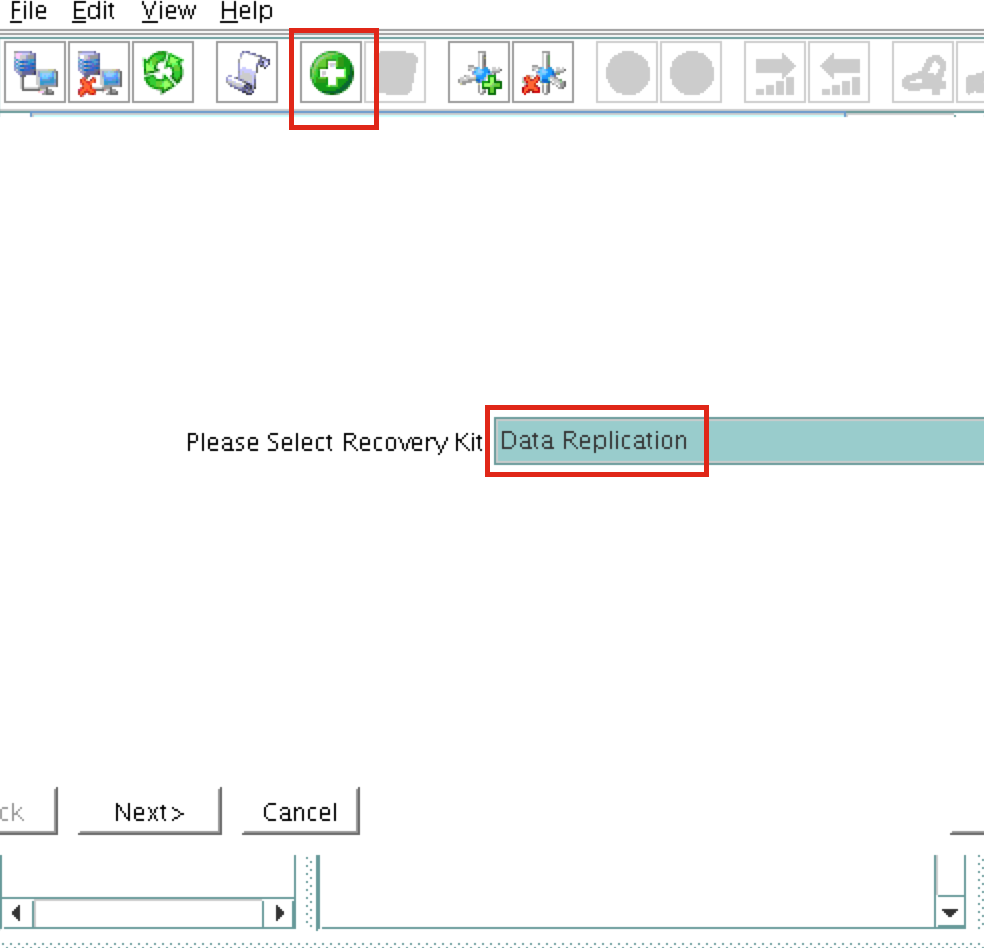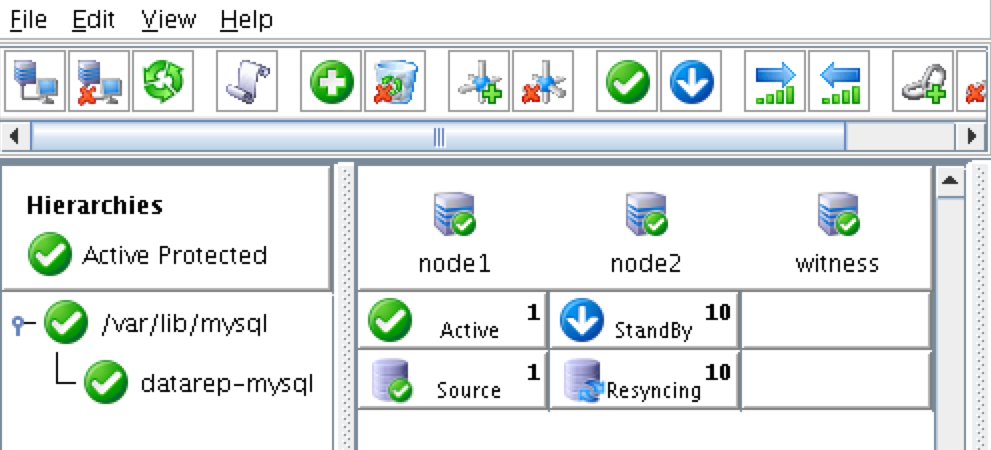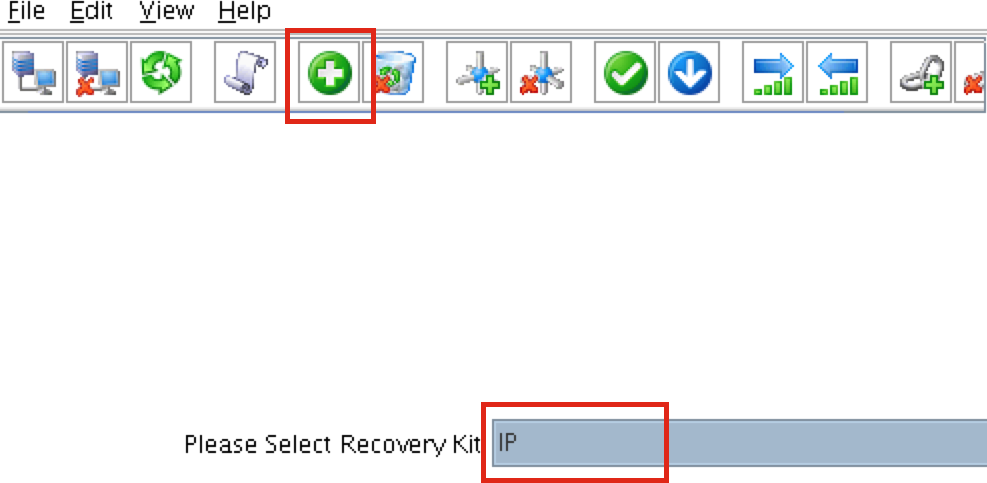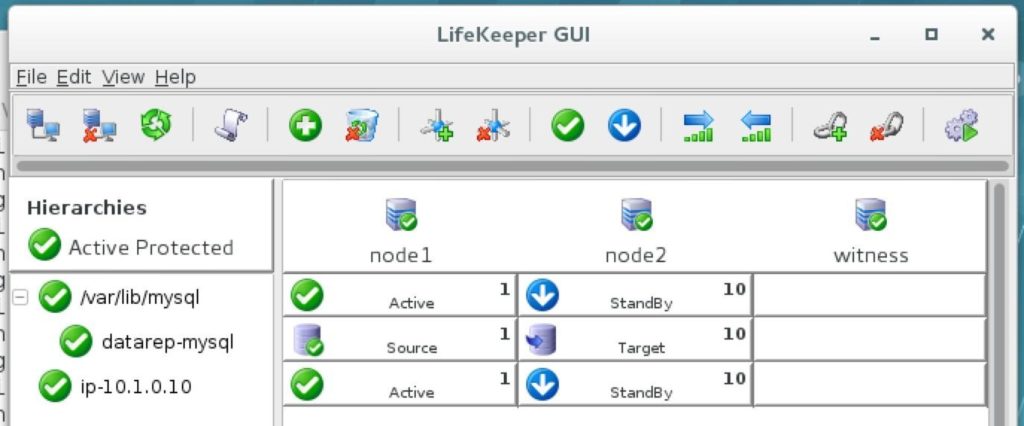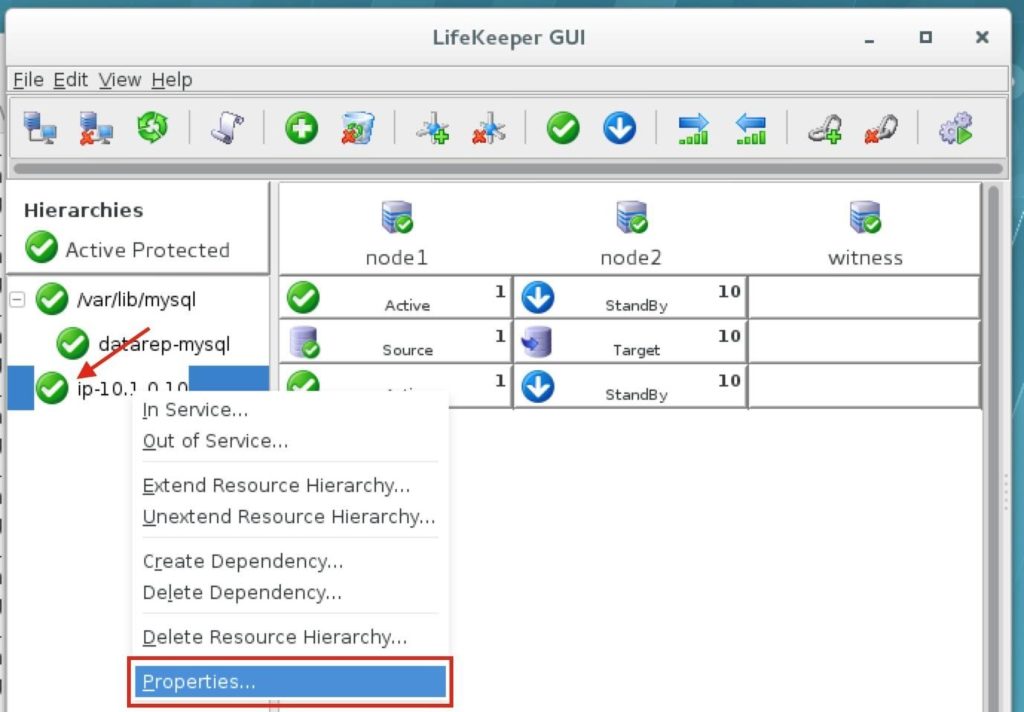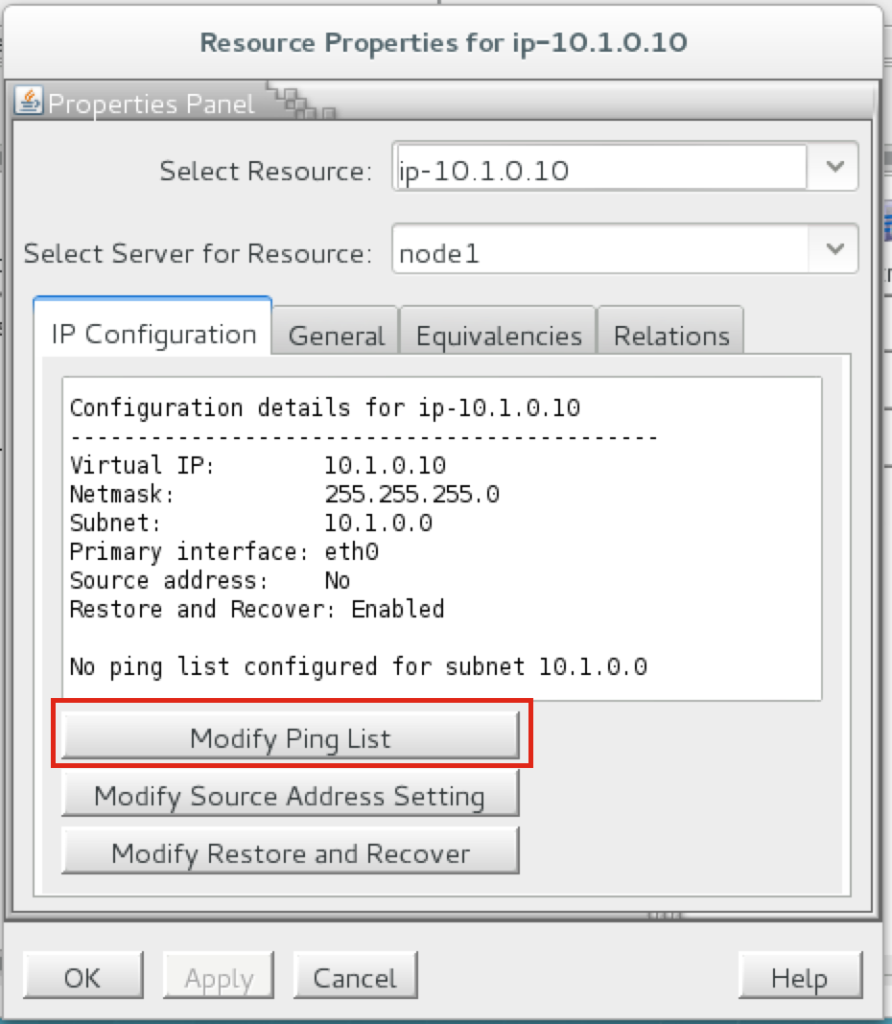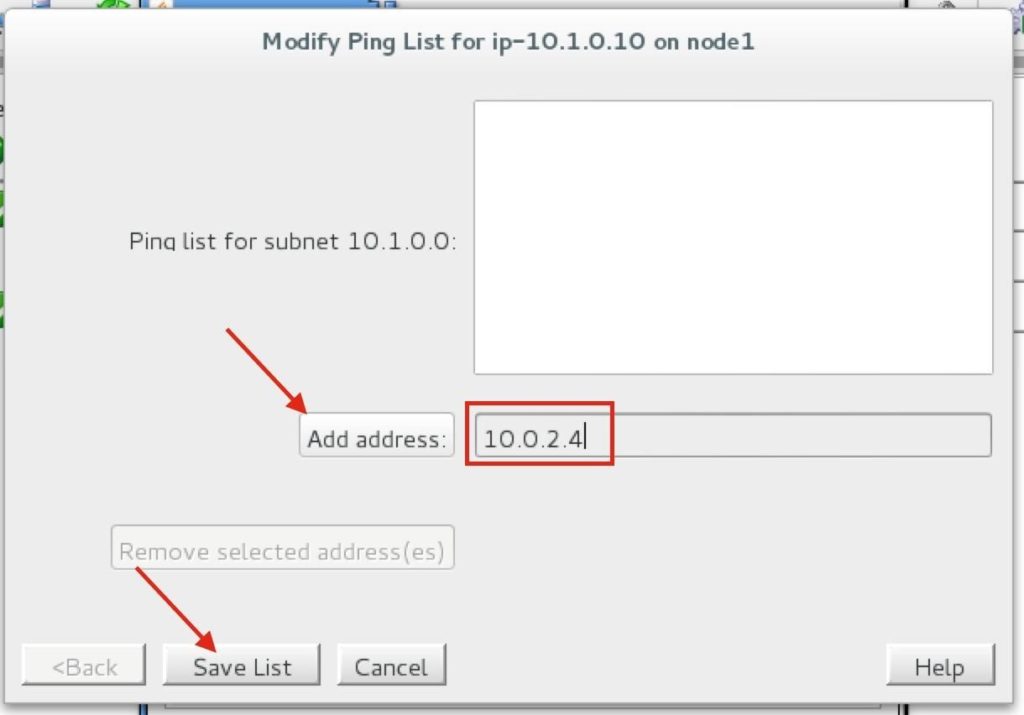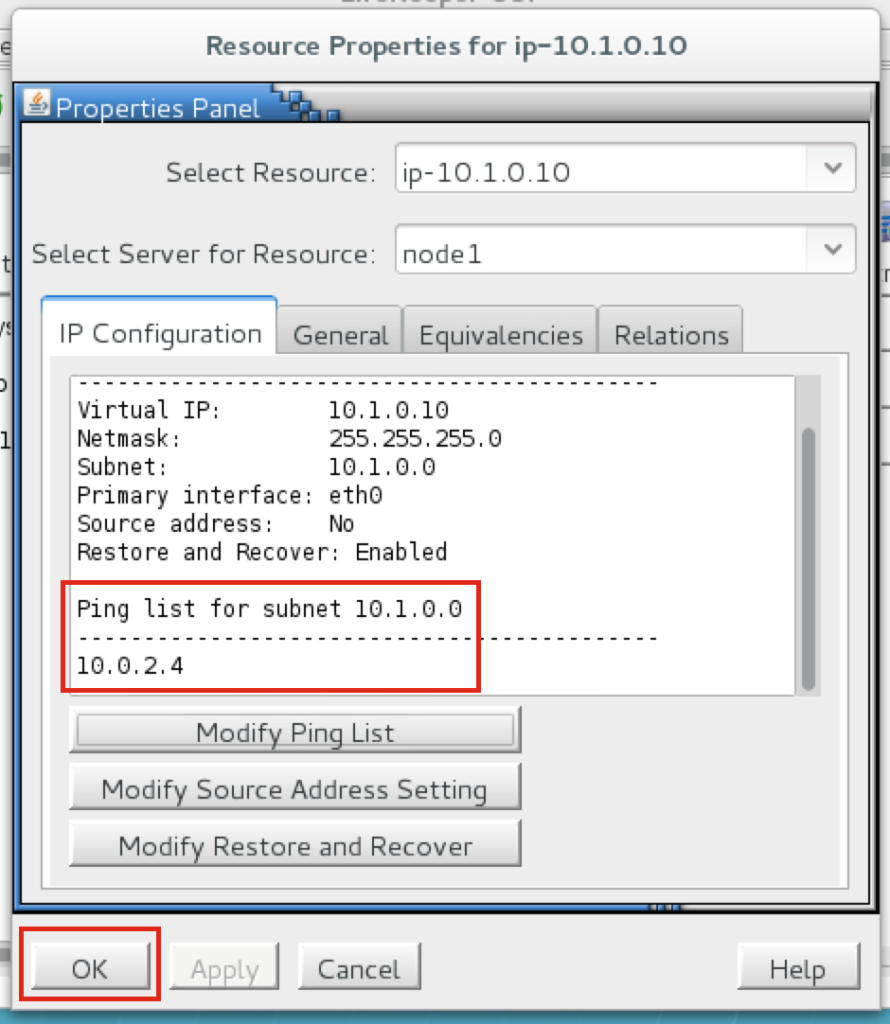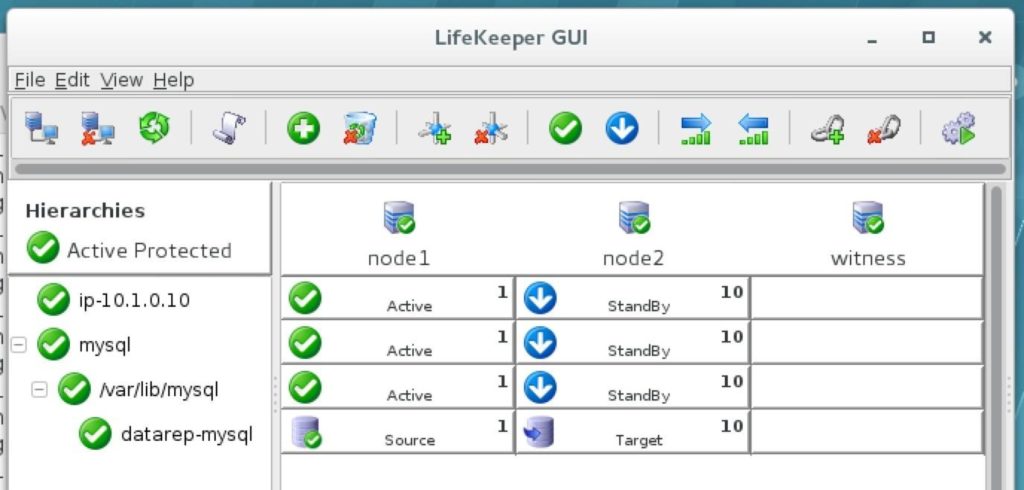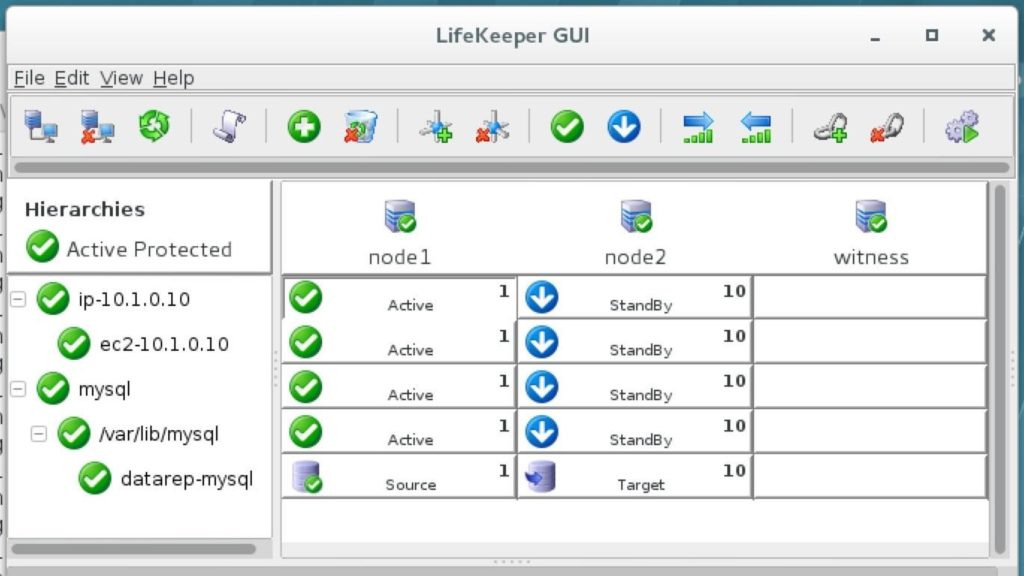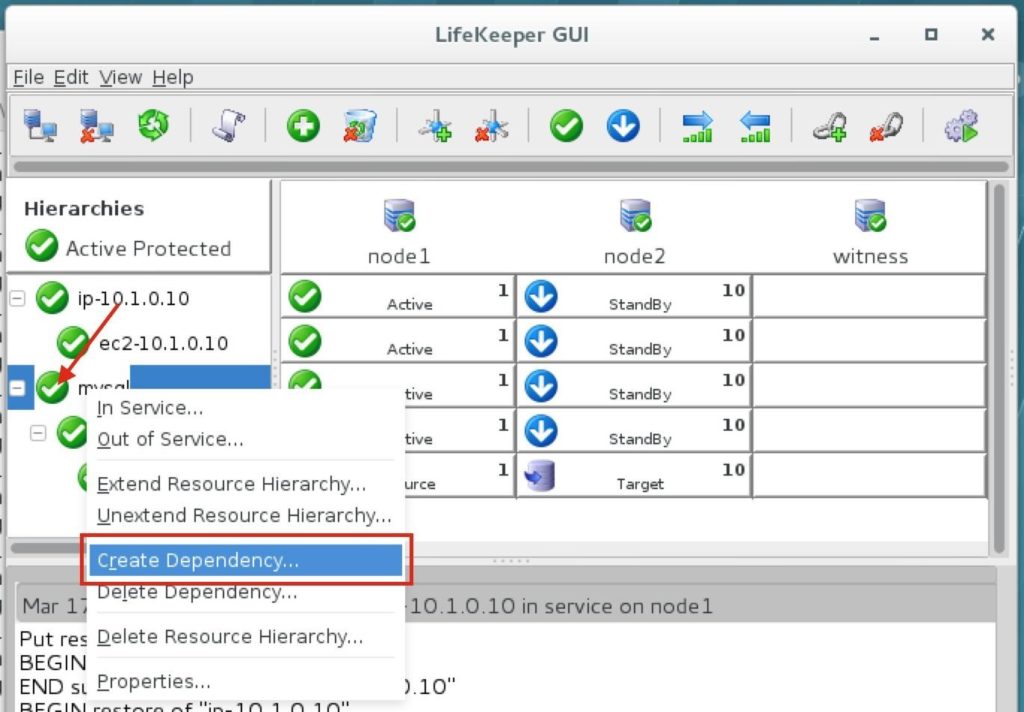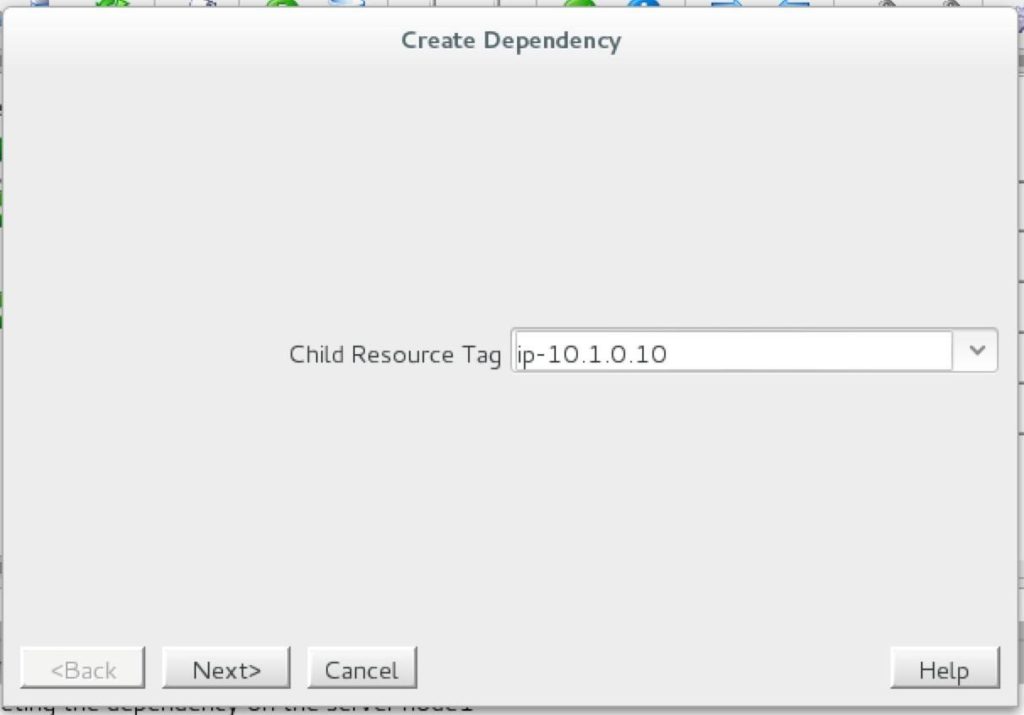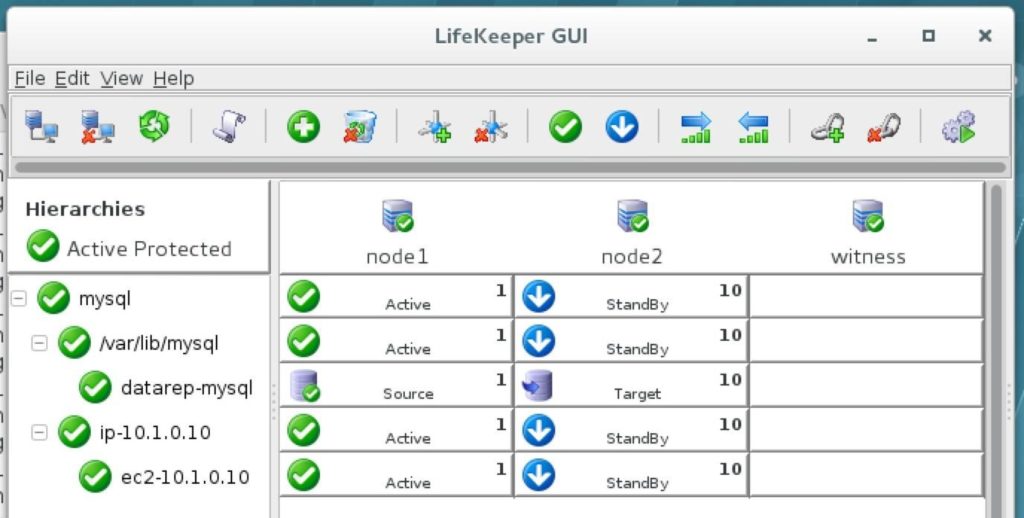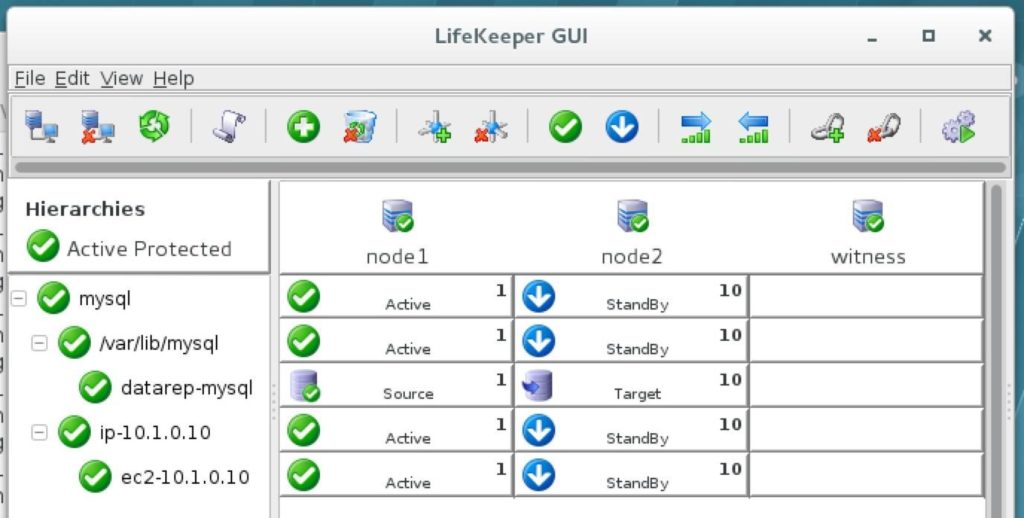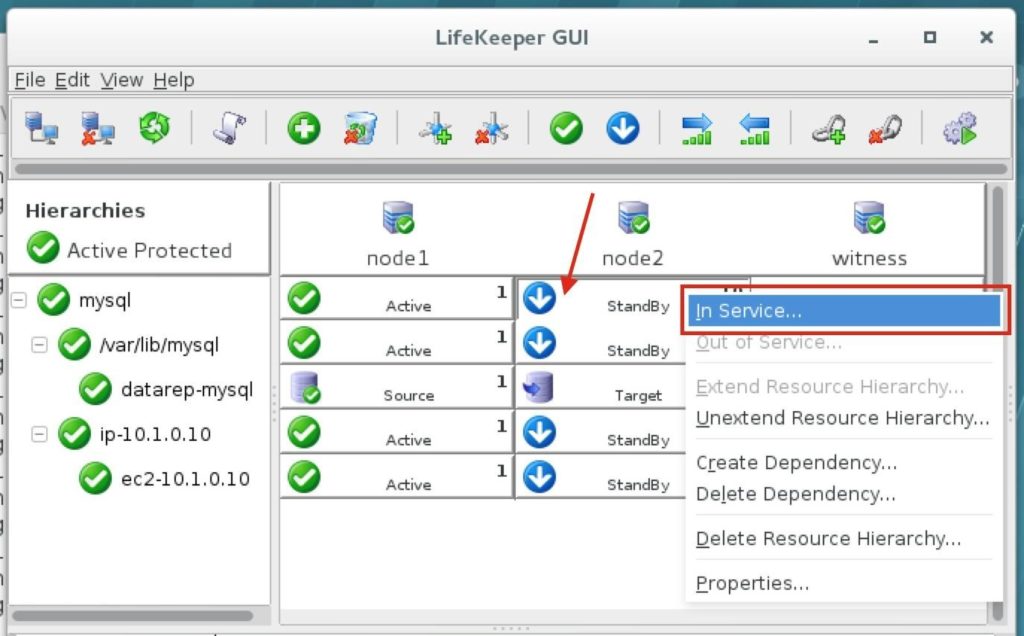Buku Putih: Panduan Pembeli dalam Memilih Penyimpanan Cloud yang Tepat untuk Ketersediaan Tinggi
Ketersediaan tinggi tidak dapat dinegosiasikan untuk aplikasi penting bisnis, namun dengan begitu banyak solusi penyimpanan cloud di pasar, bagaimana Anda memilihnya? Buku putih ini membahas 10 pertanyaan kunci yang harus Anda tanyakan sebelum membeli untuk memastikan ketersediaan tinggi, pemulihan bencana yang lancar, dan skalabilitas hemat biaya yang tepat untuk Anda.
Direproduksi dengan izin dariSIOS