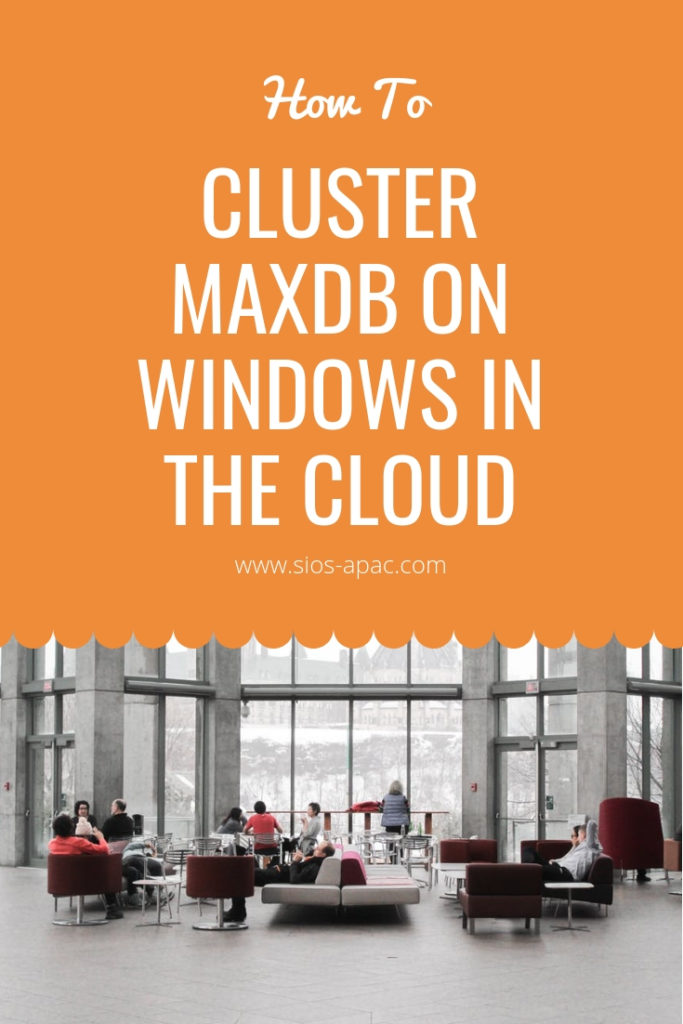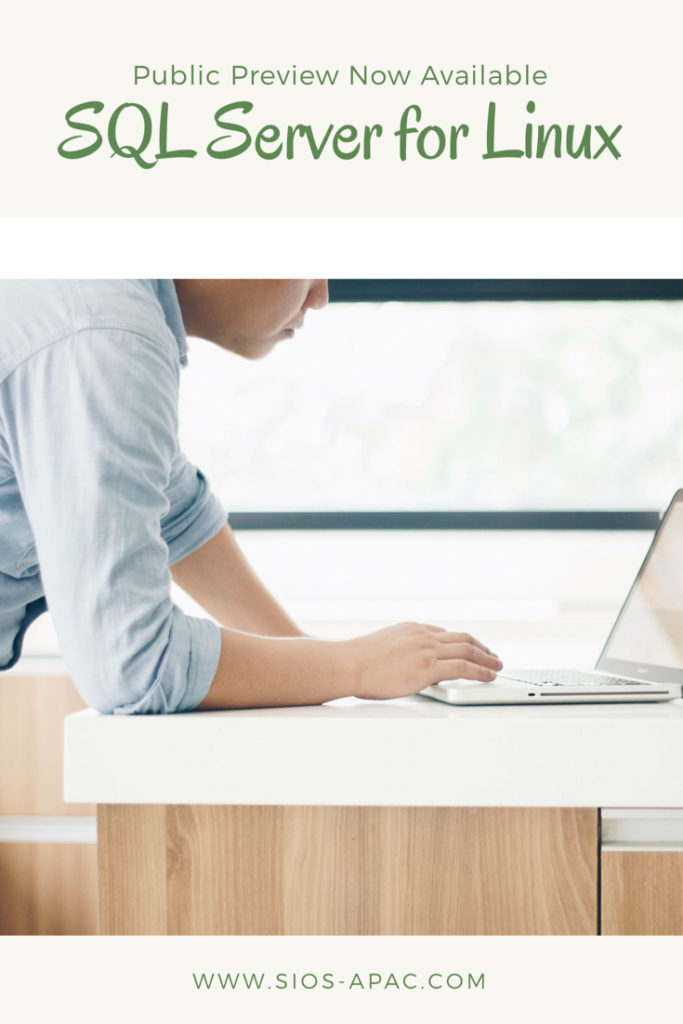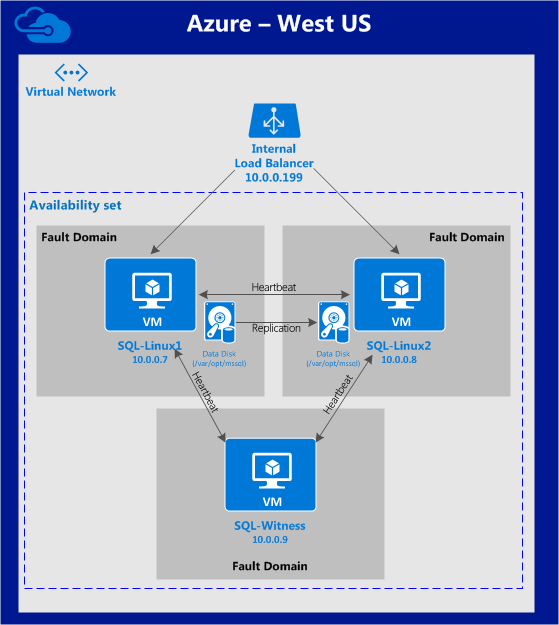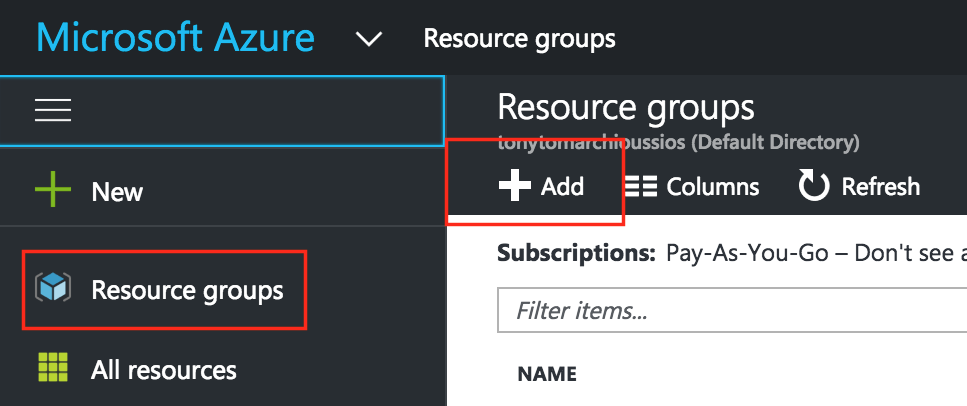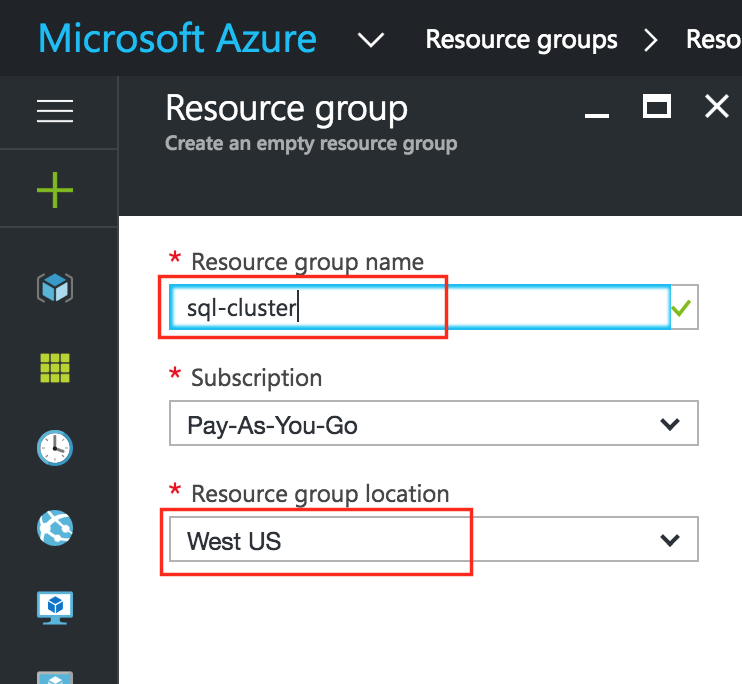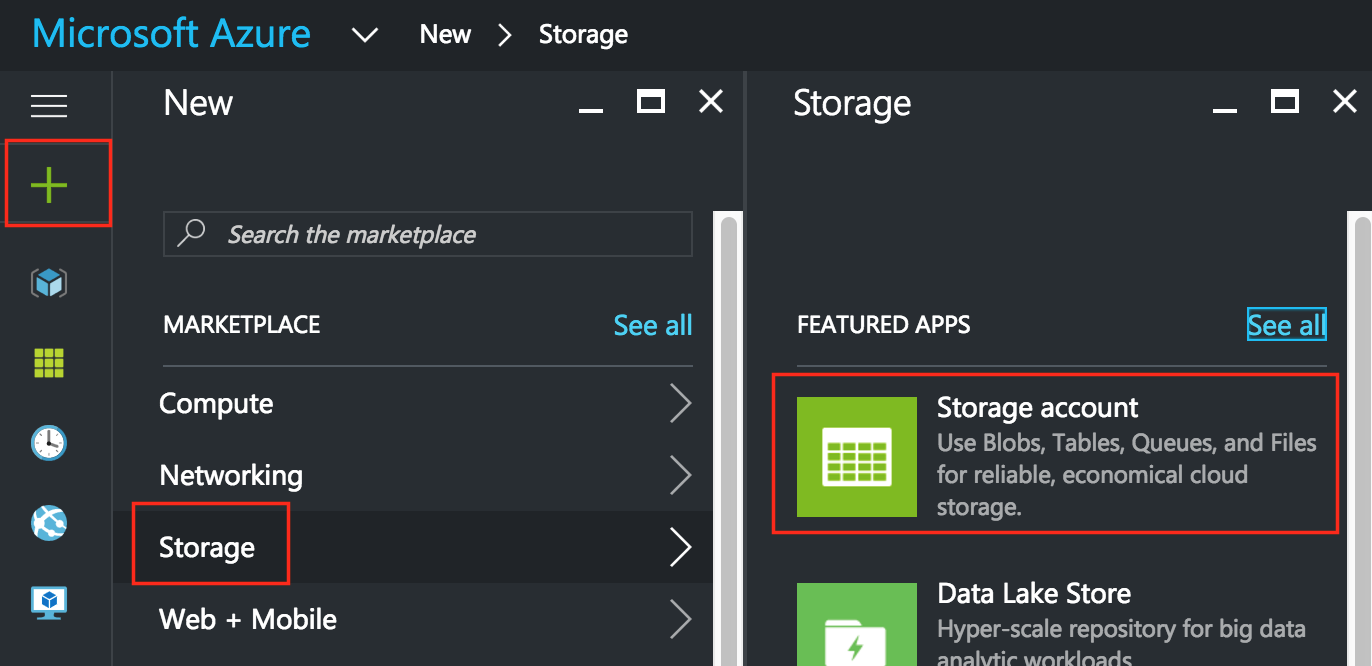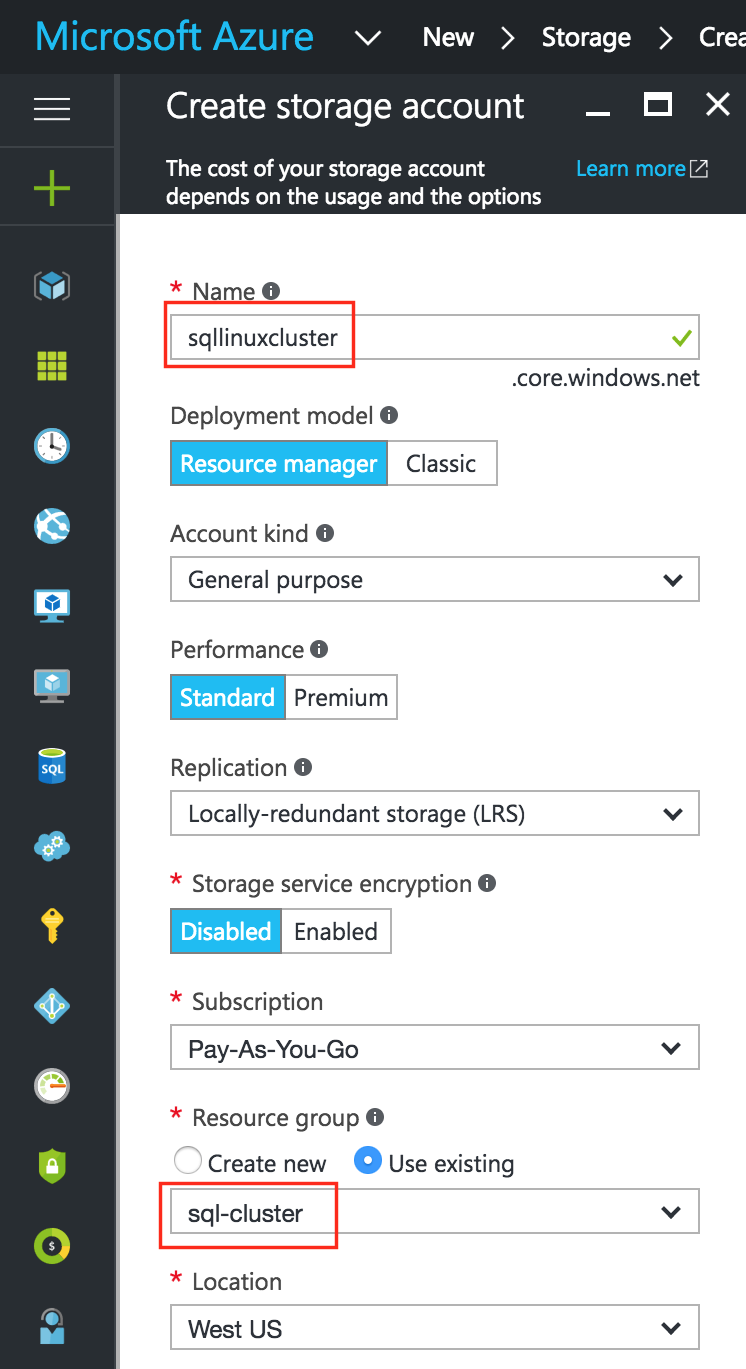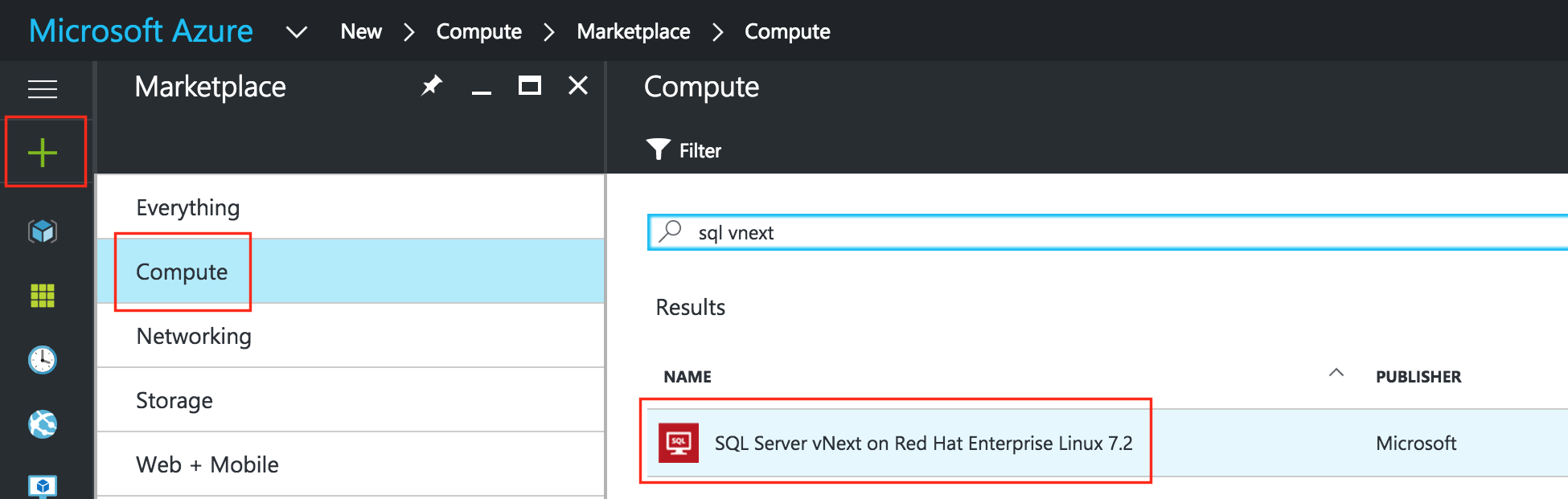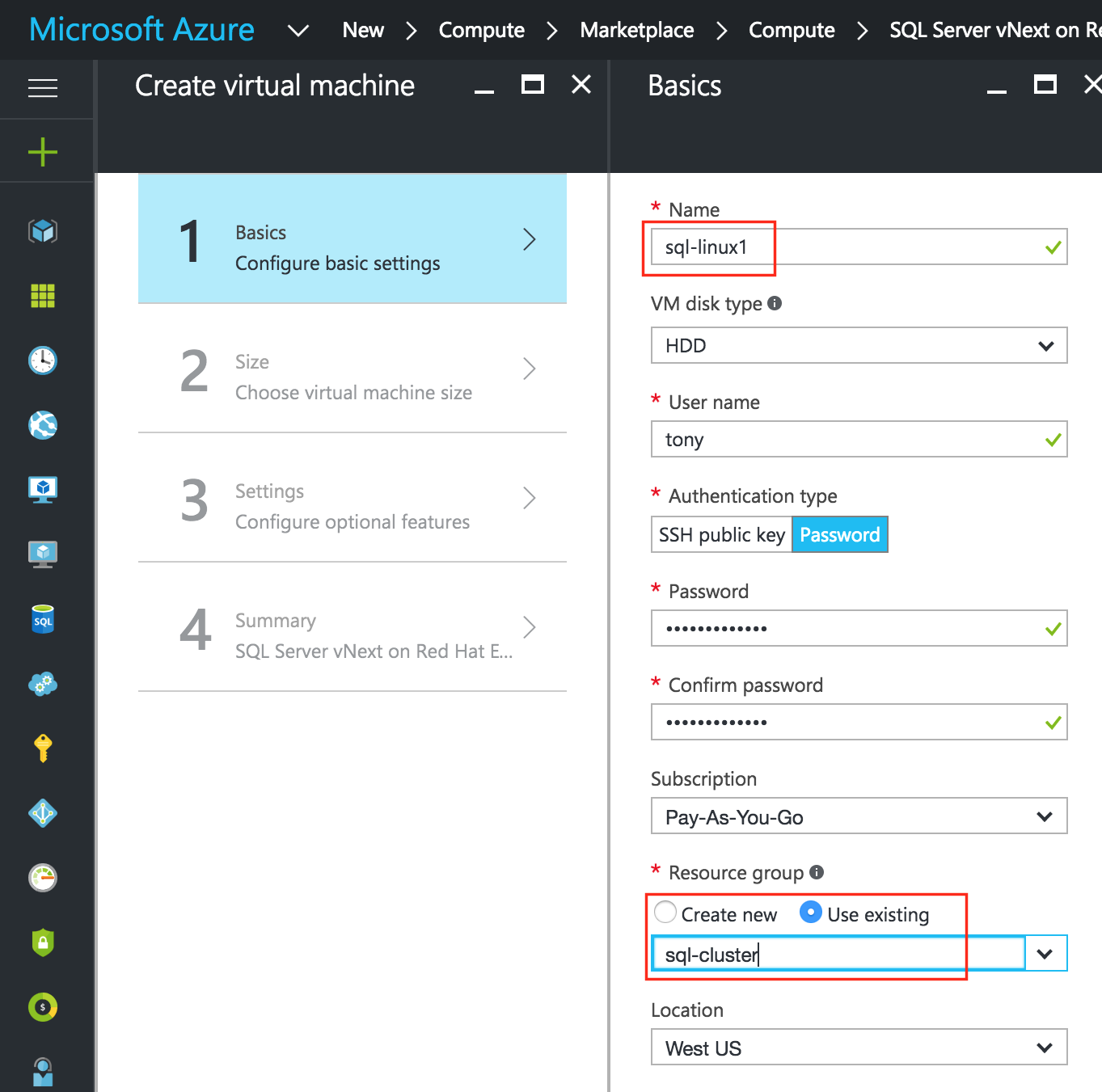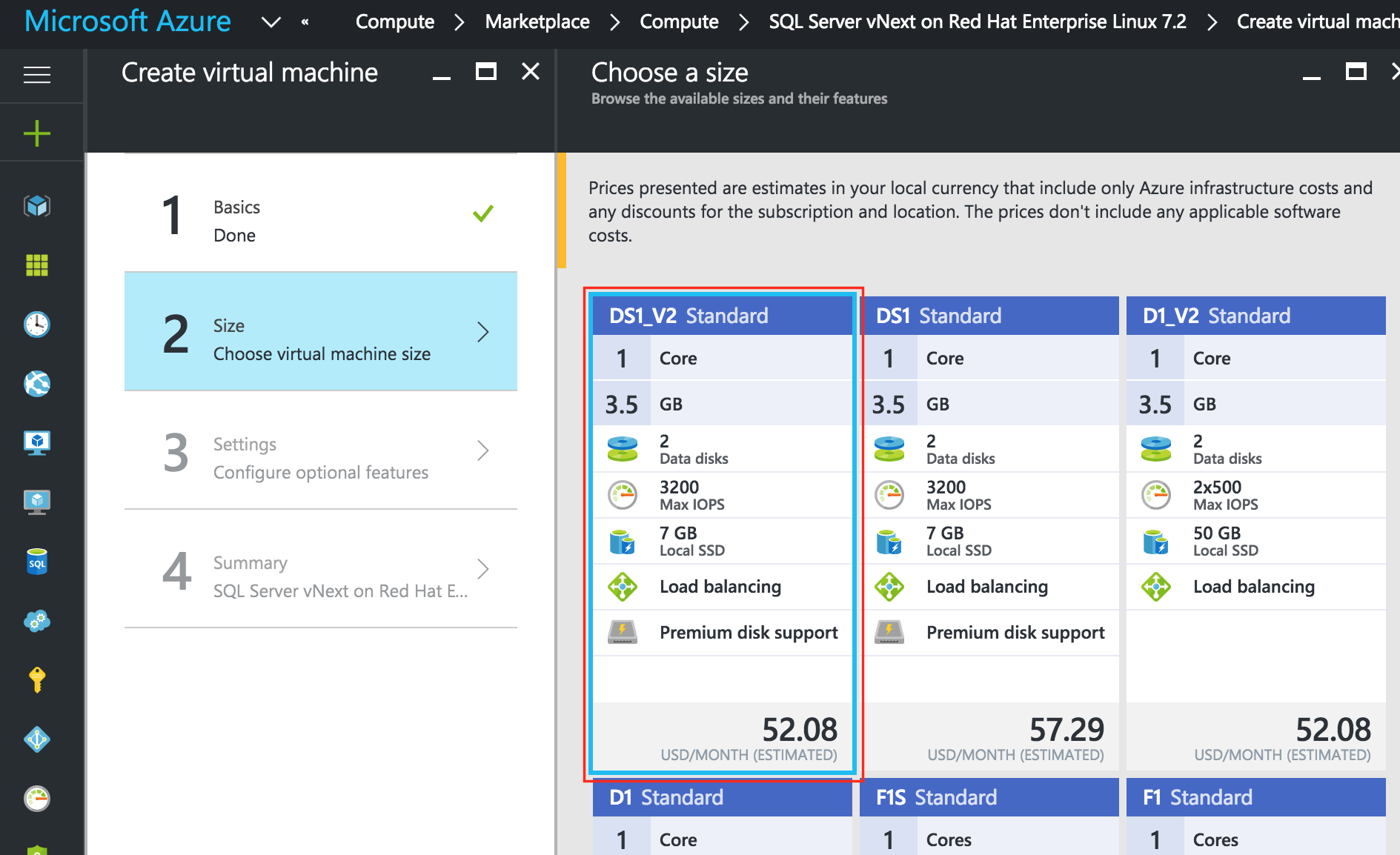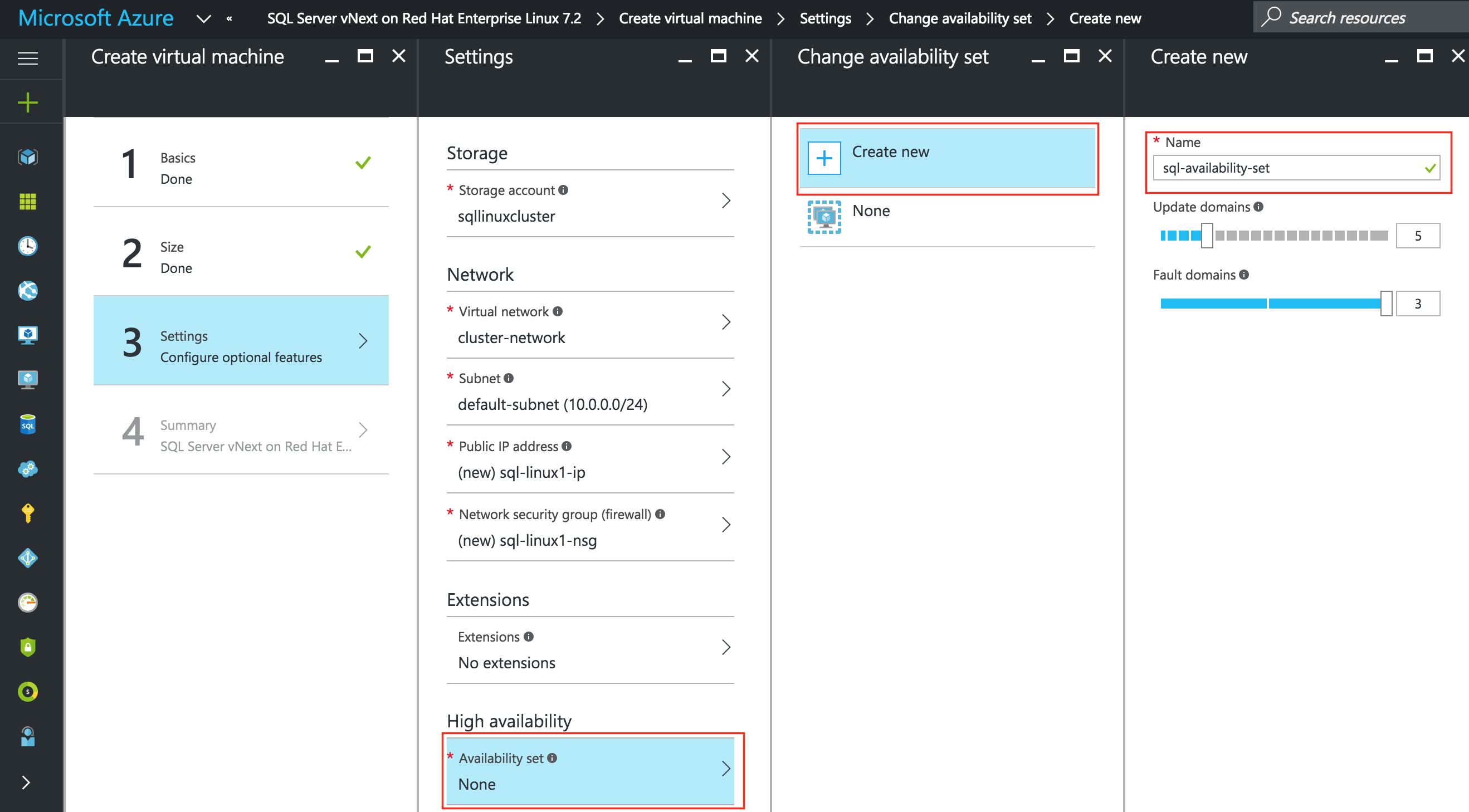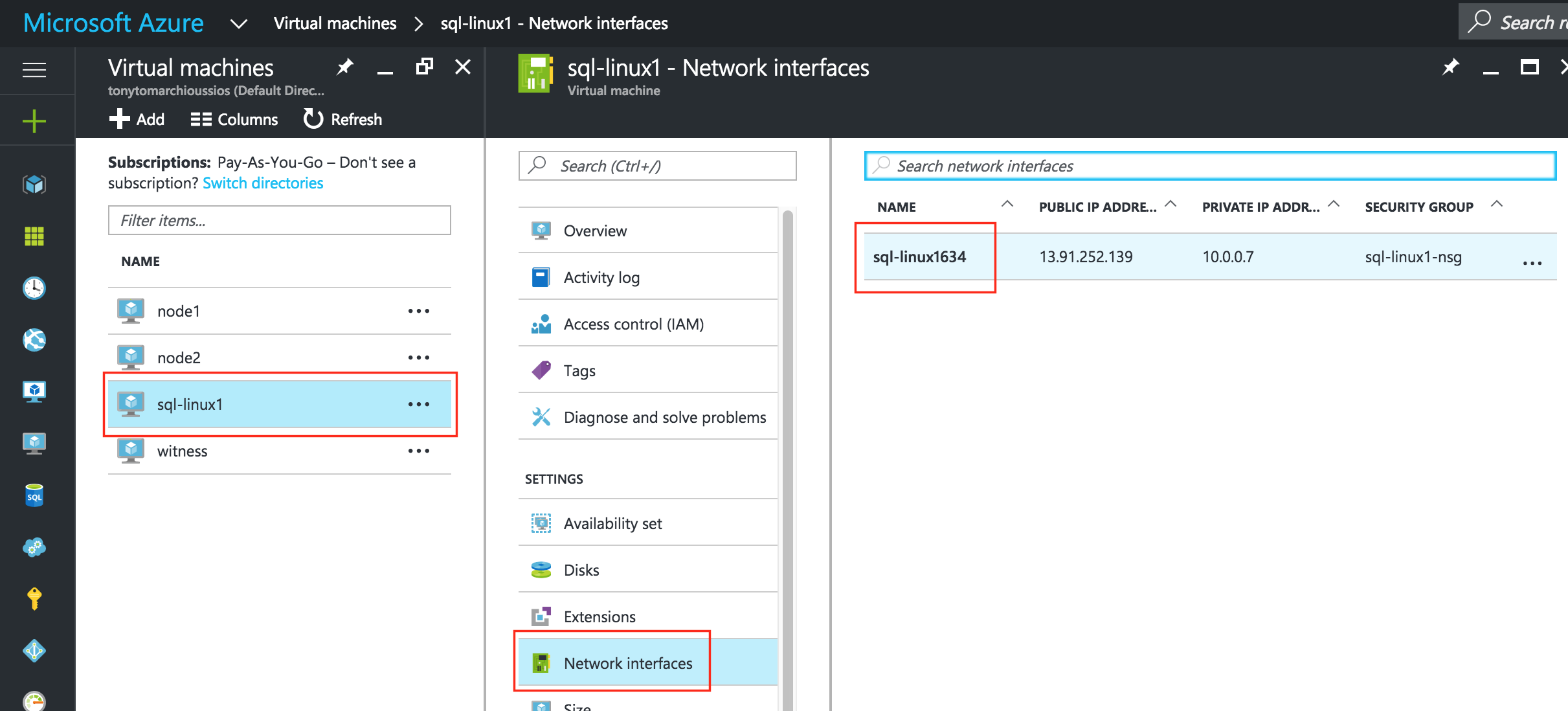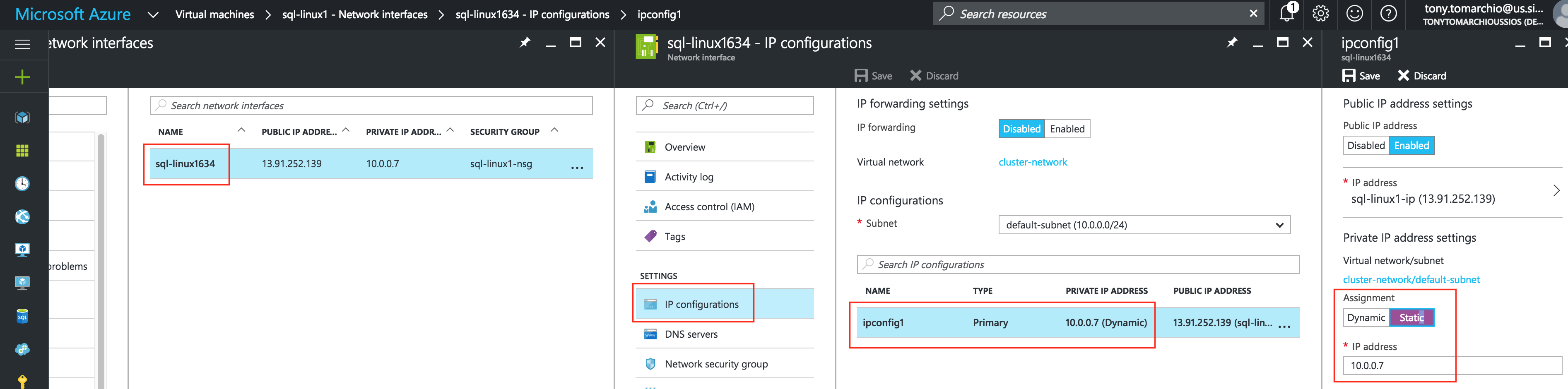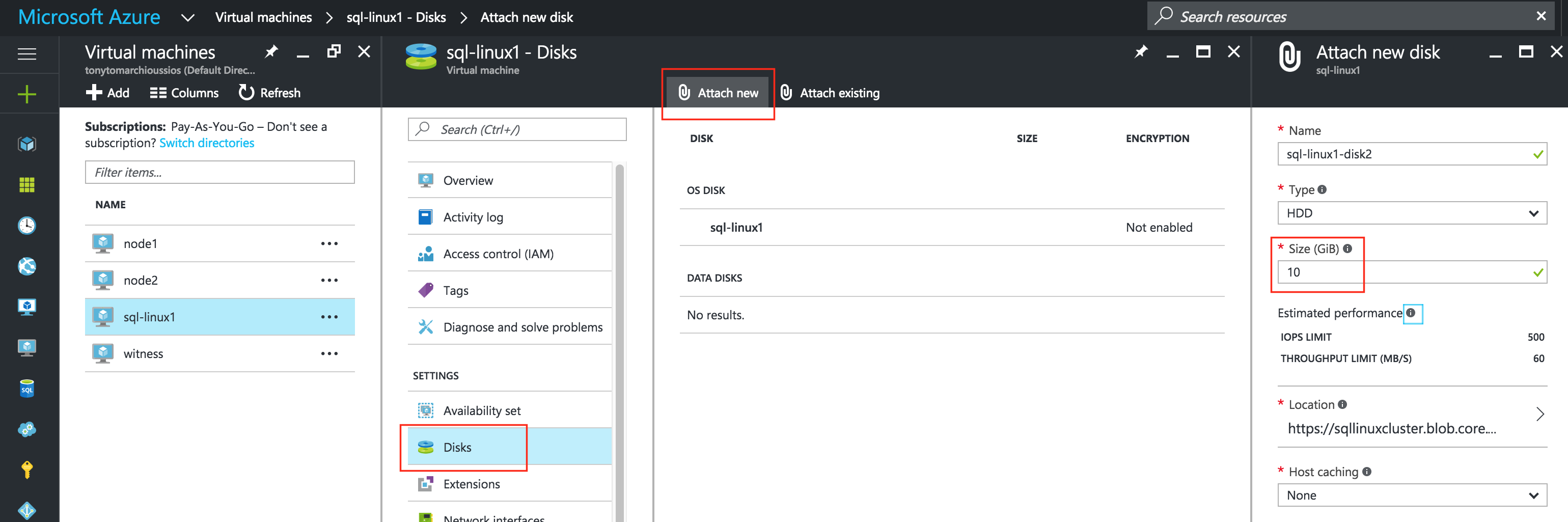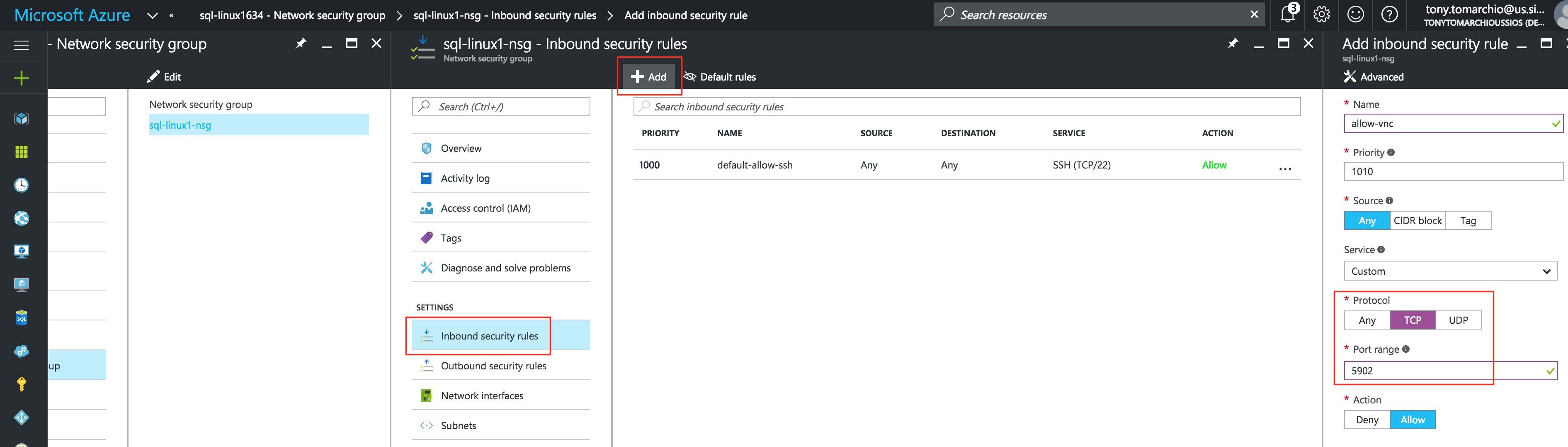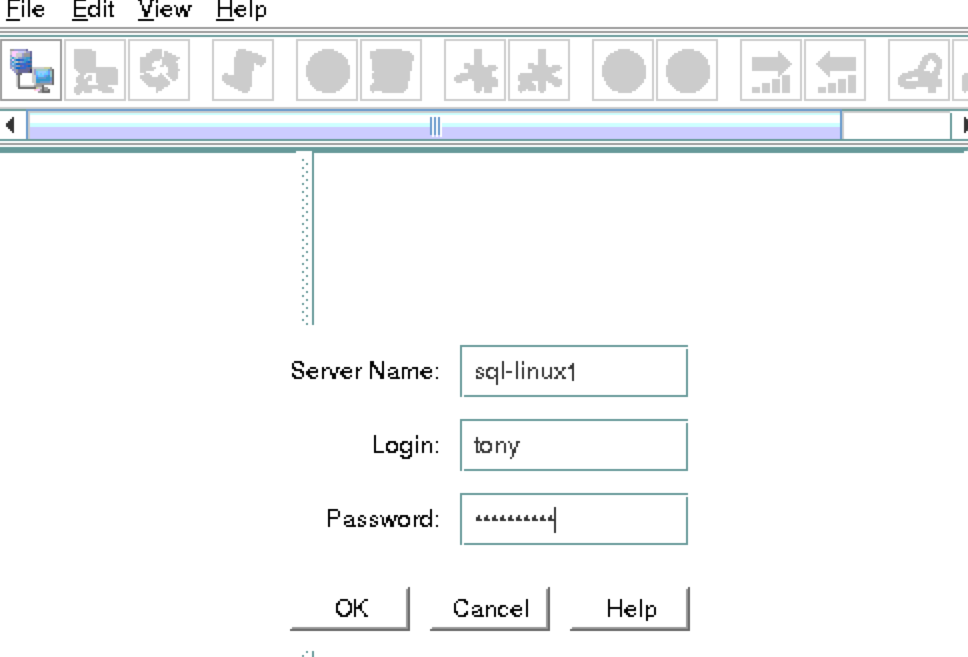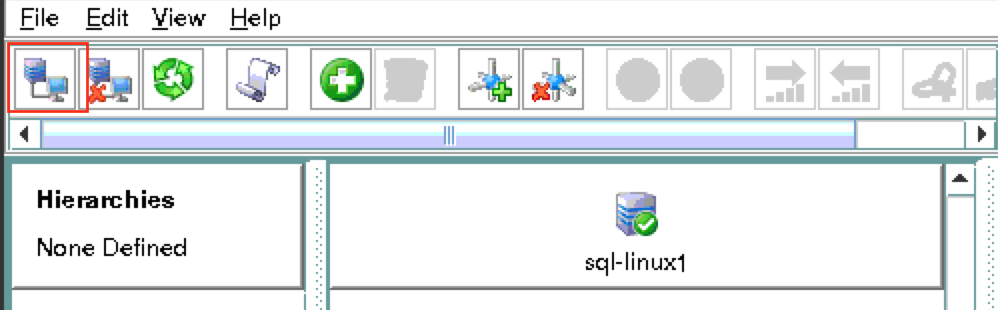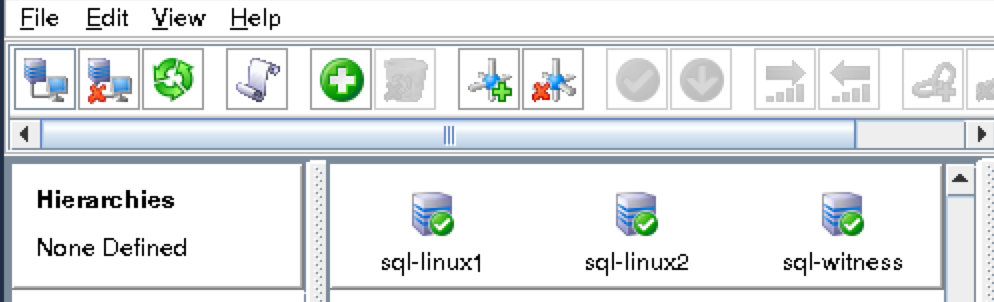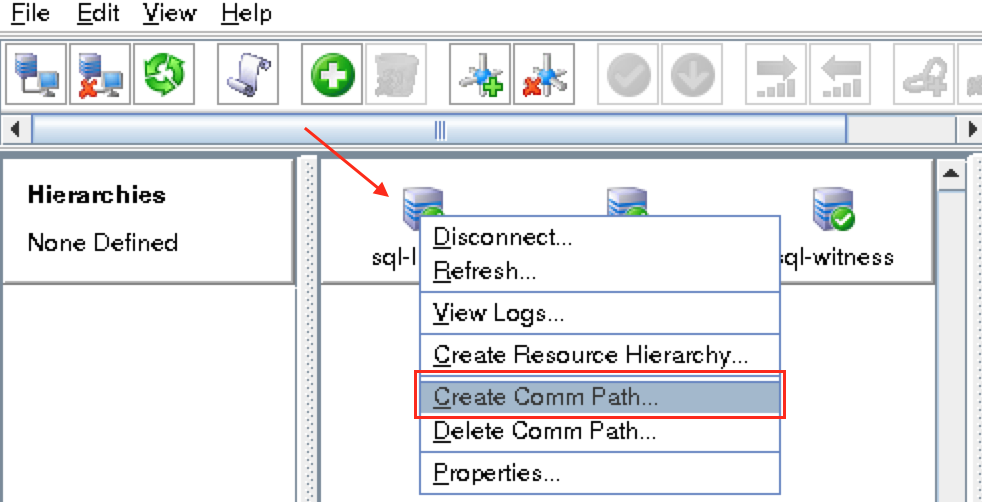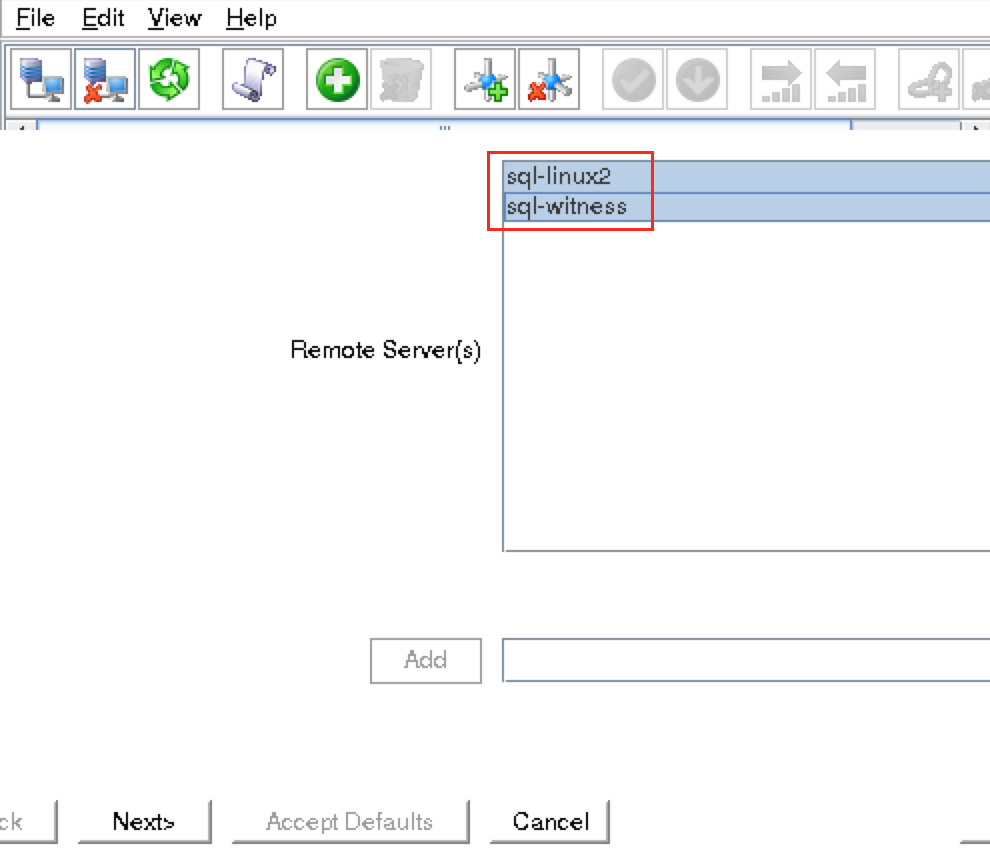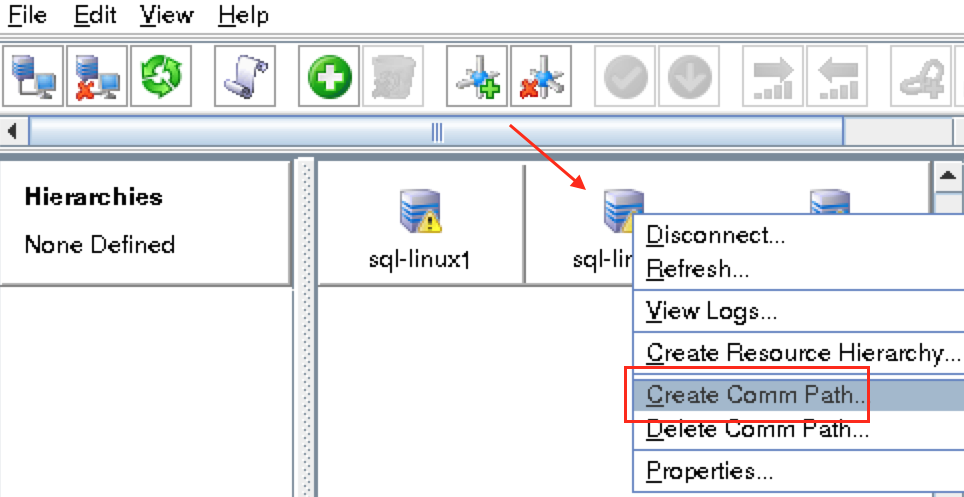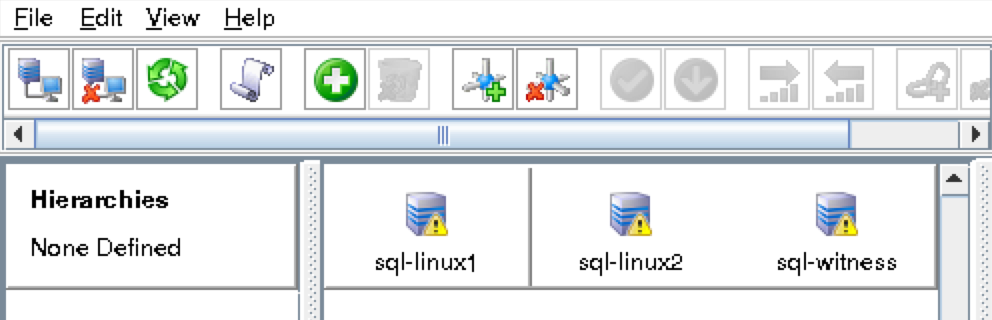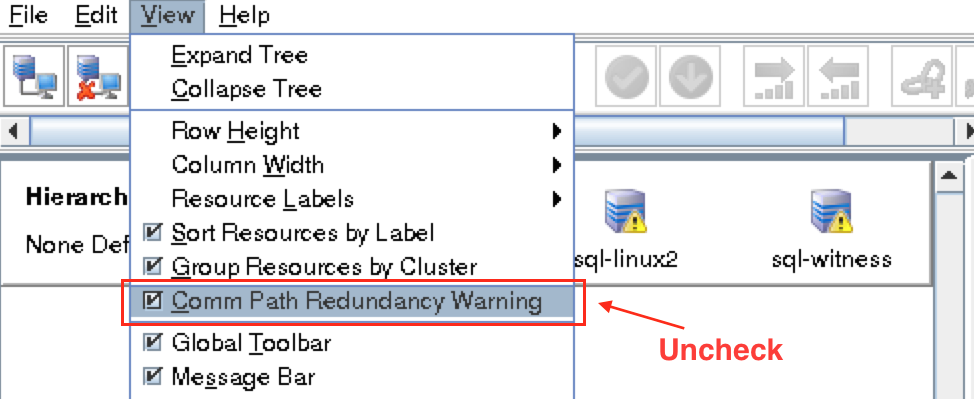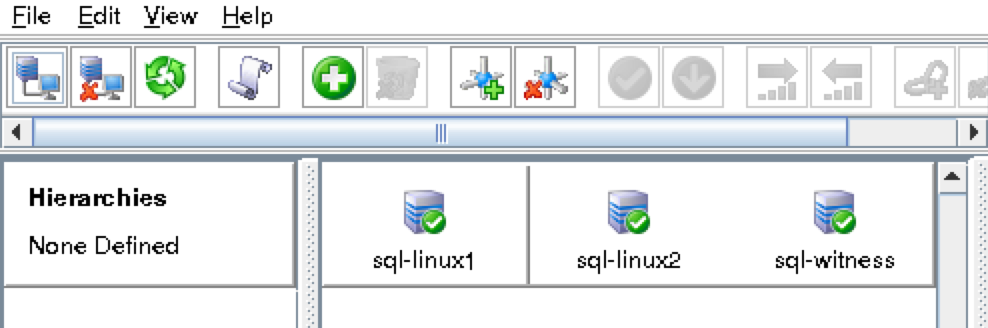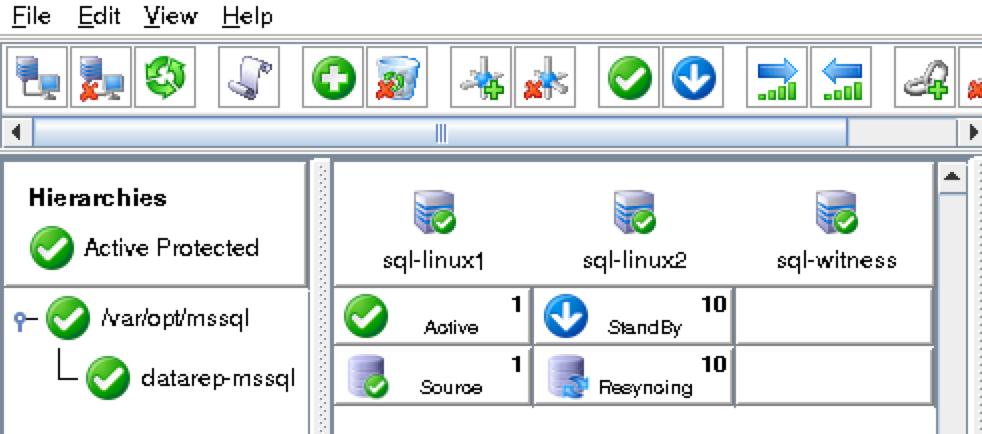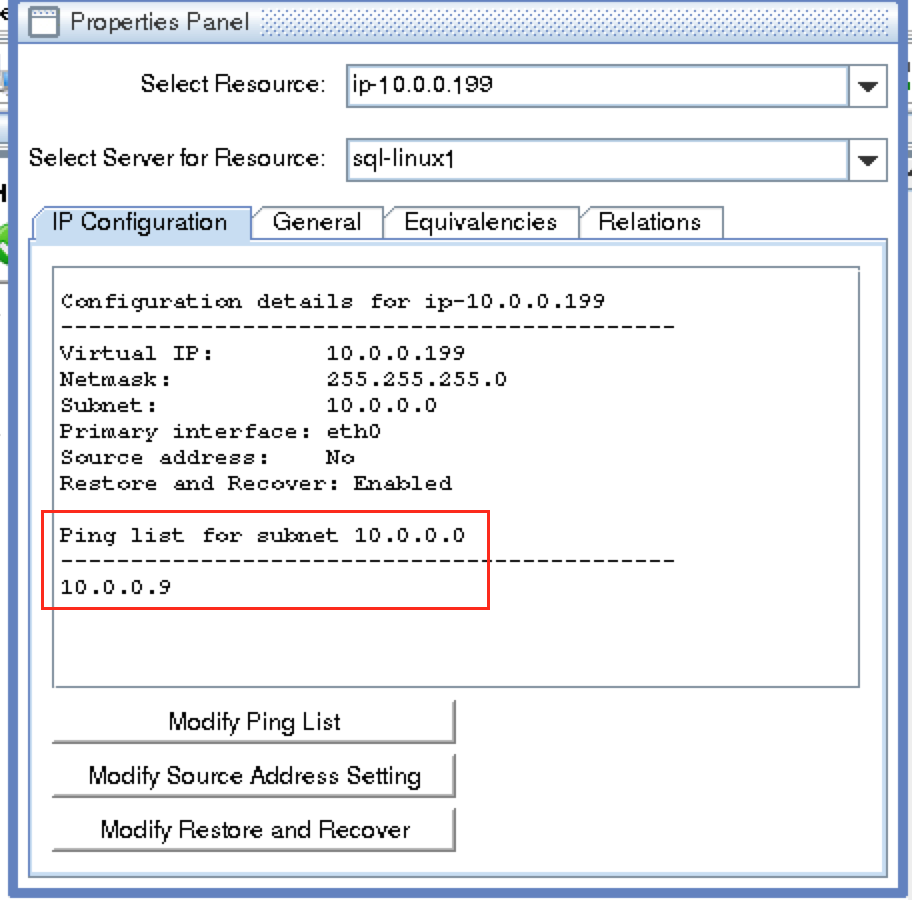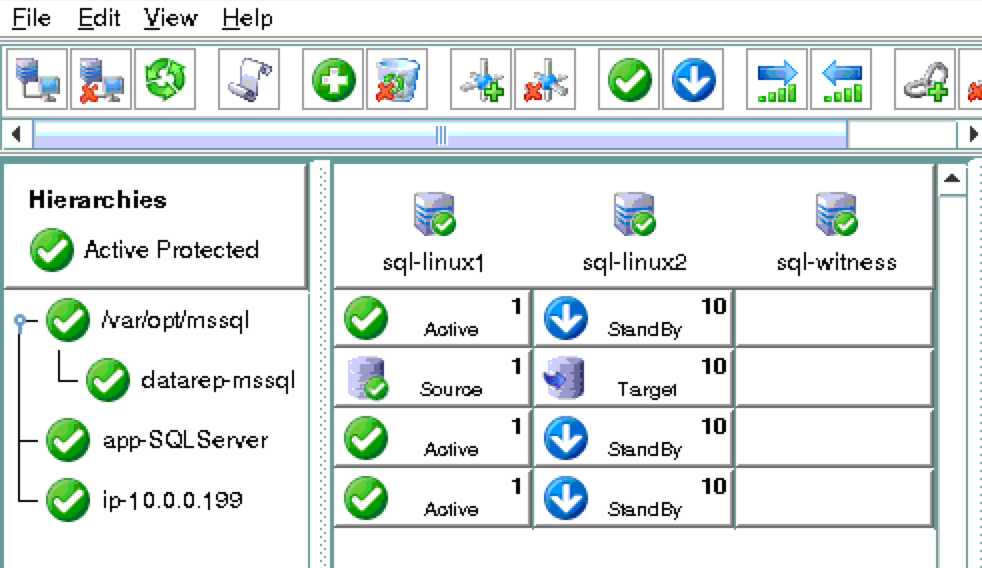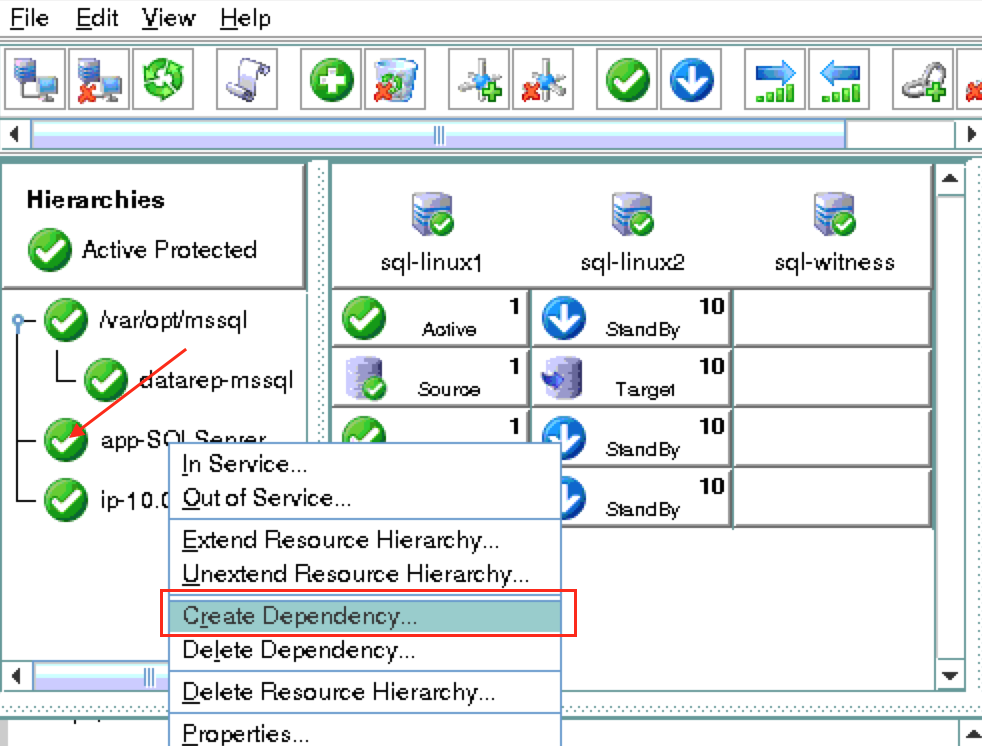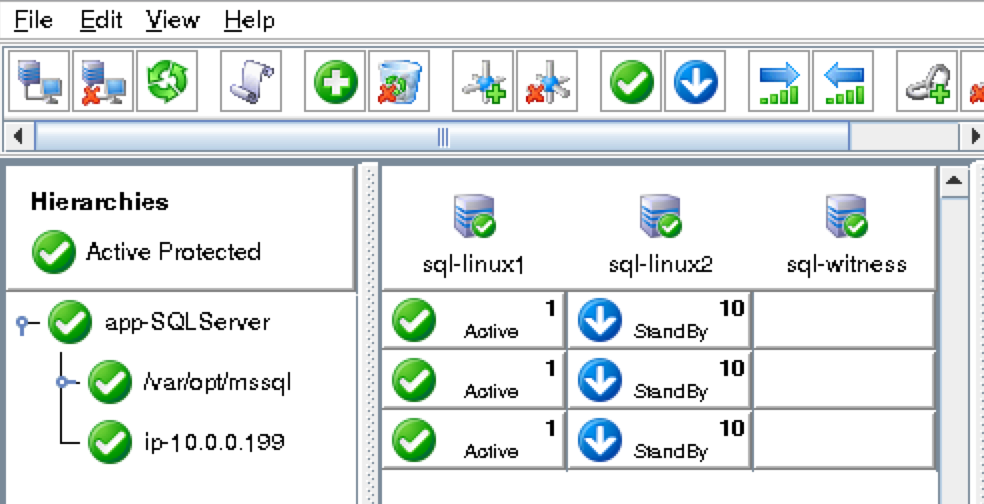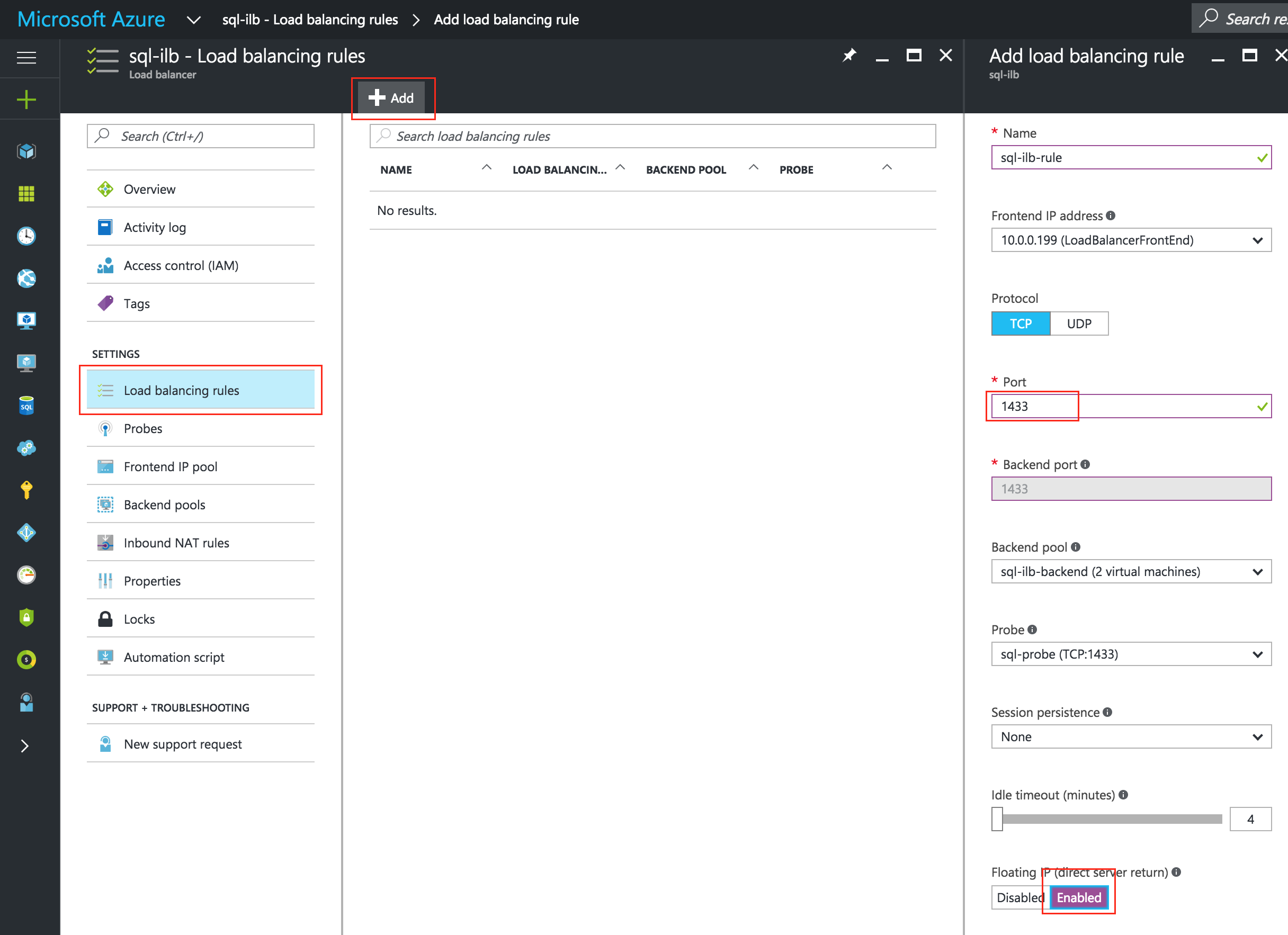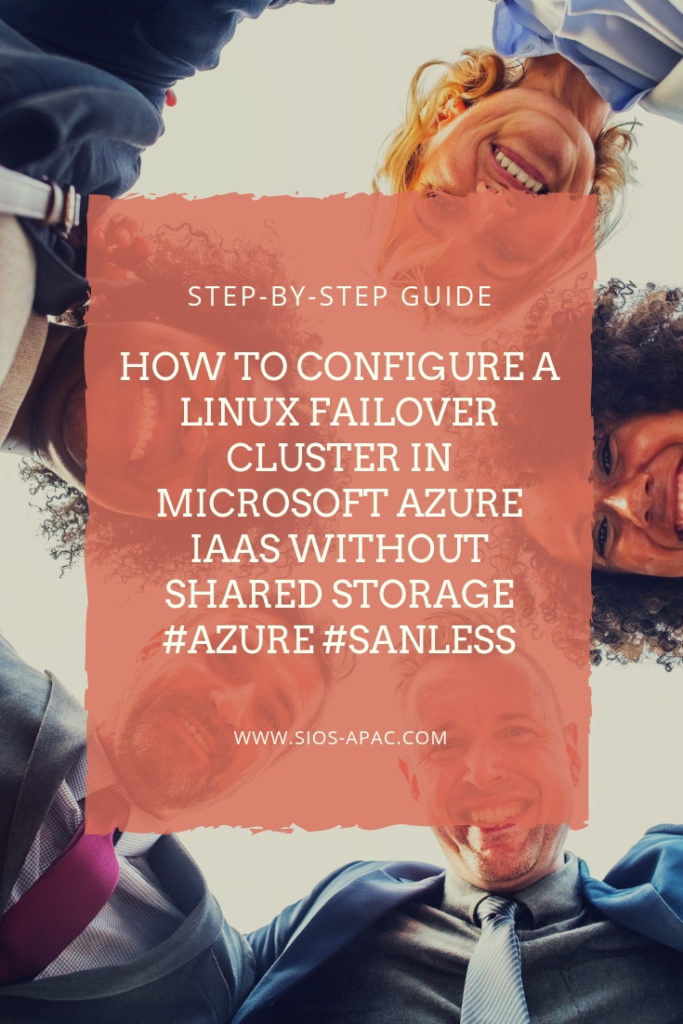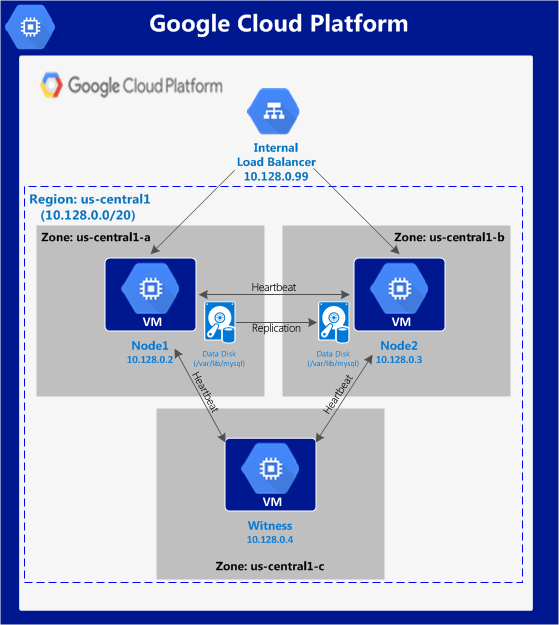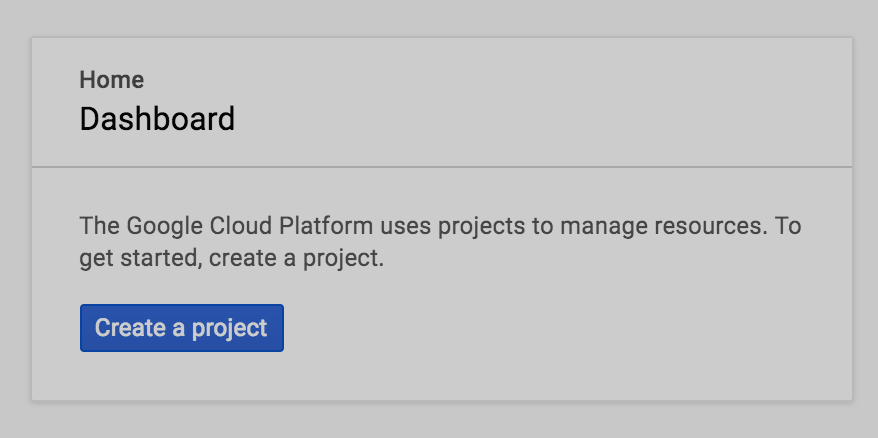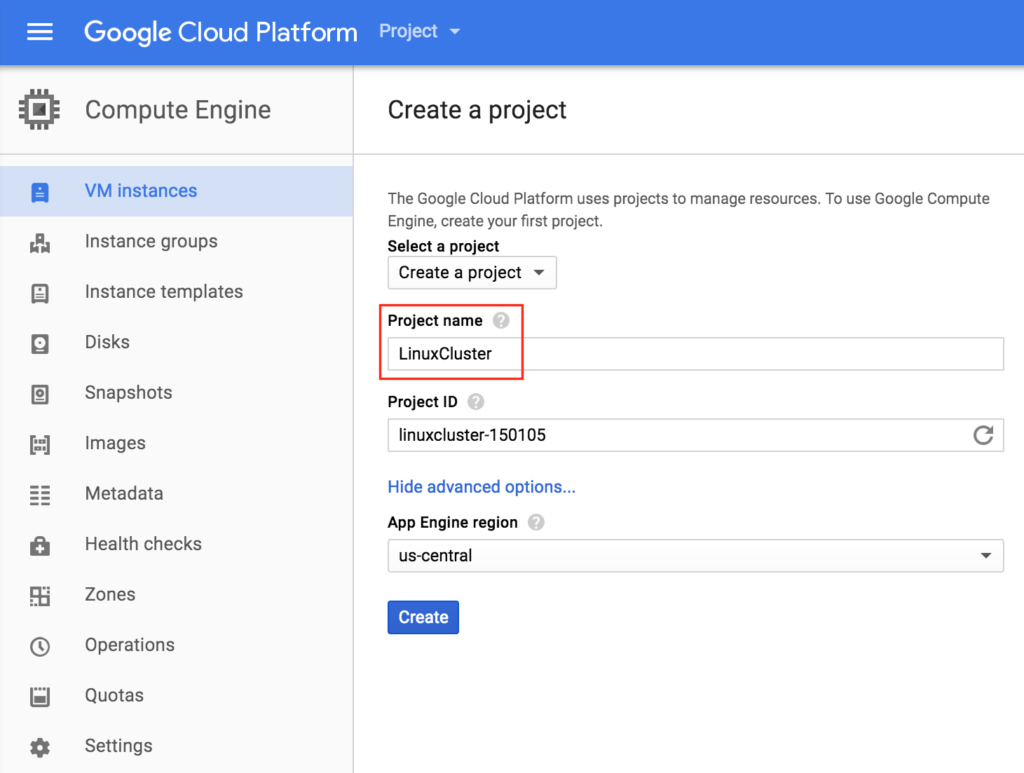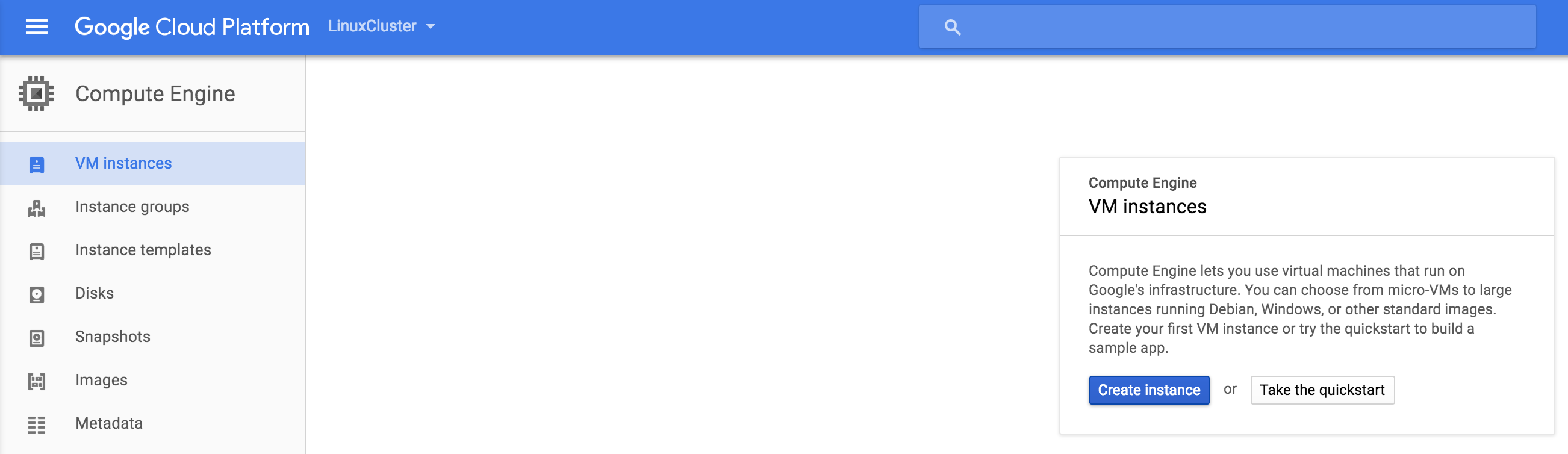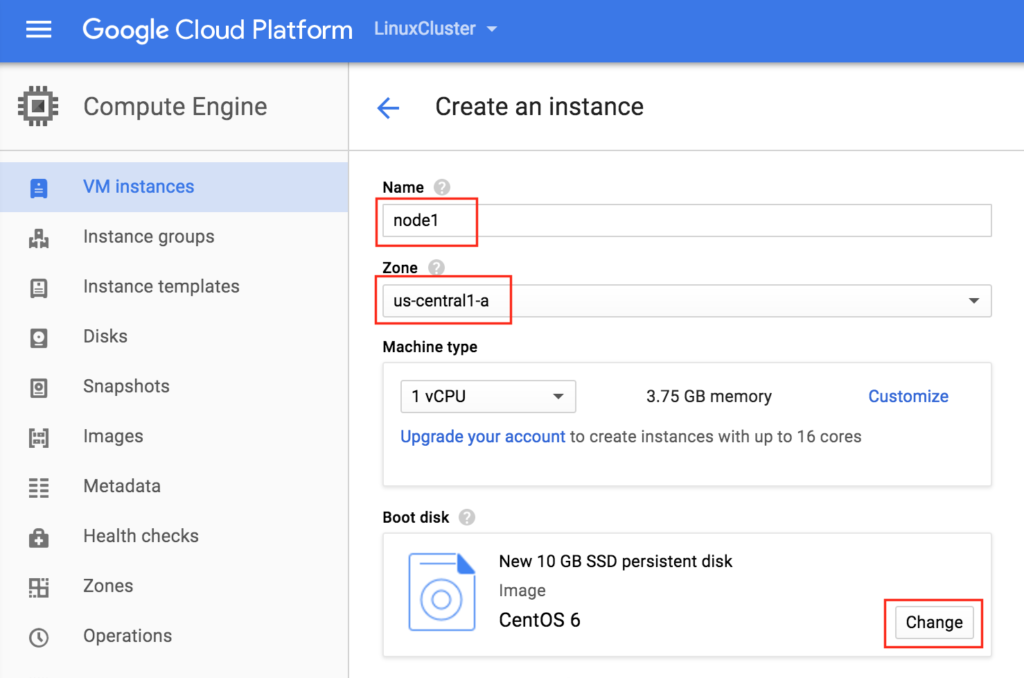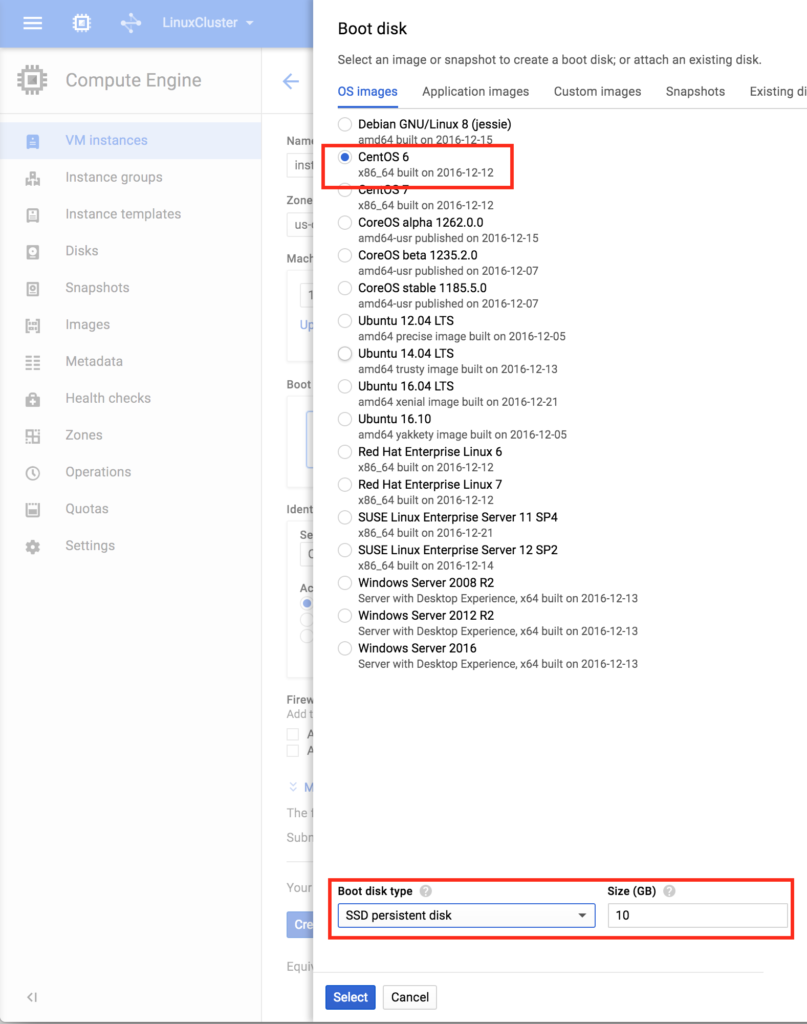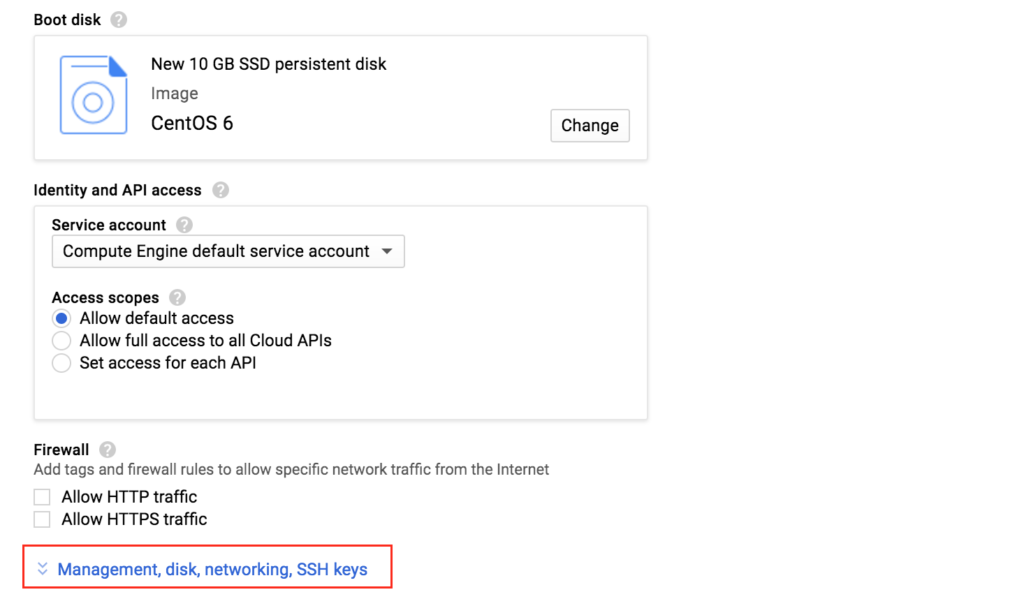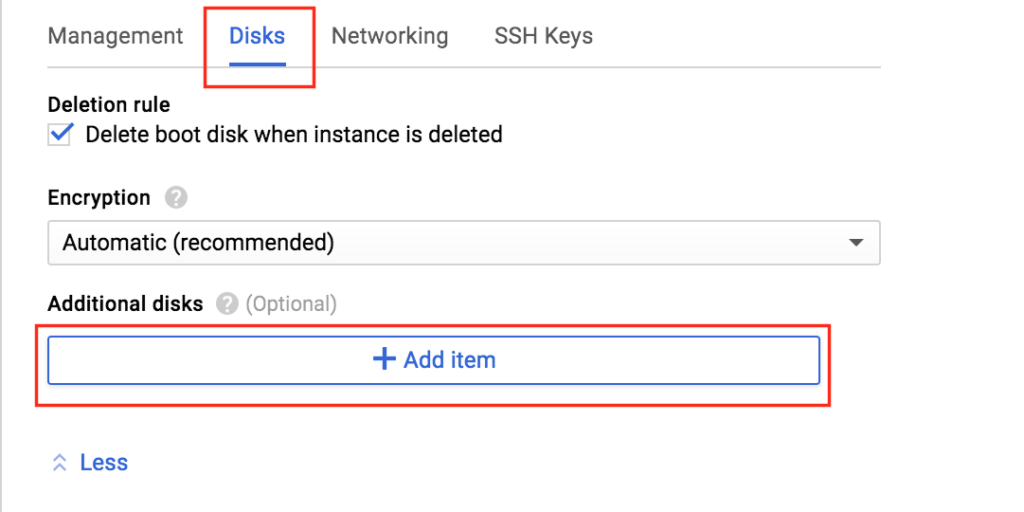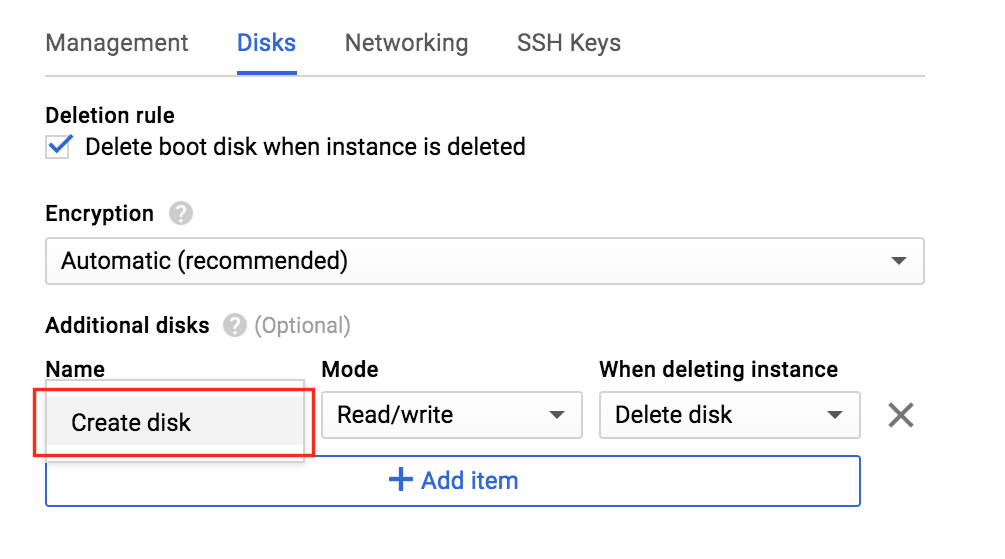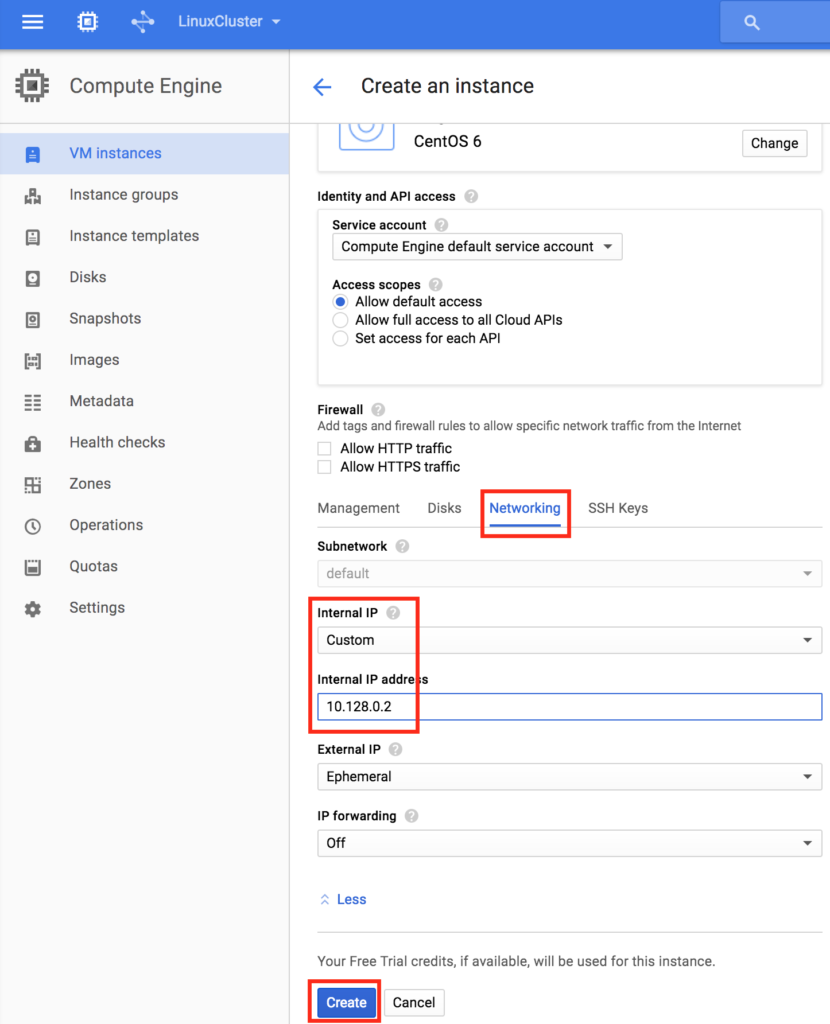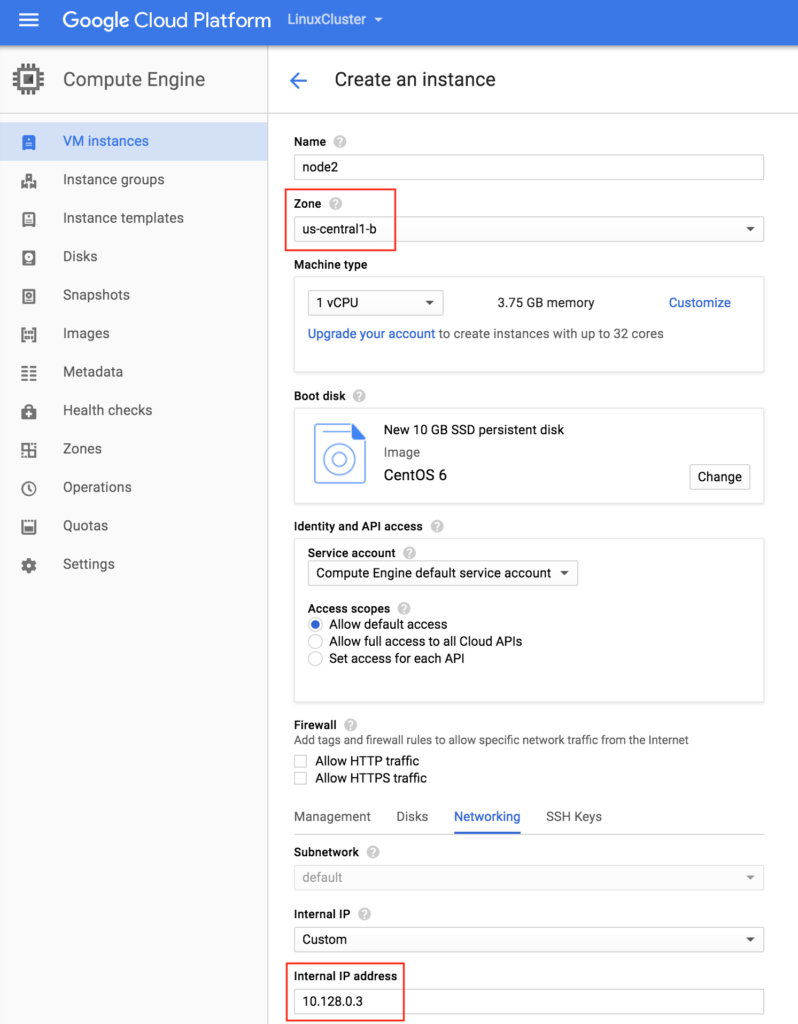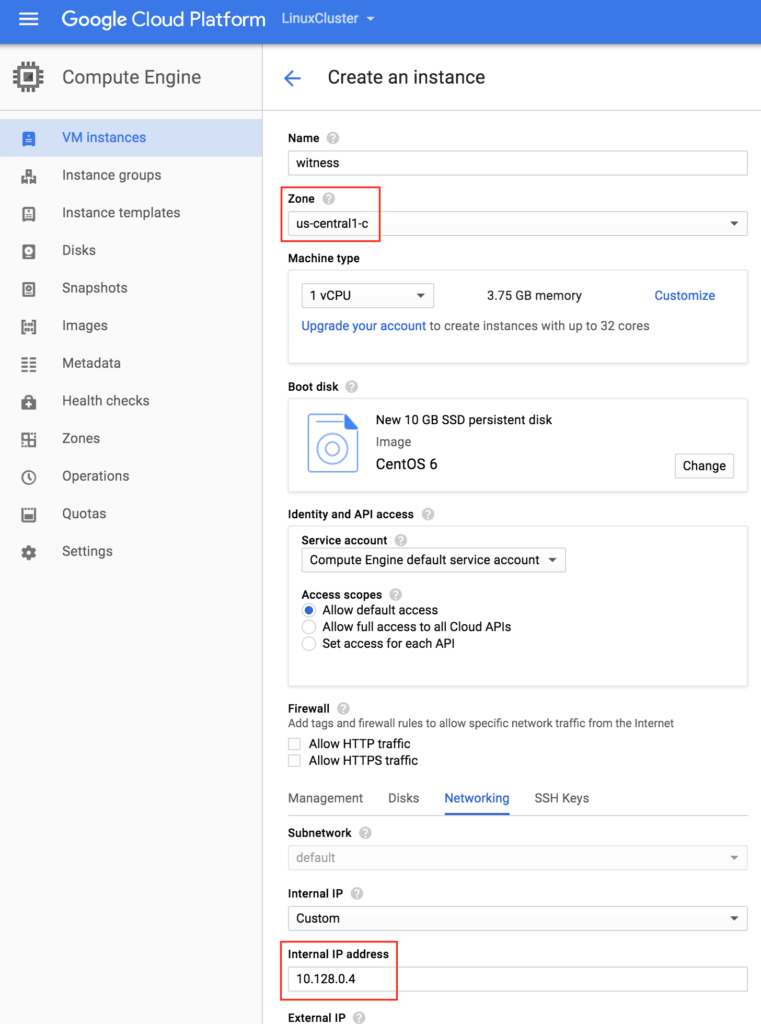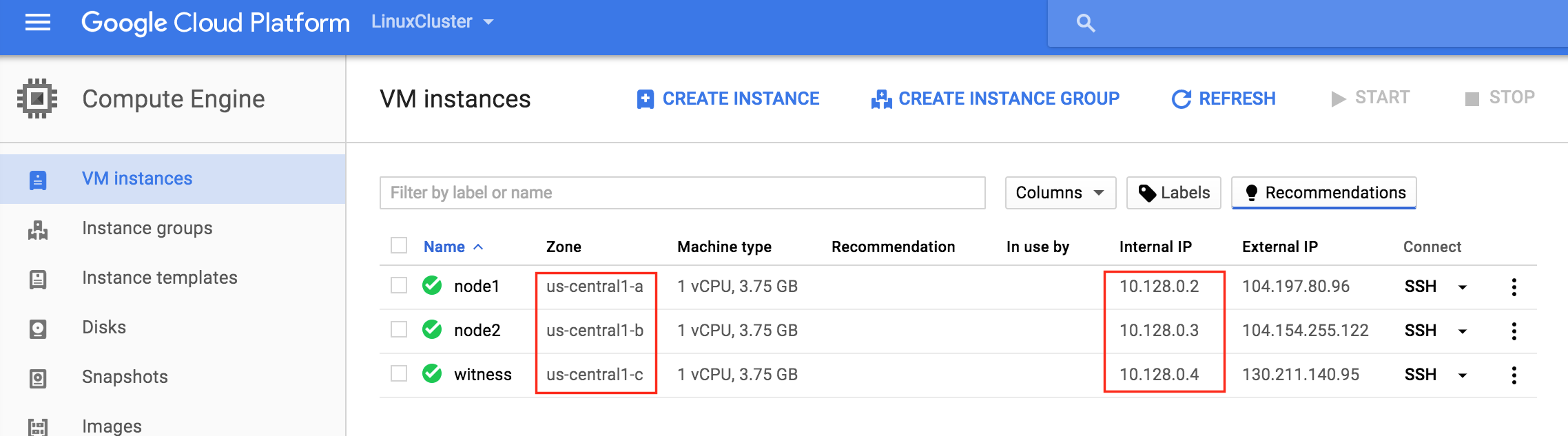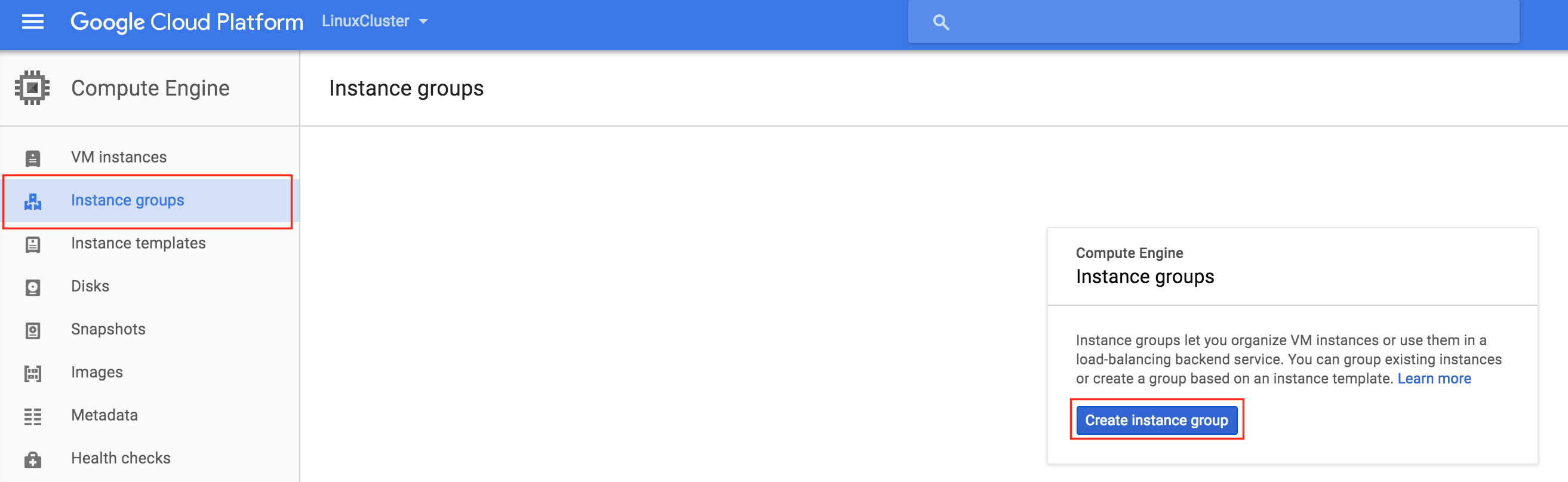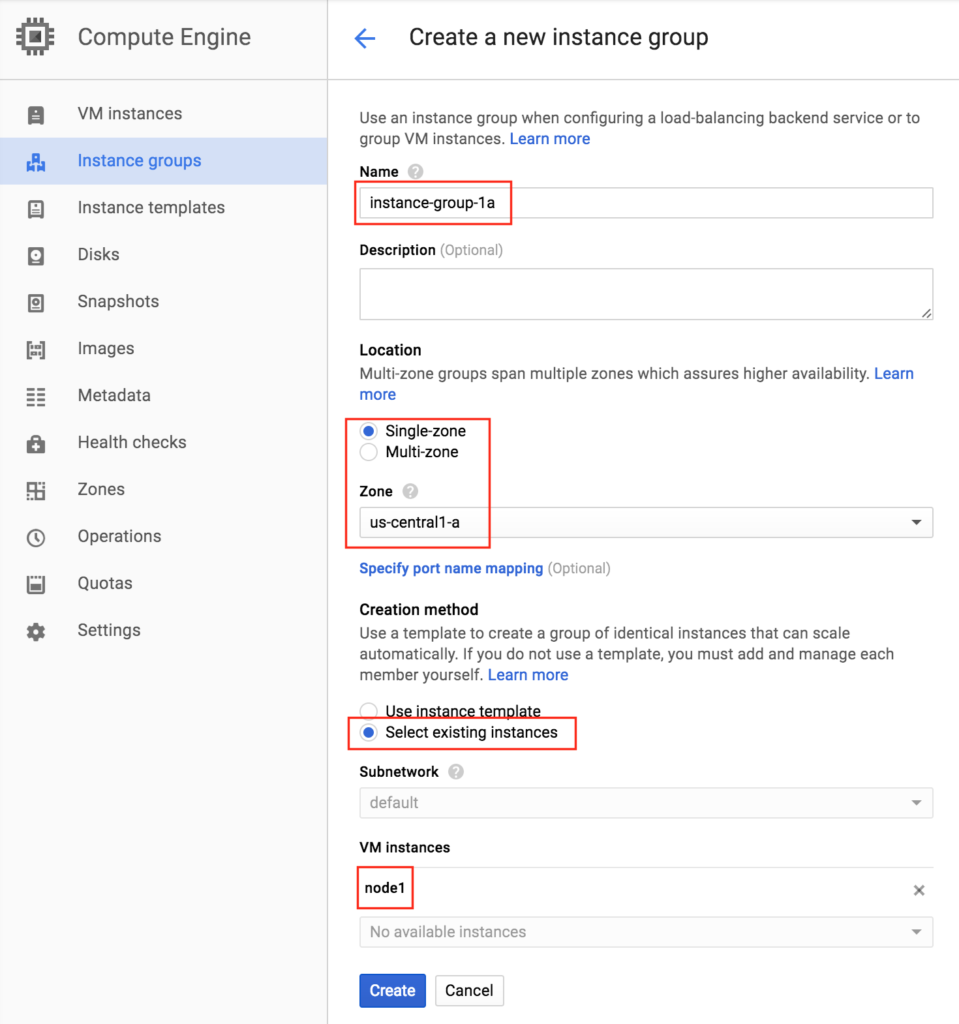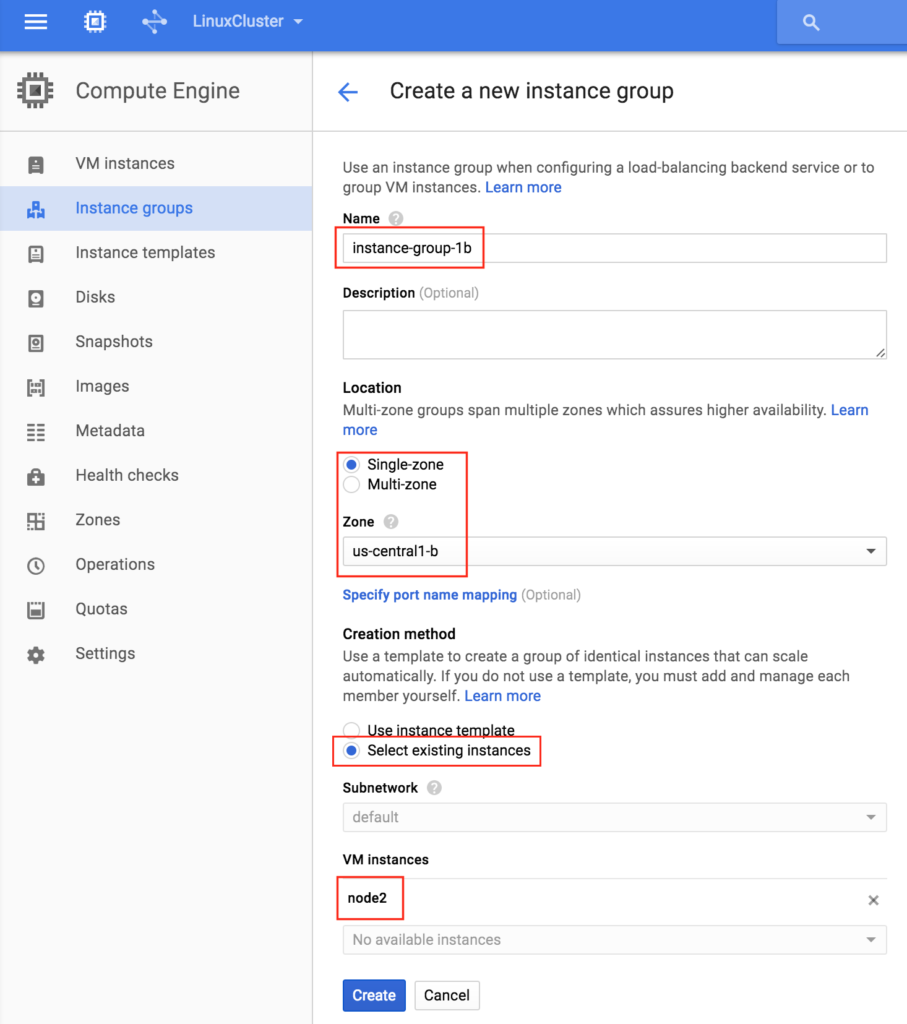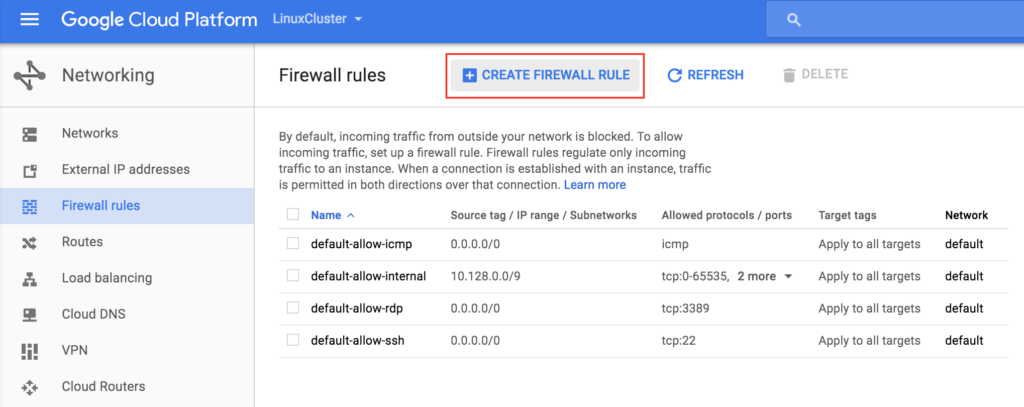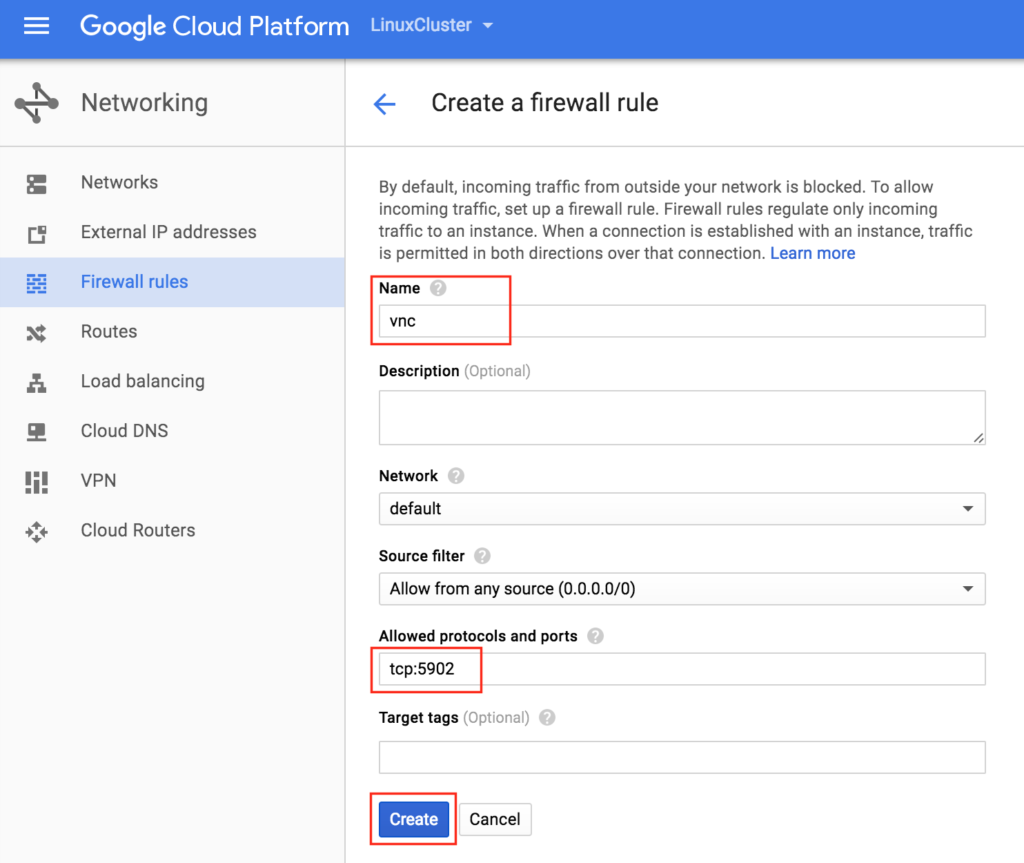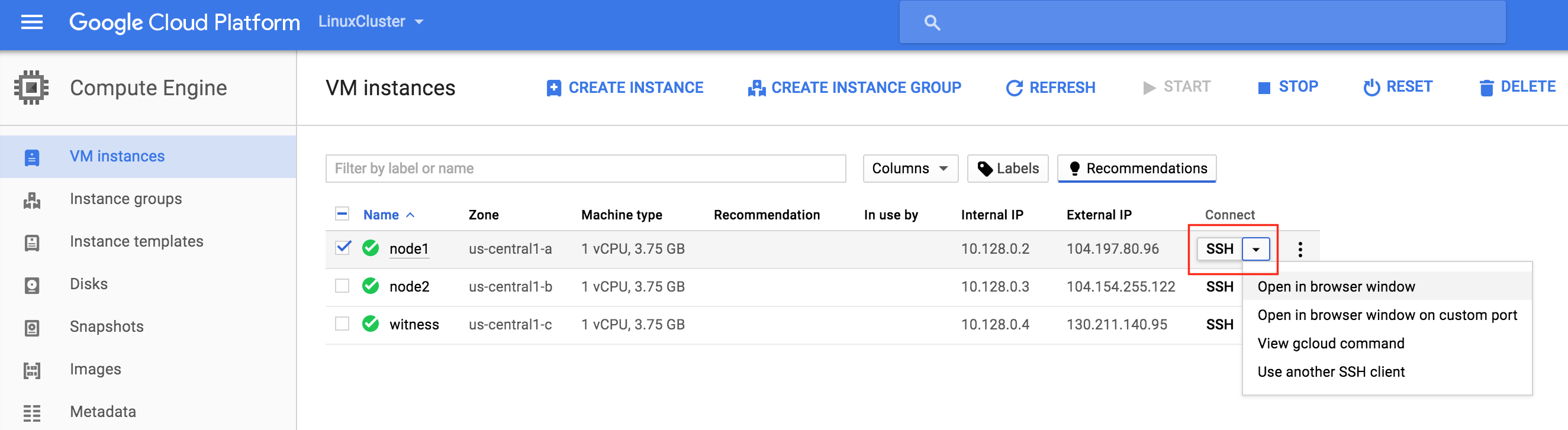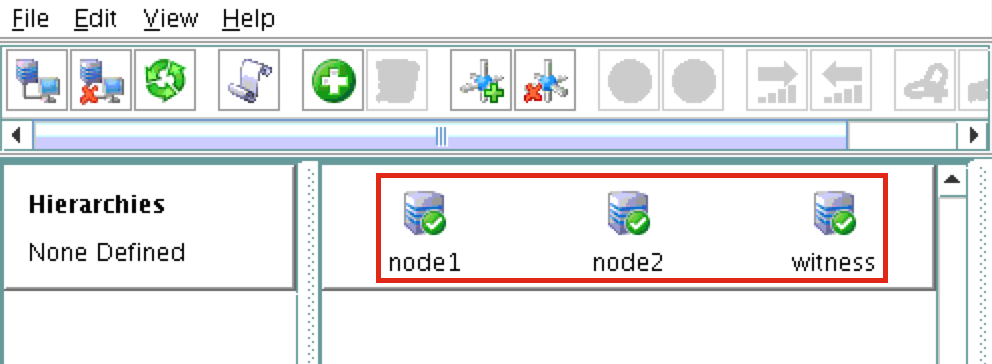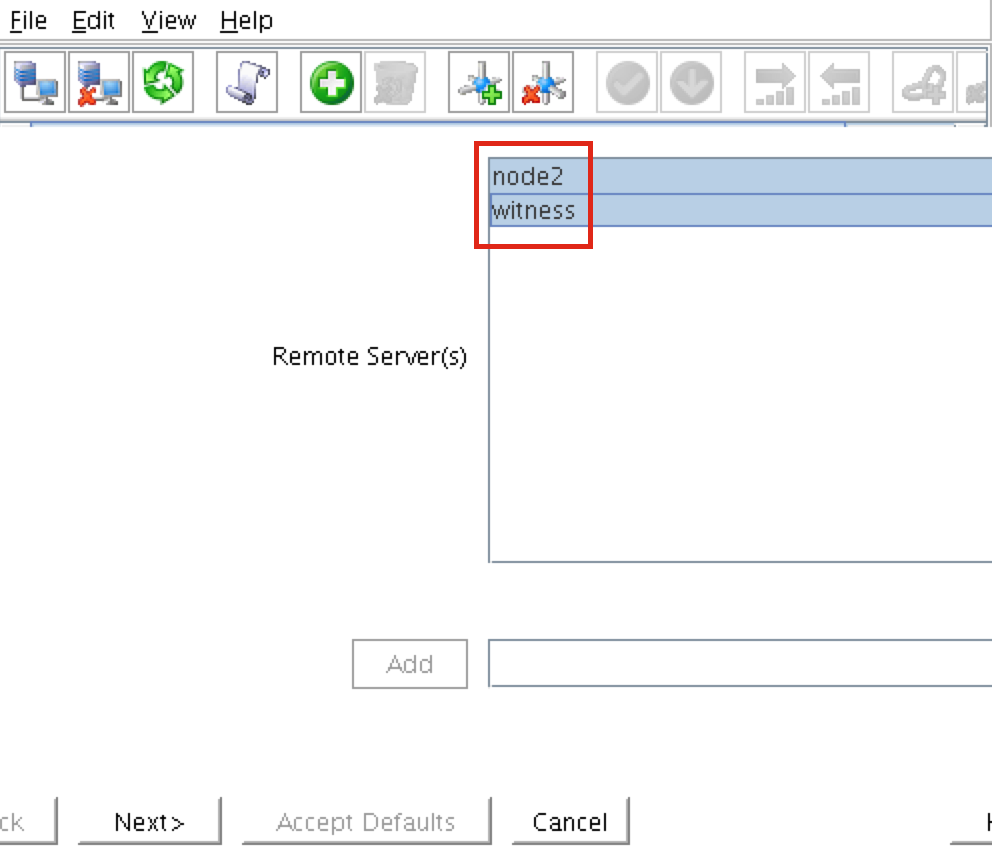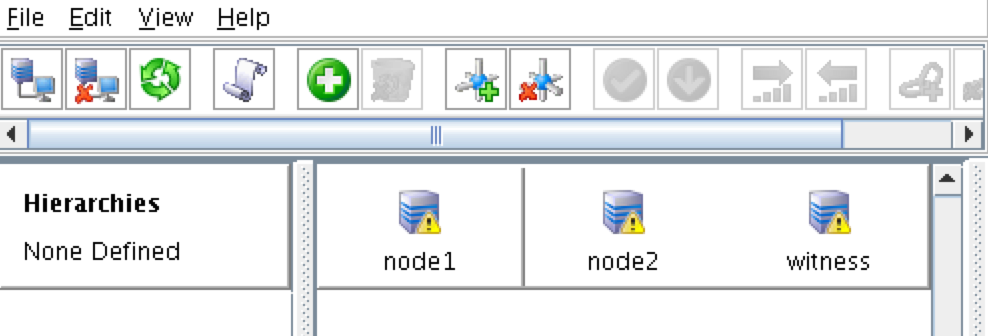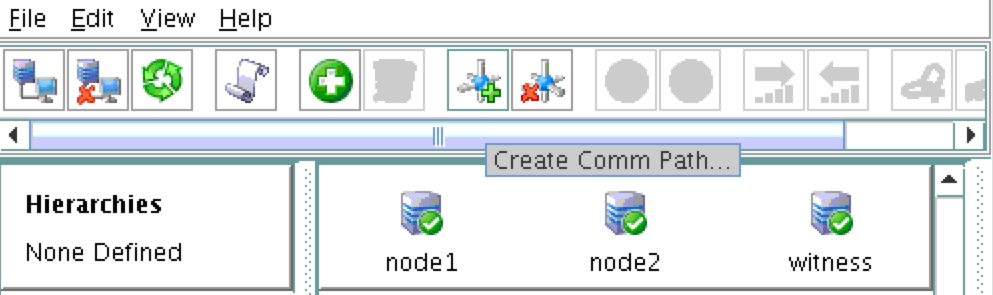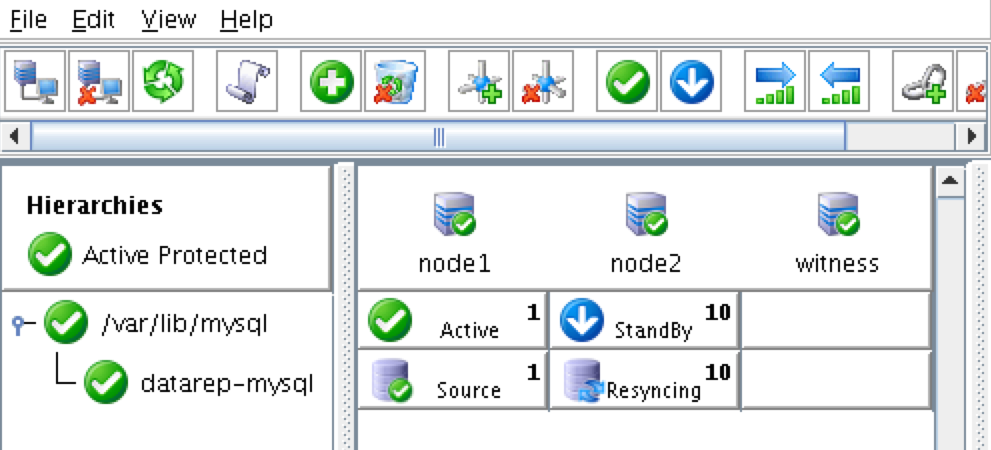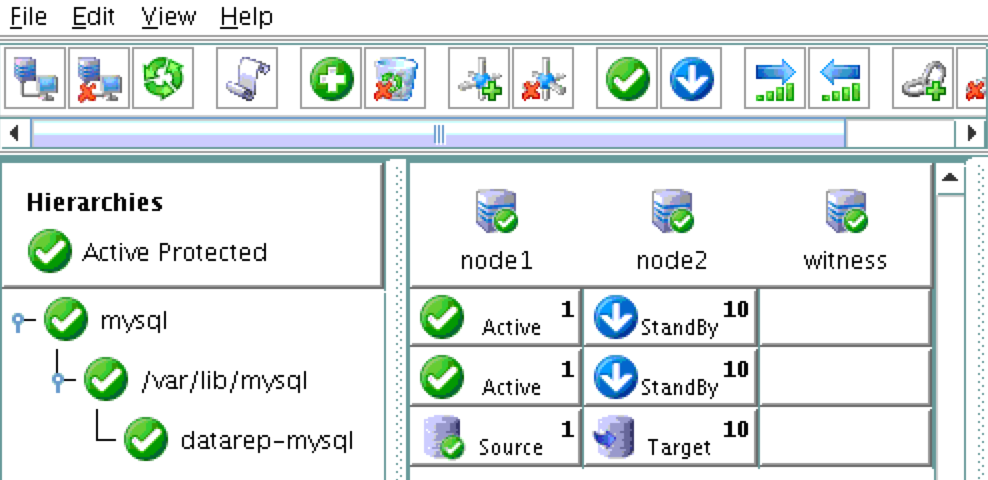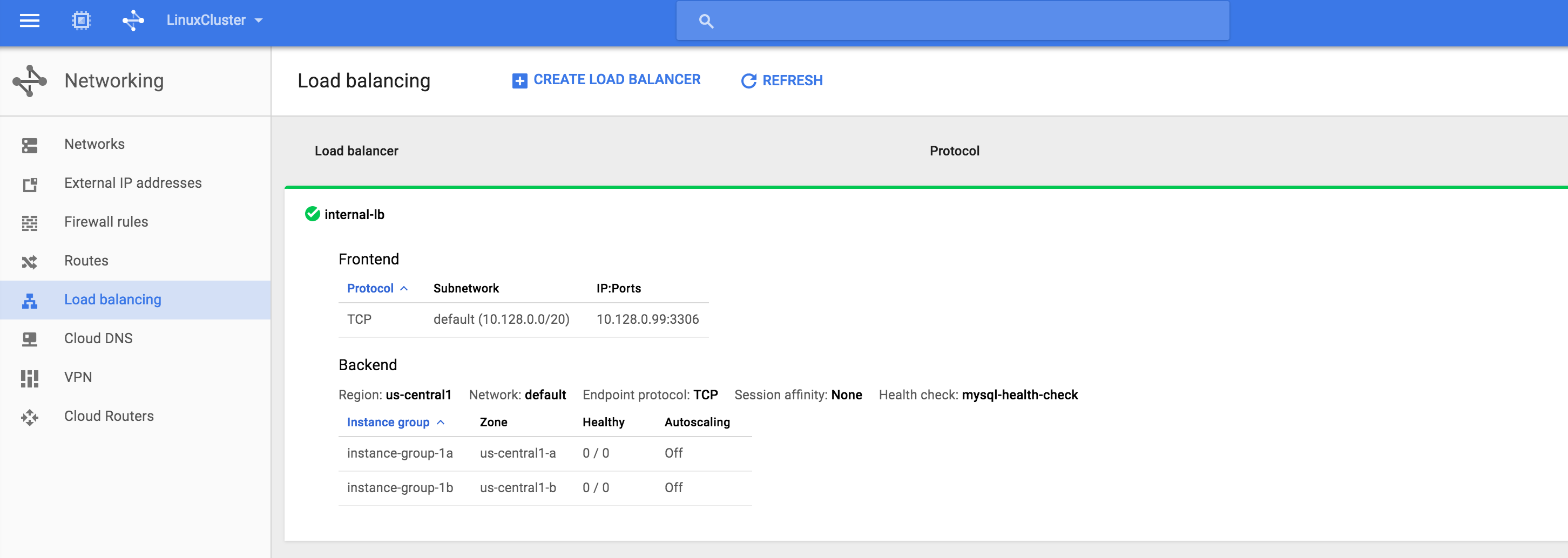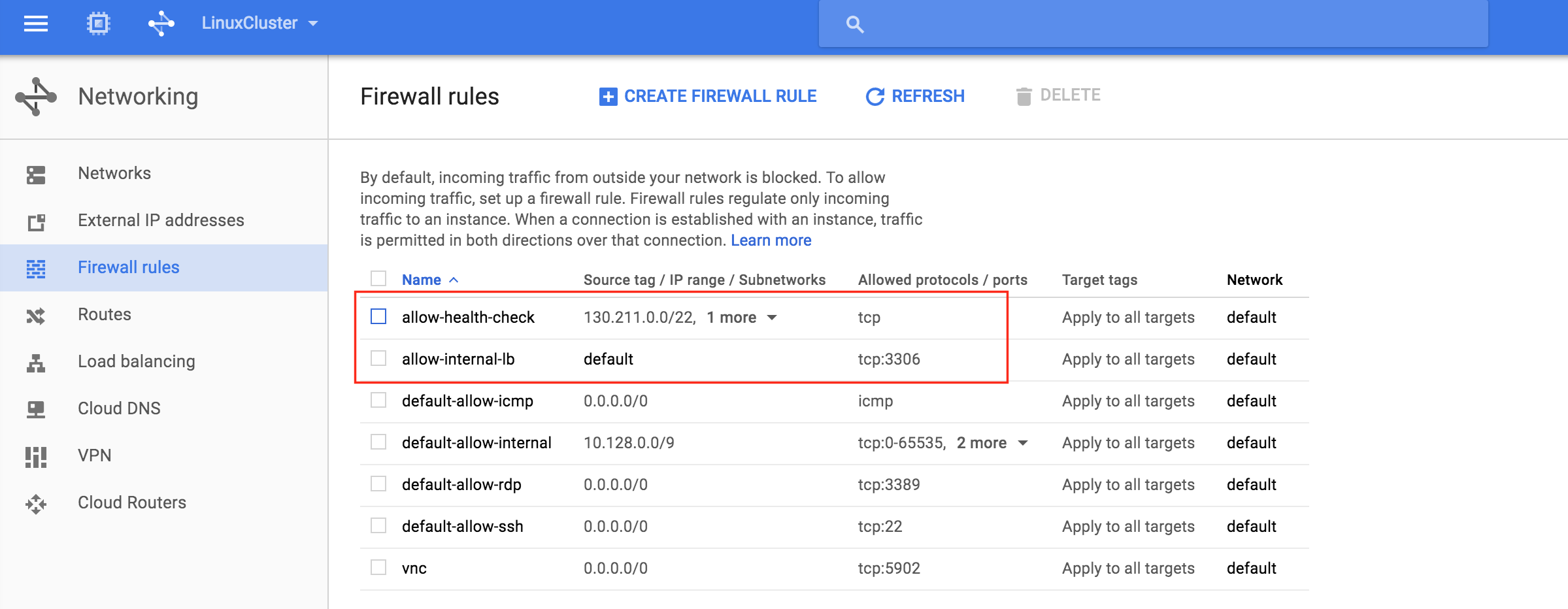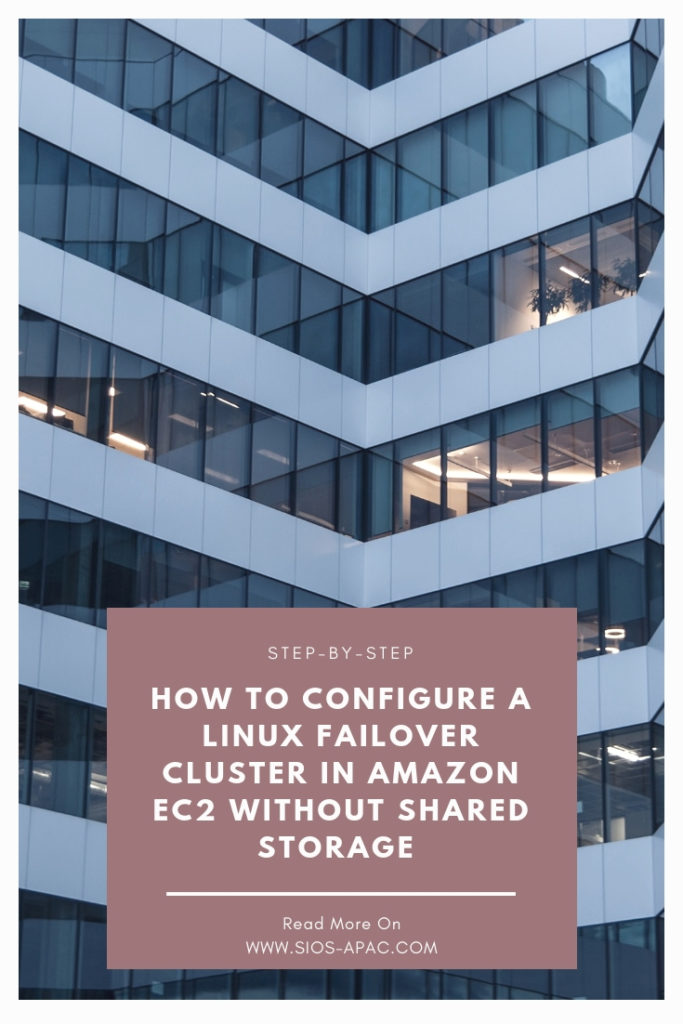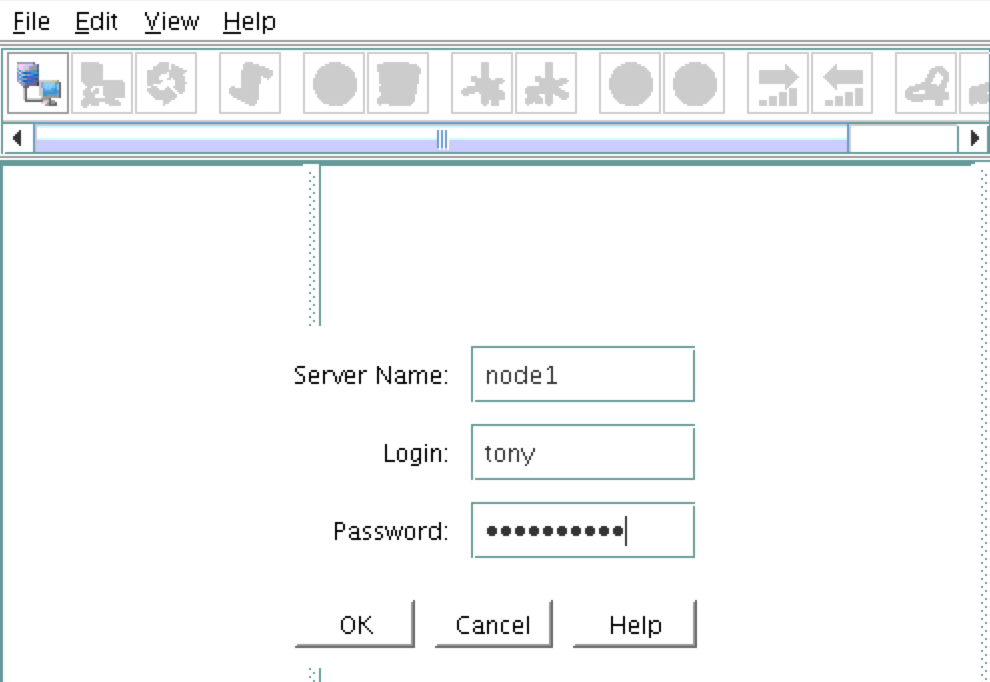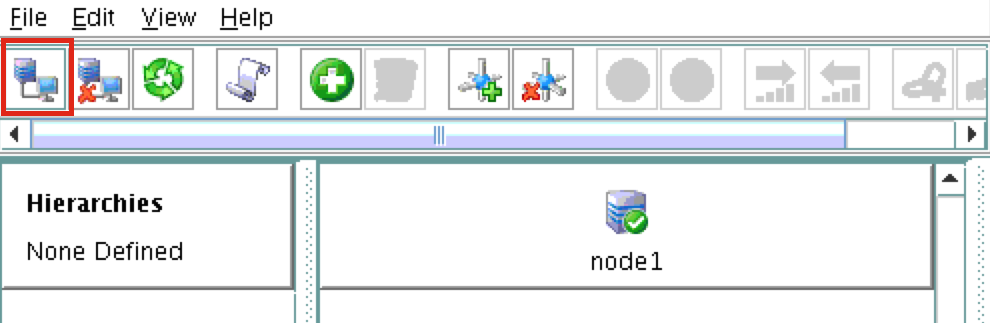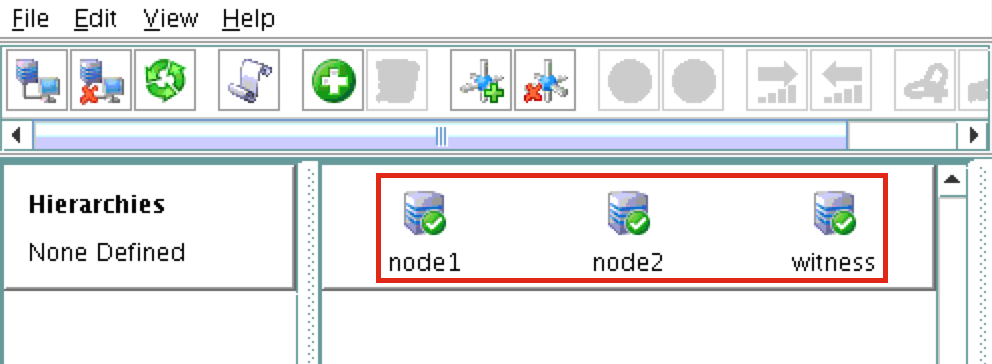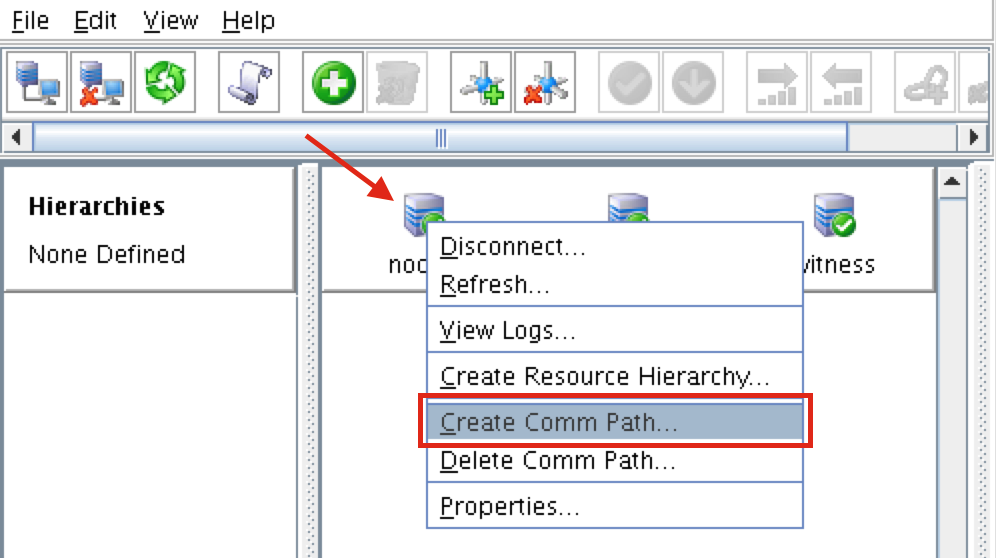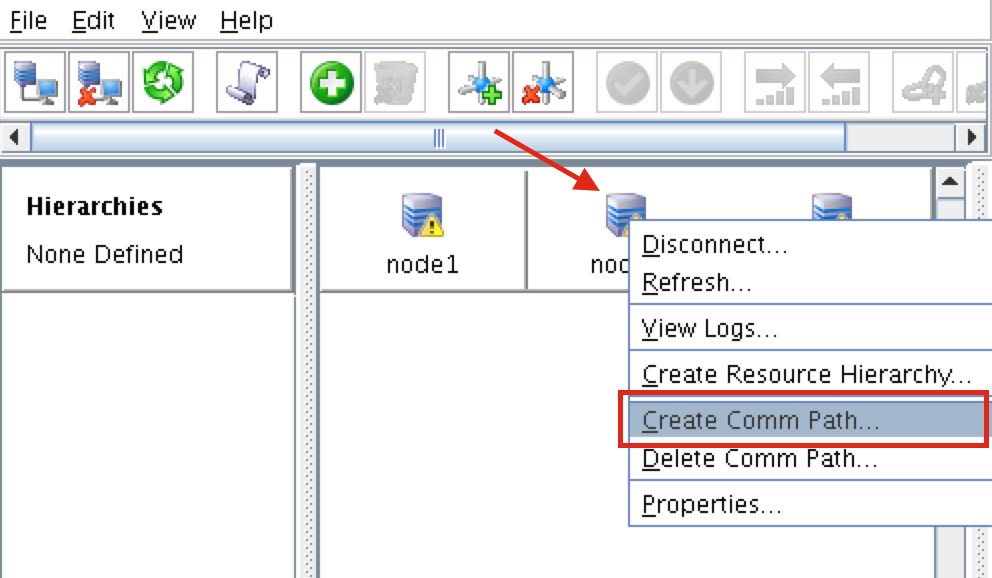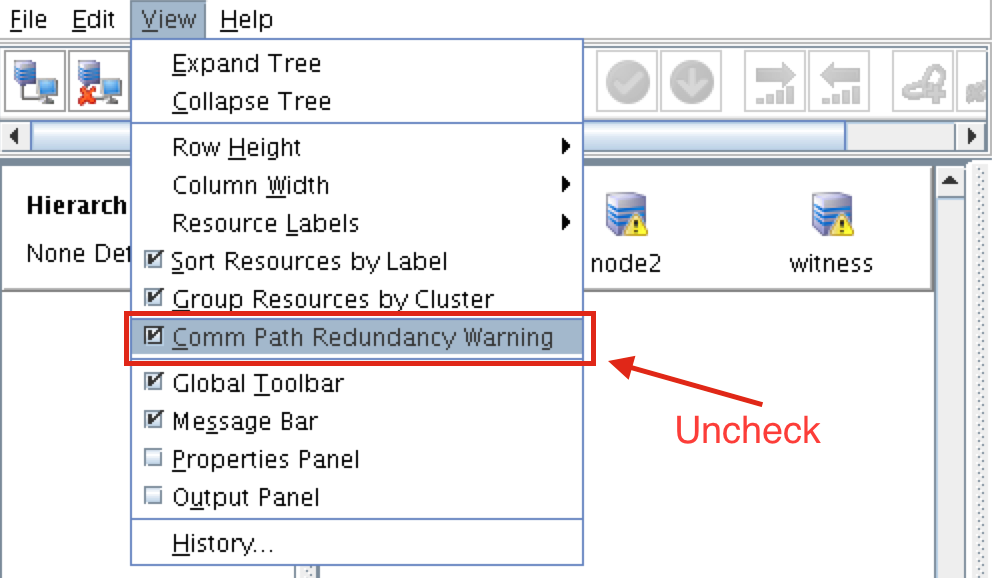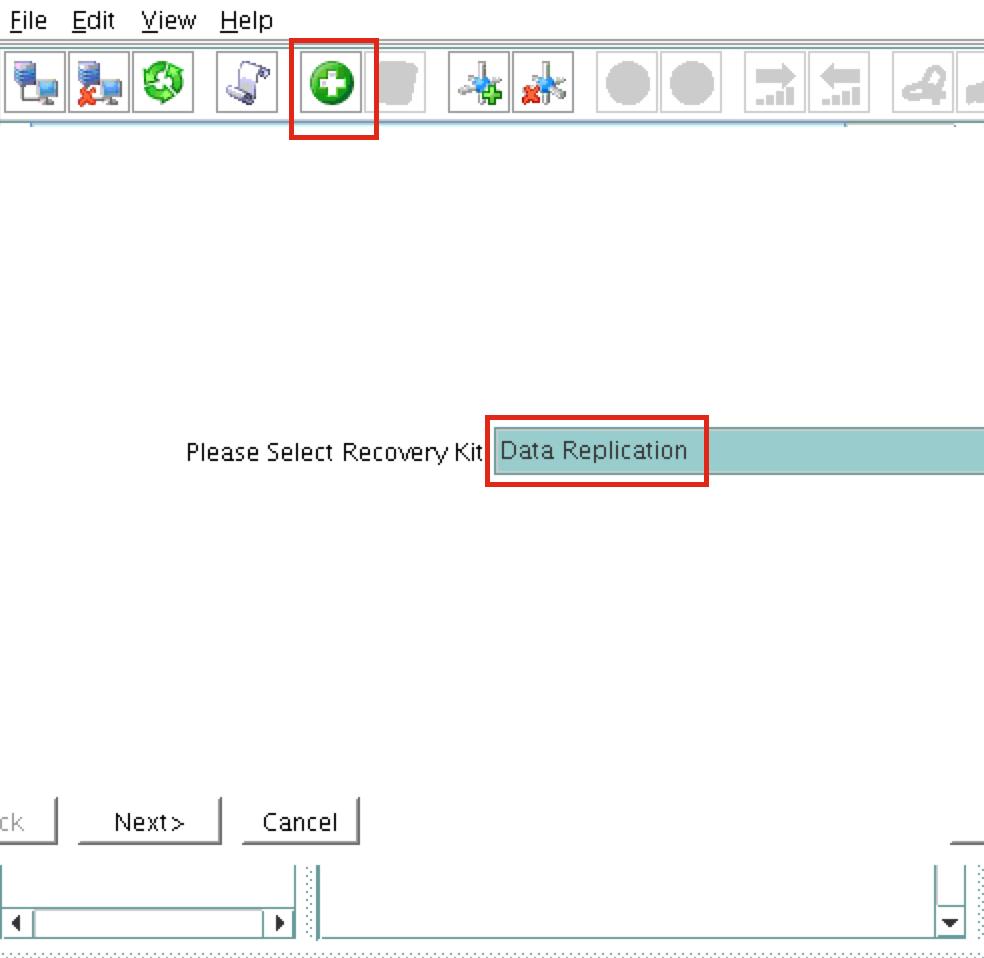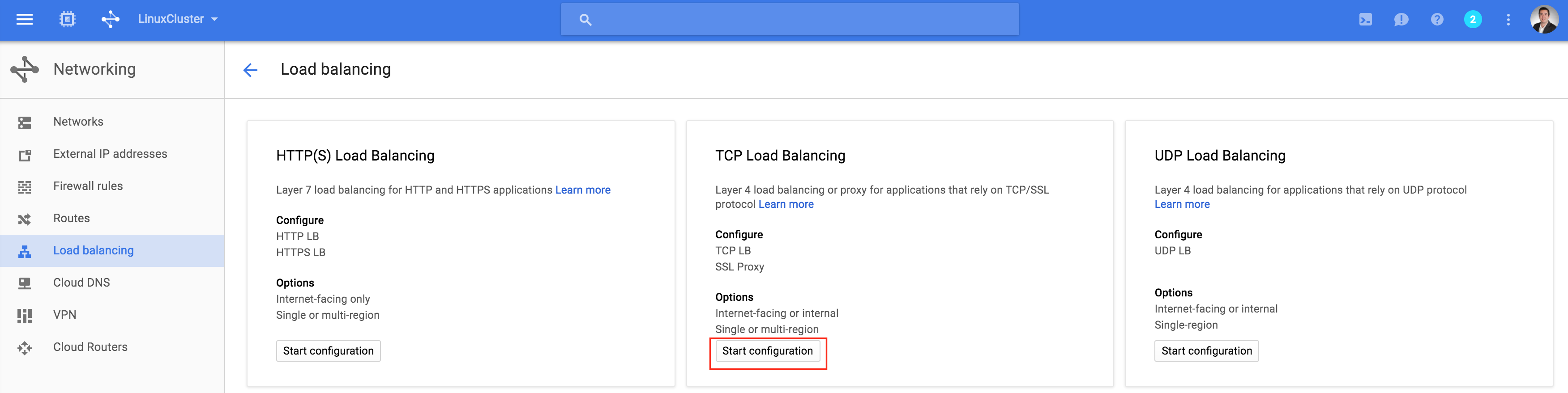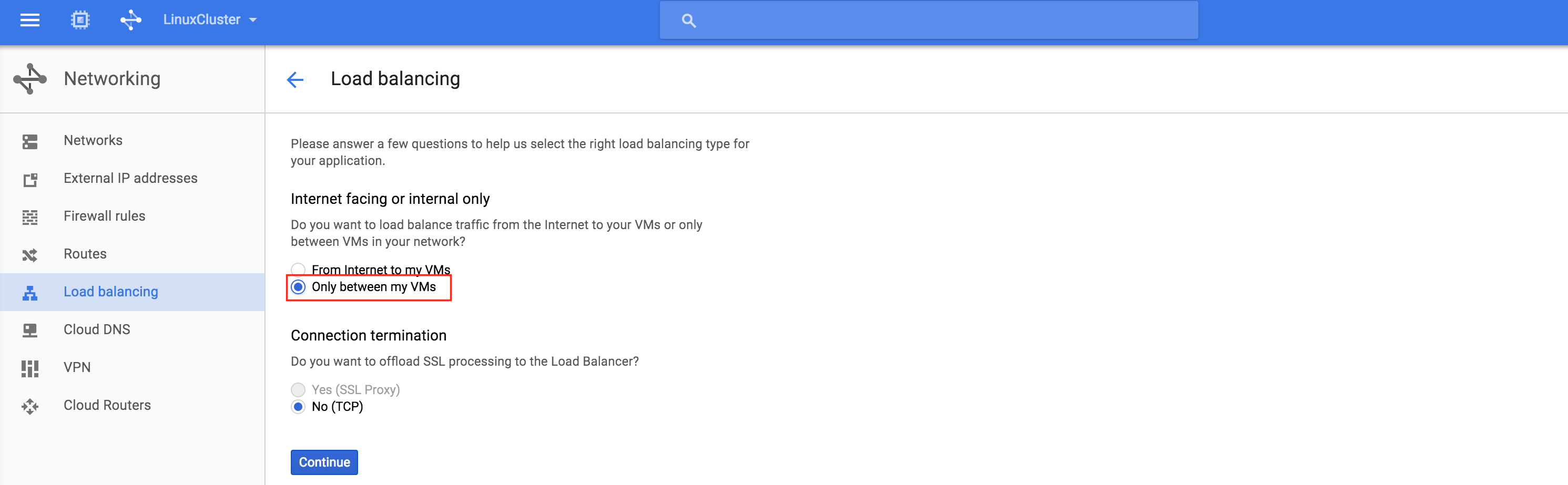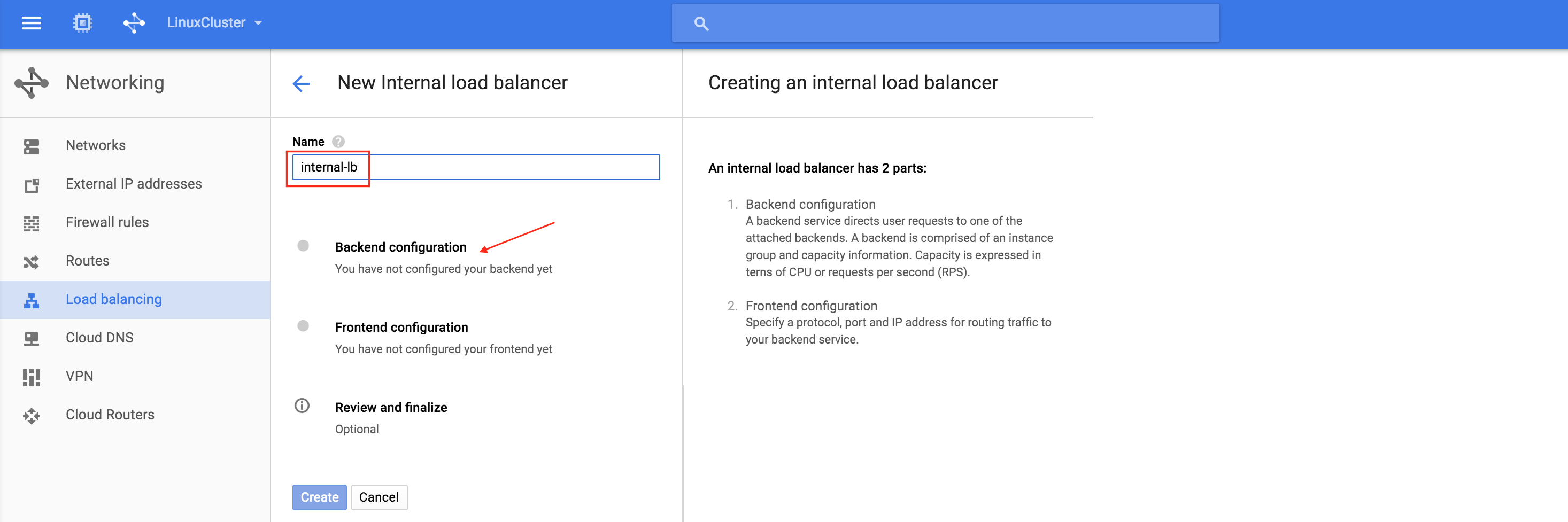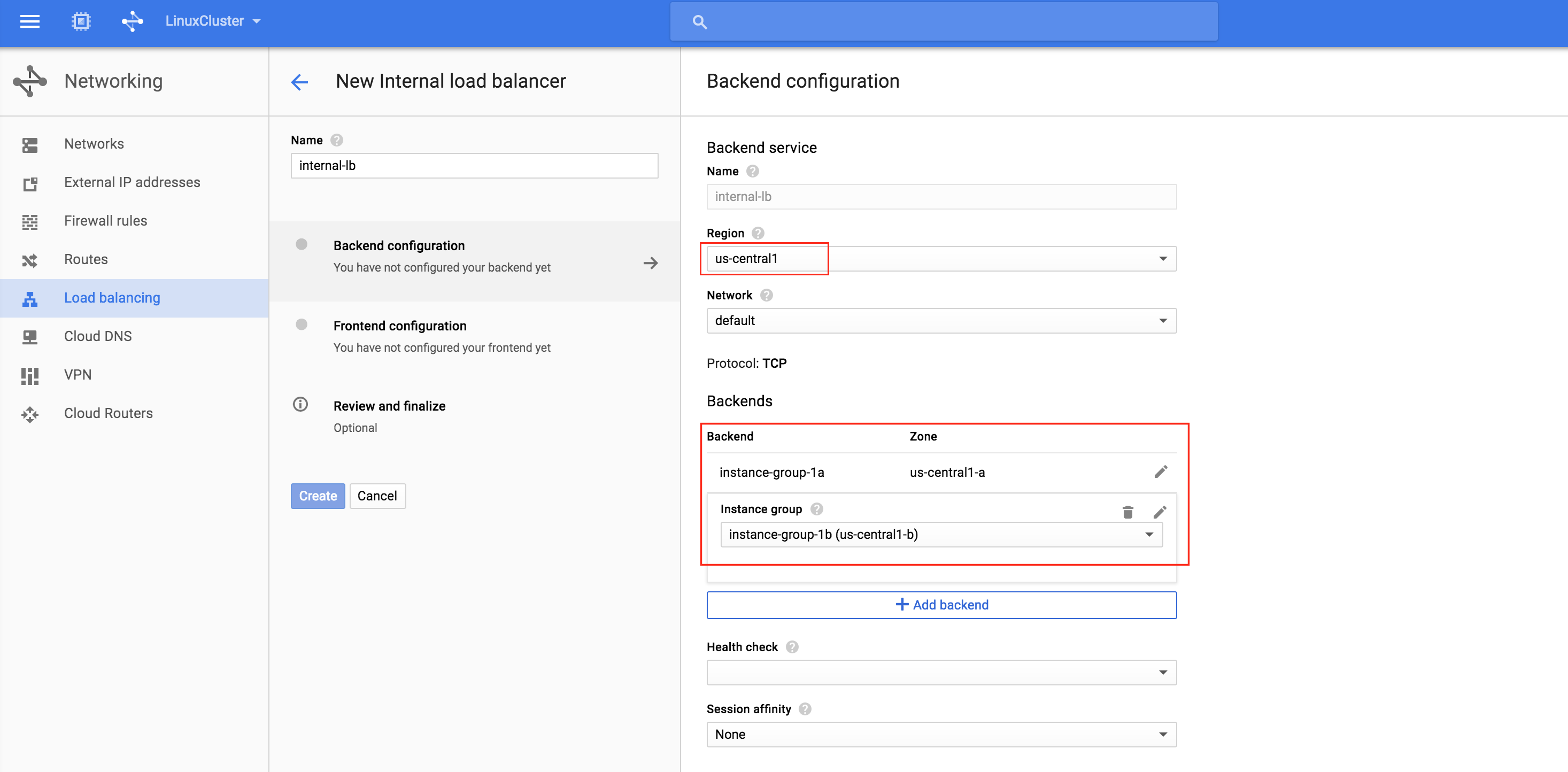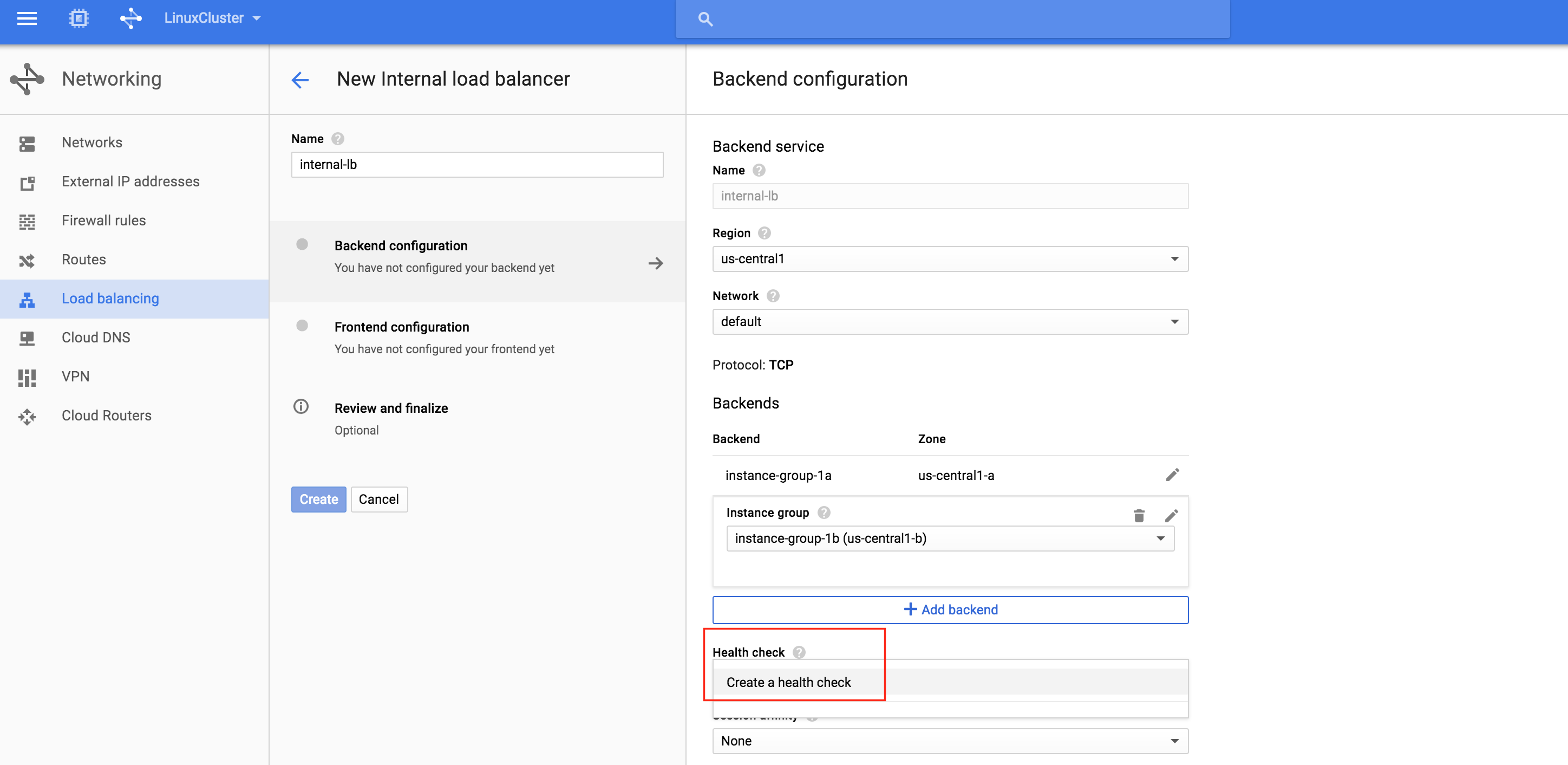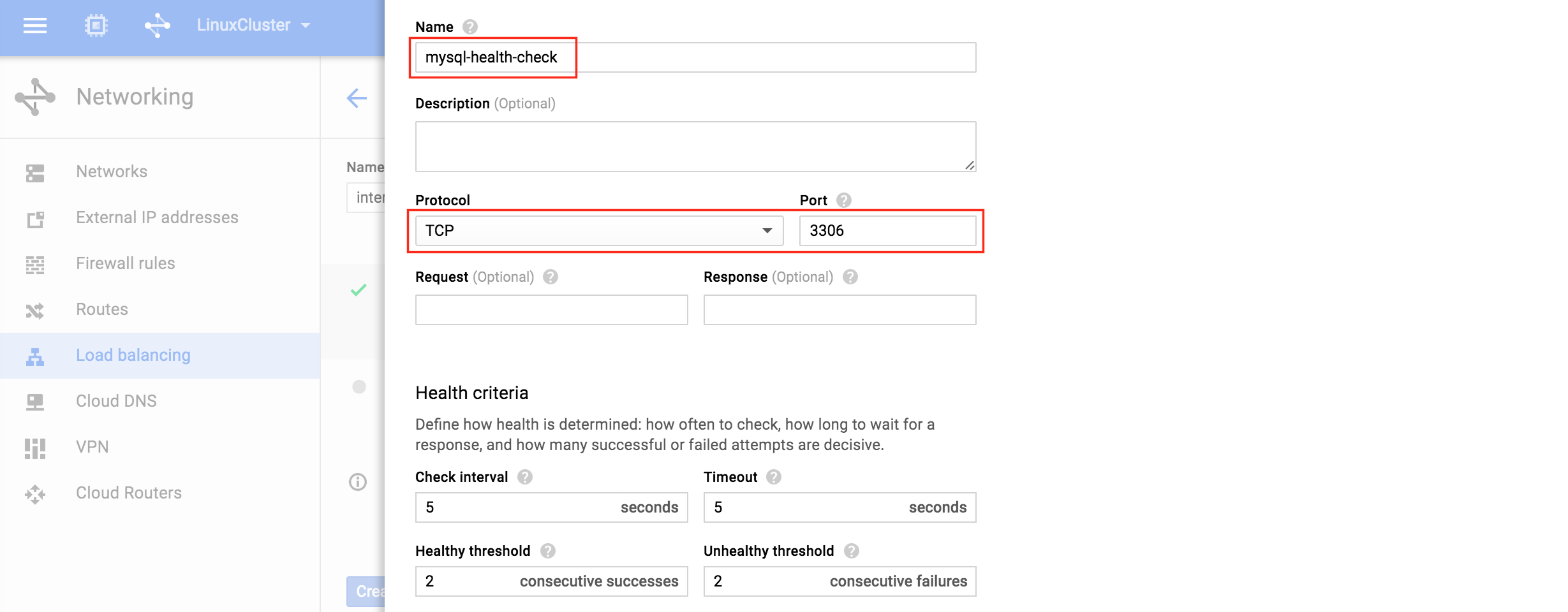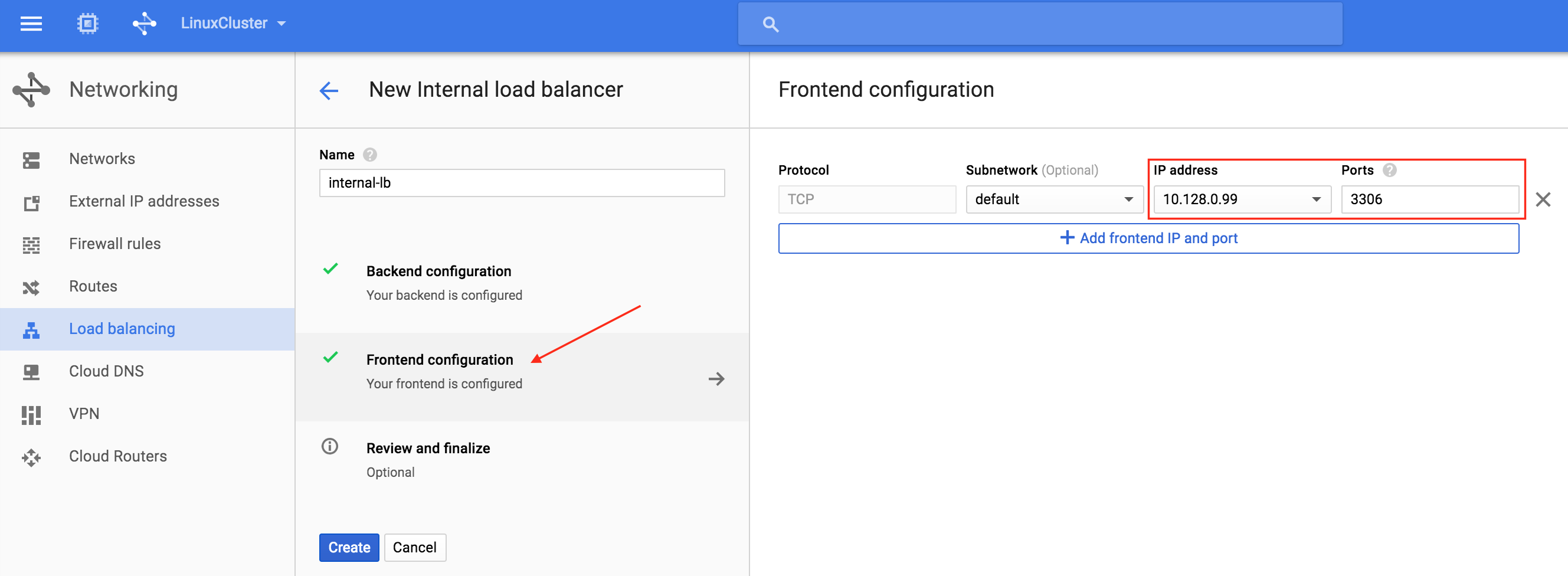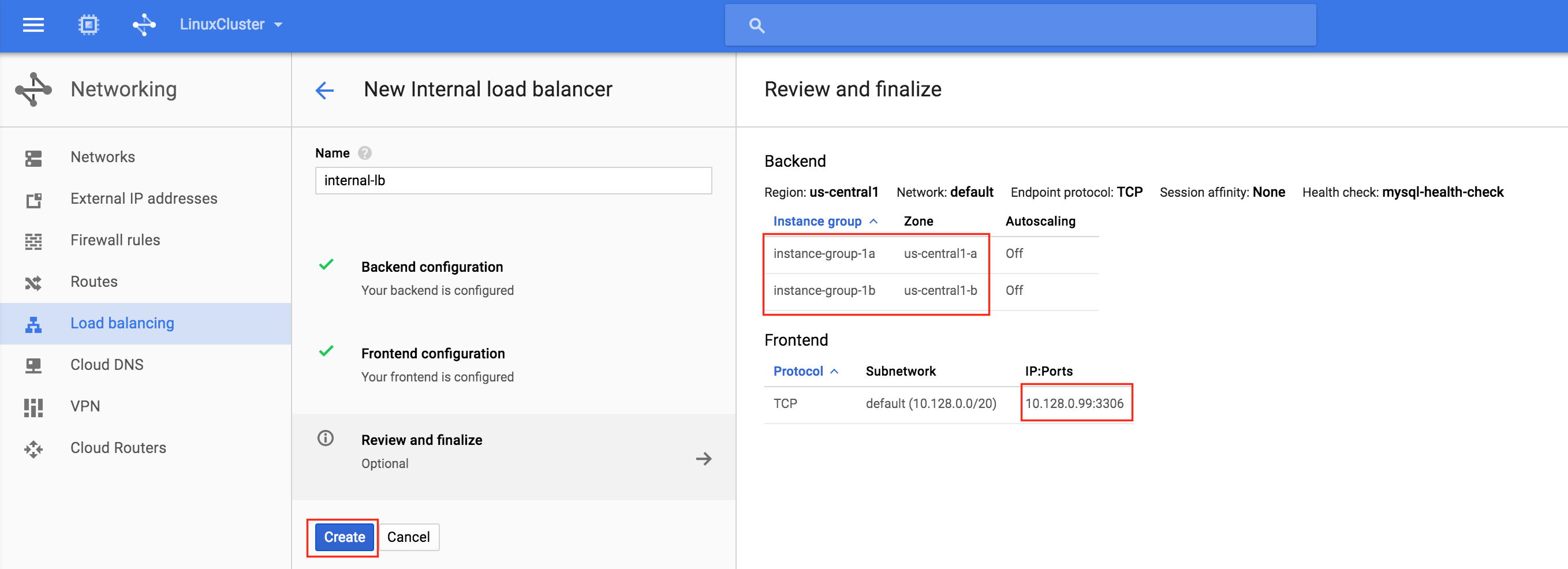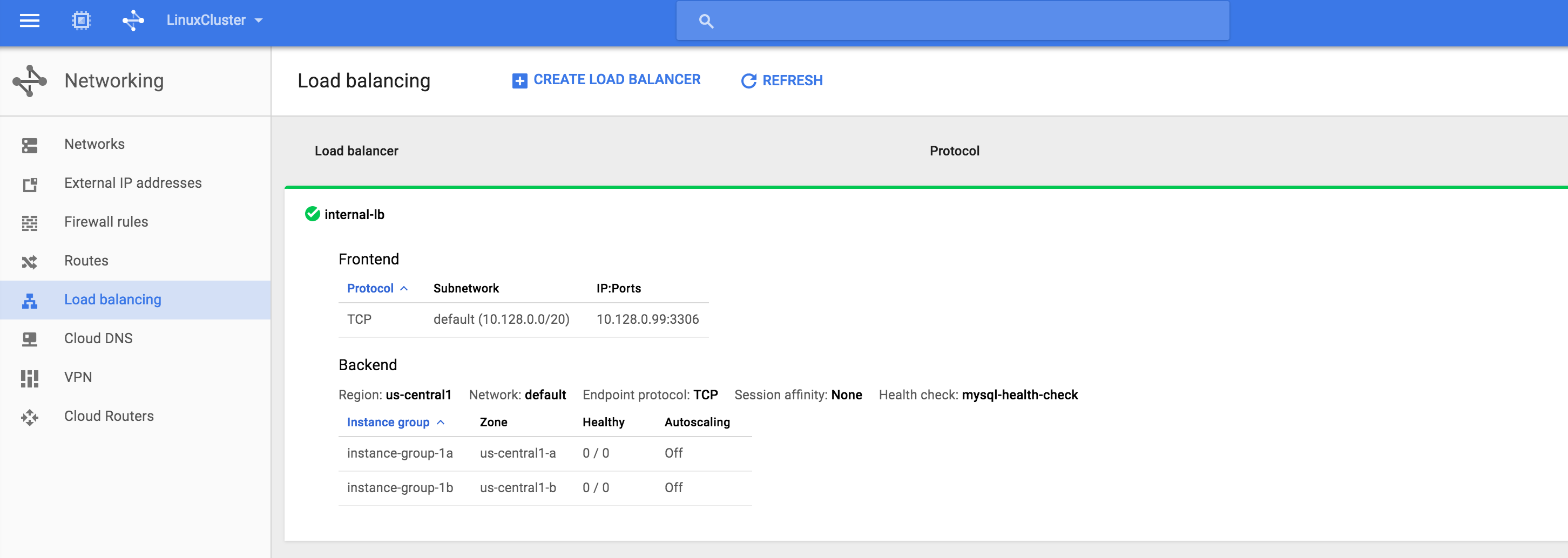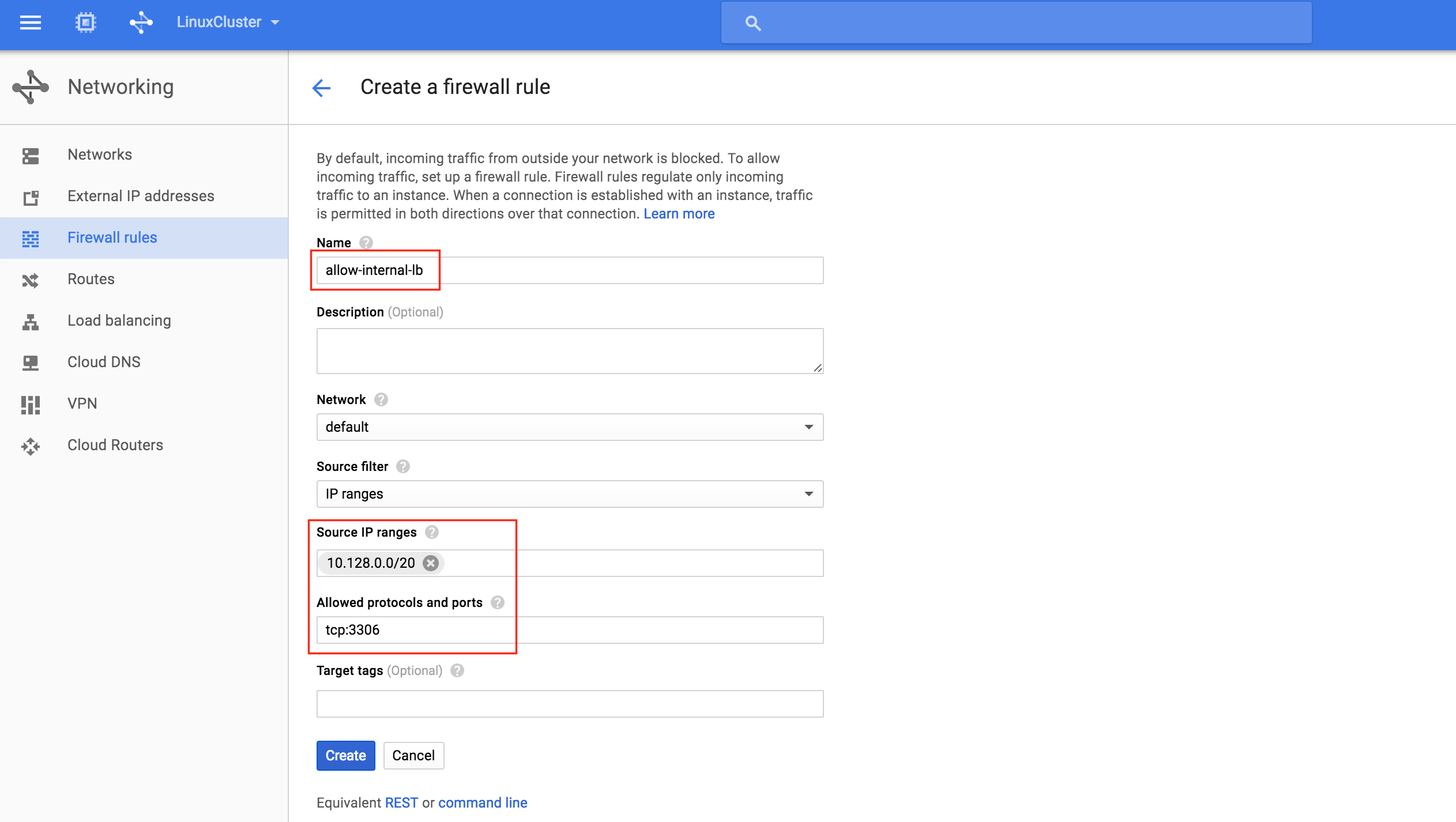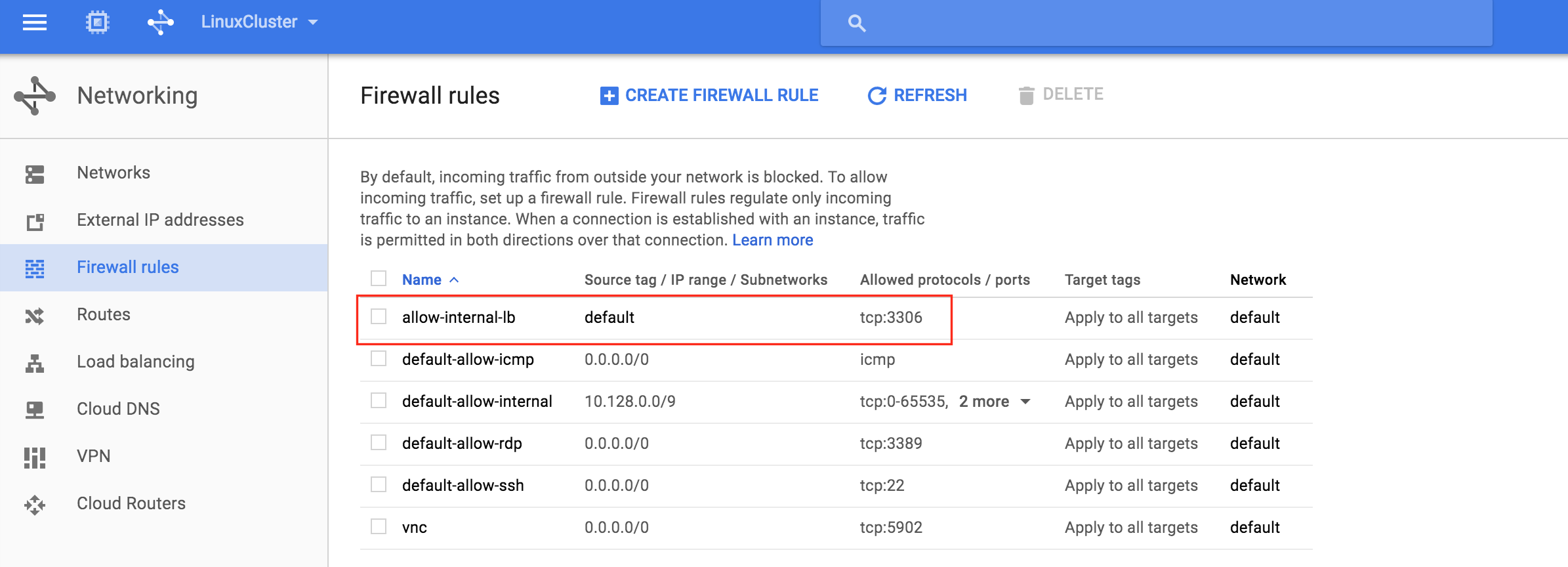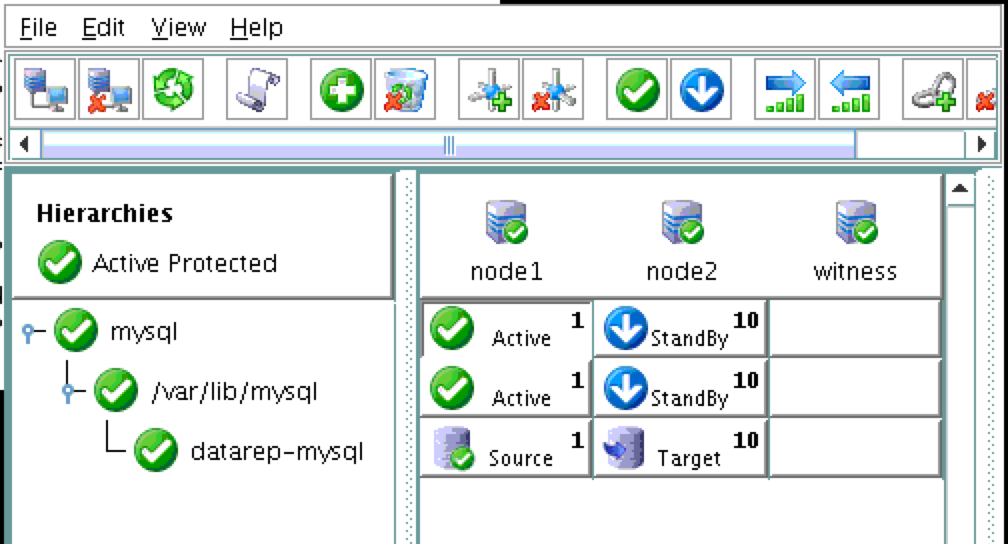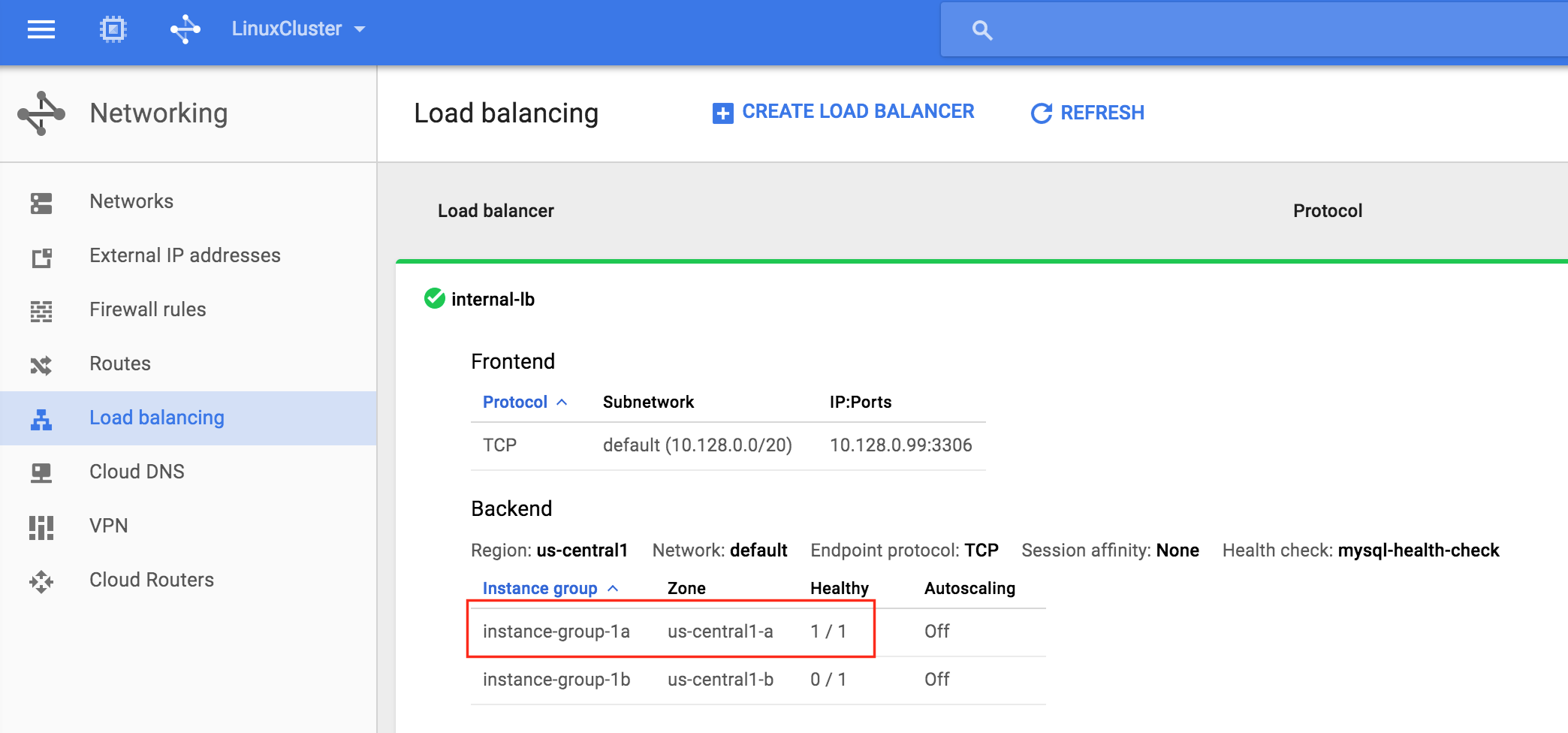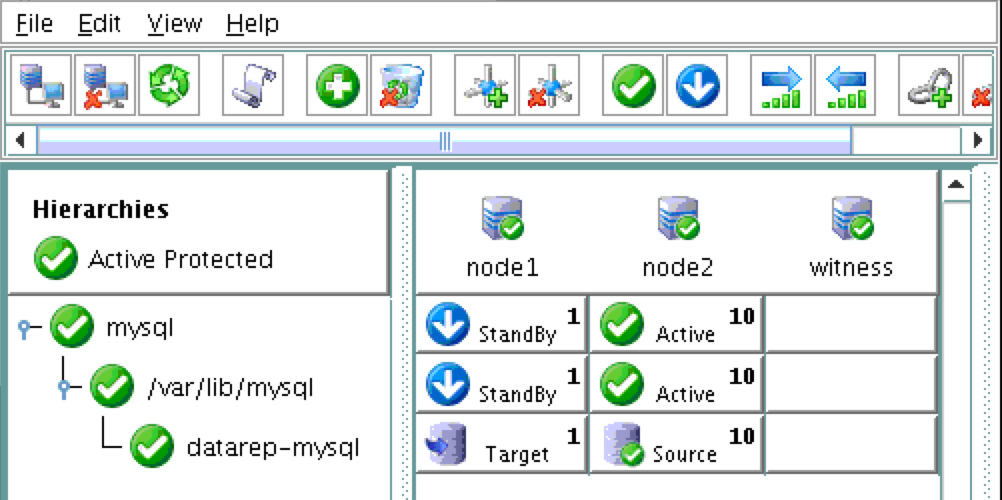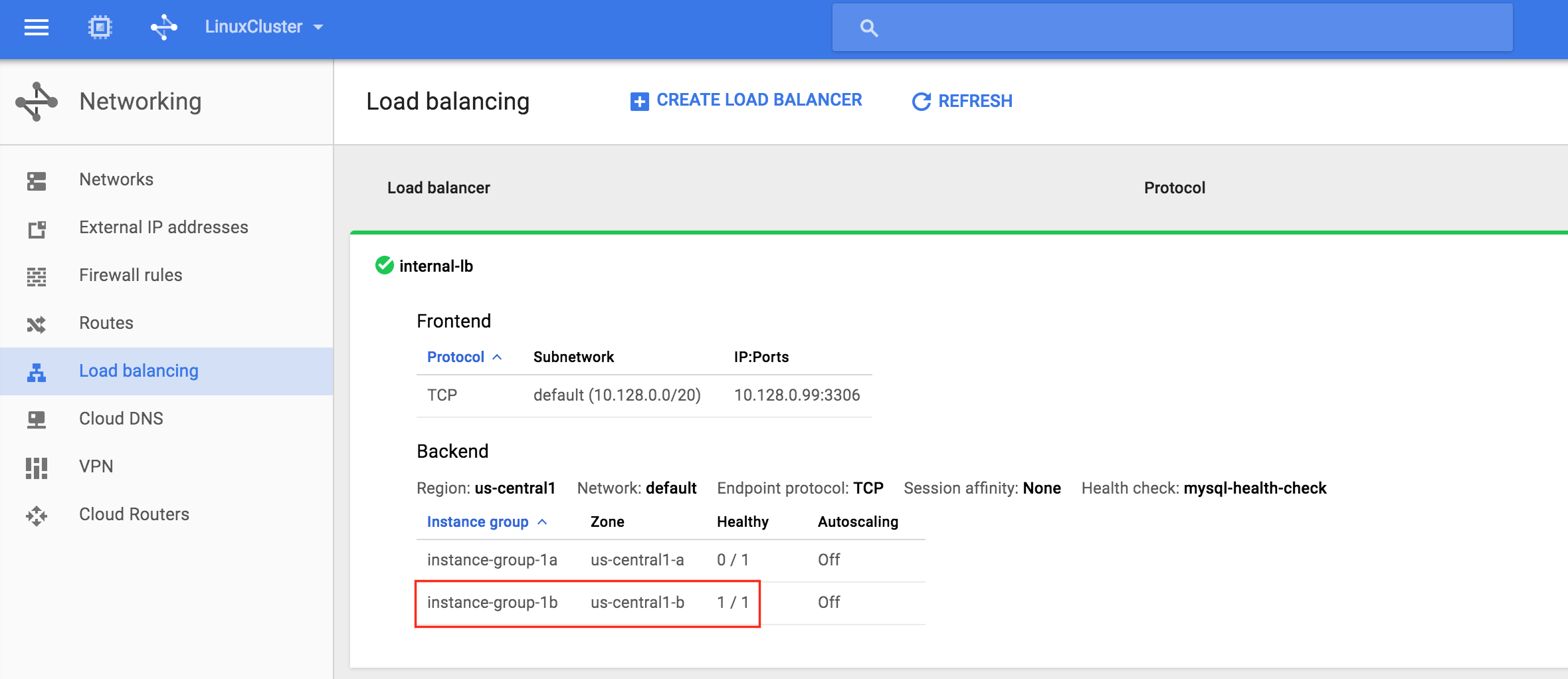如何在云中的Windows上集群MaxDB #AZURE #AWS #GCP #SAP
最近,我有许多客户正在寻找一种高可用性解决方案,以便在云中的Windows上集群MaxDB。有些客户使用Azure,有些客户使用AWS。但无论云平台如何,他们最终都会在SAP社区WIKI中找到描述该流程的帖子。https://wiki.scn.sap.com/wiki/display/MaxDB/HowTo+-+Embed+SAP+MaxDB+in+MSCS
挑战
此帖子在云环境中面临的挑战是Azure,AWS或GCP中没有可用于构建传统共享存储群集的共享存储(SAN)。云中HA的优点在于群集节点通常在另一个数据中心AKA,可用区(AZ)中彼此相隔数英里。因此,即使共享存储可用,也不会有很多意义,因为它必须驻留在单个AZ中。它一起击败了HA的目的。
解决方案
但是,云中的Windows上的群集MaxDB有一个答案。SIOS DataKeeper是SIOS技术的SANless集群解决方案。它允许在Windows Server故障转移群集中使用本地连接的存储。这消除了对SAN的需求。相反,SIOS使用同步块级复制技术使本地连接磁盘保持同步,并将此存储作为称为DataKeeper卷的群集磁盘资源提供给WSFC。
就集群而言,DataKeeper Volume集群资源看起来像共享磁盘。但它不是控制磁盘锁定(SCSI保留),而是控制镜像方向。因此,除了使用本地连接存储而不是共享存储之外,从各个方面来说它仍然是真正的WSFC。本地连接的存储可以是从EBS块设备到Azure高级磁盘的任何内容,甚至可以是将多个磁盘剥离在一起的本地存储空间。只要Windows看到带有驱动器号的NTFS格式化卷并且每个实例上的卷大小相同,就可以在群集中使用它。
DataKeeper卷集群资源
这种类型的群集通常称为SANless群集。它已经存在很多年,可以实现无法使用共享存储的地理集群和集群。数据库管理员也喜欢它,因为它使他们能够使用本地高速存储设备,如PCIe闪存或SSD驱动器。同时,仍然使用WSFC实现高可用性。SIOS还支持异步复制。因此,如果要在不同的地理位置添加节点以进行灾难恢复,则可以构建一个3节点集群,其中2个节点位于同一区域但不同的故障域和第3个节点位于完全不同的区域,或者甚至可能返回灾难恢复选项的内部部署。或者,如果您在Azure中,则可以利用Azure站点恢复(ASR)进行灾难恢复,因为SIOS DataKeeper与ASR兼容。WSFC和SIOS DataKeeper都非常依赖于IP地址保持不变。因此,对于ASR配置,您需要确保在故障转移时保留IP地址,如此处所述。https://docs.microsoft.com/en-us/azure/site-recovery/site-recovery-retain-ip-azure-vm-failover
树液
SIOS对SAP的高可用性和灾难恢复并不陌生。适用于Linux的SIOS Protection Suite是适用于SAP和SAP HANA的SAP认证HA解决方案。SIOS DataKeeper是云环境中Windows上SAP ASCS的首选HA / DR解决方案。为Azure上的MaxDB提供HA / DR解决方案进一步巩固了作为SAP高可用性专家的SIOS。如果您对SAP的高可用性有疑问,或者有关如何在云中的Windows上群集MaxDB的更多详细信息,请查看我们的其他帖子